Как закрыть все окна на компьютере: советы и рекомендации
Каждый ПК-пользователь должен знать, как закрыть все окна на компьютере. Можно добиться полного завершения работы со службами или же просто свернуть открытые приложения. Главное — знать, как справиться с поставленными задачами. Решить их предлагается различными способами. Все они легко осваиваются даже новыми ПК-юзерами.
Специальной кнопкой в окне
Как закрыть все окна на компьютере или свернуть их? Первый вариант — это воспользоваться специальными кнопками окон. Они расположены в правом верхнем углу открытого приложения.
Чтобы закрыть окно, необходимо нажать на красный крестик, а чтобы свернуть — на «_». Если проделать соответствующие действия со всеми открытыми программами, можно выйти на рабочий стол.
Кнопка в трее
Обычно редко приходится задумываться над тем, как закрыть все окна на компьютере. Чаще всего возникает необходимость их временного сворачивания. Это более простая задача.
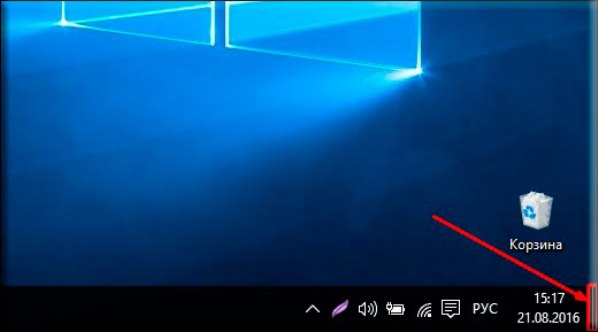
Чтобы разом свернуть в панель задач все раскрытые окна на компьютере, можно воспользоваться специальной кнопкой. Она есть в Windows 7 «Максимальная» 32 bit и в более новых версиях «Виндовс». Называется этот элемент управления «Свернуть все окна».
Расположена кнопка в правом нижнем углу экрана, правее часов. Если кликнуть по ней, произойдет сворачивание всех раскрытых окон. При повторном клике приложения будут восстановлены.
Закрытие активного окна
Но это еще далеко не все. В современных операционных системах многие функции активируются различными способами. Если интересно, как закрыть все окна на компьютере, стоит задуматься над завершением работы с текущим (активным) приложением.
Чтобы добиться необходимого результата, требуется просто нажать на клавиатуре сочетание клавиш Alt + F4. Повторяя данное действие необходимое количество раз, удастся в конечном итоге завершить работу со всеми открытыми утилитами.
Свернуть все — сочетание клавиш
Как свернуть все окна на компьютере? Чаще всего именно эта функция интересует пользователей. И активировать ее можно тоже по-разному. Огромной популярностью пользуется работа с «горячими» клавишами.
Чтобы свернуть окна, потребуется одновременно зажать клавиши Win и D. Повторное использование комбинации разворачивает приложения. Очень удобно.

Есть альтернативное решение поставленной задачи. Дело все в том, что для сворачивания окон в «Виндовс» существуют различные сочетания клавиш. Второй вариант — Win + M. К сожалению, при повторном зажатии данных кнопок ничего не произойдет.
Чтобы развернуть приложения, свернутые описанным ранее способом, потребуется одновременно нажать на Win, Shift и M.
Альтернативное сочетание для активного окна
Close all windows — команда, интересующая многих пользователей. Чтобы завершить работу с тем или иным окном, можно не закрывать его, а свернуть. Это позволит быстро вернуться в приложение при необходимости.
Для работы с активным окном есть отдельное сочетание клавиш. Если зажать Win и «стрелка вниз», открытое приложение свернется. При первом нажатии осуществляется минимизация рабочей области, при повторном — непосредственное перемещение утилиты в панель задач.
Все, кроме активного
Все еще интересно, как закрыть все окна на компьютере? Решить поставленную задачу предлагается весьма интересным способом. Например, свернув все окна, оставив только активное на данный момент приложение. При необходимости пользователь сможет быстро переключиться к службе из панели задач.

Для реализации этого приема требуется зажать на клавиатурной панели всего 2 кнопки — Win и Home. Этого будет достаточно.
Мышь в помощь
Как закрыть все окна на компьютере? Чаще эта операция осуществляется вручную. А вот сворачивание открытых утилит можно осуществить всего в несколько кликов или нажатий на кнопки клавиатуры.
Весьма оригинальный способ сворачивания окон (о нем знают не все продвинутые пользователи ПК) — это схватить активное приложение за заголовок курсором мыши (зажав ЛКМ), а затем «помахать» окошком из стороны в сторону. Через некоторое время все неактивные окна будут свернуты.
Вместо заключения
Теперь понятно, как можно работать с окнами на рабочем столе Windows. Все предложенные приемы работают безотказно. И каждый должен самостоятельно выбрать для себя оптимальное решение.
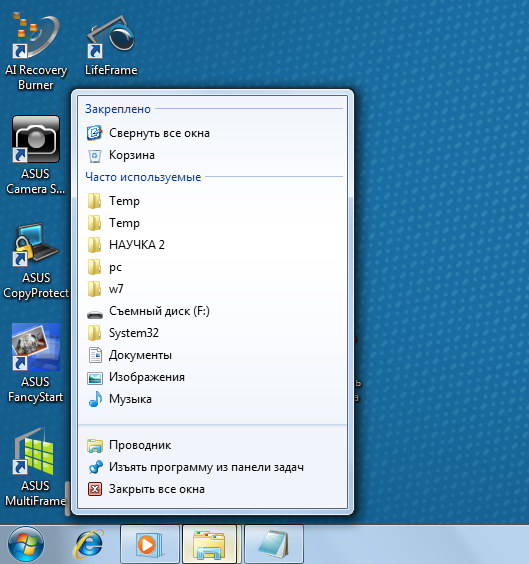
На практике проще пользоваться функциональными кнопками или сочетаниями «горячих» клавиш. Отныне работа с ПК будет значительно упрощена.
Как закрыть незакрывающееся окно — Клуб Мастеров
Как закрыть пластиковое окно, если его заклинило открытым в две стороны
Все современные пластиковые окна оснащены поворотно-откидным механизмом. Благодаря ему окна открываются в двух основных положениях — настежь и «на проветривание». Функционируя исправно, механизм блокирует возможность открытия окна сразу в двух позициях, но иногда все выходит из строя. И тогда-то окно не закрывается, висит безжизненно, и владельцы ломают голову над тем, что делать дальше.
 Итак, какие же могут быть причины поломки створки пластикового окна?
Итак, какие же могут быть причины поломки створки пластикового окна?
1. Оконная створка провисла

Оконная створка провисла
Створки окон провисают в тех случаях, когда они непропорционально велики по сравнению с петлями. Это типичная проблема больших окон, а также тех, которые редко используются в обоих положениях. Чтобы петли не деформировались, их желательно подтягивать регулярно. Если окна новые и еще на гарантийном обслуживании, решать такую проблему самостоятельно не нужно, гораздо надежнее обратиться к специалистам.
Если же звать на помощь некого, пробуйте исправить ситуацию своими руками. Приподнимите створку, плотно прижмите ее к раме и проверните ручку, восстановив ее естественное положение.
2. Ручку заклинило

Чтобы разблокировать окно, возможно, придется снять ручку
Если ручка застряла в одном положении, то решить проблему можно разобрав ее и поставив на место деталь, которую специалисты называют «ножницами».
3. Механическое повреждение из-за инородного предмета

Проверка на наличие инородного предмета
По словам ремонтников, проблема чаще всего кроется в том, что между рамой и стеклопакетом может что-то застрять. Чаще всего это сместившаяся планка слива. Посмотрите внимательно на торец окна, если планка не на своем месте, верните ее в нужное положение несколькими легкими ударами. Окно после этой процедуры будет закрываться.
4. Блокиратор не действует исправно

Блокиратор располагается внутри механизма для открывания окна, его видно, когда створка открыта. Теперь вам нужно надавить на элемент, прижать ручку, провернув ее вверх (положение окна, открытого для проветривания). При этом саму створку нужно прижать к раме, как если бы она была закрыта. Теперь ручку нужно перевести в закрытое положение. Если это удалось сделать, то окно откроется уже без проблем.

Пластиковое окно открыто в правильном положении
Как закрыть программу, если она не закрывается? Особенности, способы и рекомендации
Рано или поздно у многих пользователей возникает вопрос о том, как закрыть программу, если она не закрывается. На самом деле тема не такая уж простая. Ведь зависшие приложения являются огромной проблемой для пользователей. Они не только грузят операционную систему и процессор, но и мешают нормальной работе с компьютером. Далее будут представлены лучшие советы и рекомендации относительно действий при невозможности закрытия того или иного приложения.
Как определить, что программа зависла
Прежде чем ломать голову в поисках ответа на вопрос о том, как закрыть программу, если она не закрывается, пользователь должен понять, действительно ли приложение зависло. Вполне вероятно, что работа компьютера оставляет желать лучшего, и команда «закрыть» просто долго обрабатывается.

Как правило, если приложение зависло, оно перестает отвечать на действия пользователя, курсор превращается или в песочные часы, или в небольшой круг (в зависимости от операционной системы), а в заголовке приложения будет надпись «Не отвечает». При этом все попытки завершения работы с программой обычным путем (нажатием на крестик в правом верхнем углу экрана) не дают результатов. Также при нажатии на рабочую область программы экран «покрывается туманом». Все это и есть признаки зависания. Как закрыть программу, если она не закрывается? Лучшие советы и рекомендации будут представлены далее.
Ожидание
Первый совет — немного подождать. Не стоит забывать, что компьютер имеет определенную мощность. При загрузке процессора и оперативной памяти скорость работы ОС снижается. И на обработку операции требуется больше времени.
Соответственно, придется немного подождать. При долгом ответе компьютера на действия, выполняемые в программе, наблюдаются все признаки ее зависания. Срок ожидания не должен превышать 5-10 минут. Если по истечении этого времени никаких ответов на действия пользователя нет, можно приступать к иным способам выключения.
Способ 1: горячие клавиши
Итак, выяснилось, что программа не отвечает. Как закрыть зависшую программу? Если ожидание не дает результатов, пользователь должен выбрать тот или иной план действий. Можно понажимать на некоторые клавиши на клавиатуре, а также на их сочетание.

При зависании программы предлагается нажать на:
Данные комбинации способствуют экстренному закрытию многих зависших программ. Не самый действенный, зато имеющий место способ. Но это только начало. Существует еще несколько вариантов.
Способ 2: через меню
Как закрыть программу, если она не закрывается? Следующий прием работает чаще, чем сочетание клавиш. Пользователи используют его на практике с заметным успехом. Чтобы закрыть зависшее приложение, можно вызвать меню действий с программой, а затем выбрать там соответствующую функцию.
Для этого нужно:
- Навести курсор на окно программы на панели задач.
- Нажать по соответствующему приложению правой кнопкой мышки.
- В появившемся меню выбрать «Закрыть окно». Если система выдаст какое-то предупреждение, согласиться с ним.
- Подождать некоторое время.
Как правило, после проделанных действий программа закрывается самостоятельно через 10-15 секунд. Если данный способ не помог, не нужно паниковать. Можно попробовать воспользоваться иными методами. К счастью, в Windows предусмотрено довольно много способов закрытия приложений.

Способ 3: диспетчер задач
Какие именно? Как можно закрыть программу, если она зависла? Когда перечисленные методы не дают результатов, пользователю предлагается действовать несколько иначе. Например, вызвать диспетчер задач, а затем завершить процесс, запущенный той или иной программой.
Данный метод является наиболее эффективным. Он позволяет экстренно закрыть практически любую программу. Не работает лишь в некоторых случаях. Поэтому пользователи зачастую отдают предпочтение именно ему.
Как закрыть программу, которая зависла или не отвечает? Для этого требуется:
- Нажать на сочетание клавиш Ctrl + Alt + Del. Или подойдет Ctrl + Shift + Esc.
- Выбрать в появившемся окне «Диспетчер задач». Если использовалось сочетание с «Шифтом», данный шаг можно пропустить. Соответствующая служба откроется сразу.
- Перейти во вкладку «Приложения».
- Выбрать зависшую программу и нажать на кнопку «Снять задачу» или «Завершить задачу».
- Согласиться с предупреждением операционной системы (если оно выдается), а затем немного подождать.
Как правило, через 5-15 секунд программа будет экстренно закрыта. В некоторых случаях предлагается отправить сообщение об ошибке работы соответствующего приложения. Данный метод можно немного усовершенствовать. Для этого требуется перейти в «Диспетчере задач» во вкладку «Процессы», затем выделить название процесса, который выполняется зависшей программой, и нажать на «Завершить». Так приложение закроется приблизительно в 99 % случаев.

Способ 4: дополнительные программы
В некоторых ситуациях помогает дополнительный софт. Часть процессов завершается принудительно только с их помощью. Не самый распространенный, зато действенный вариант решения проблемы. Как закрыть программу, которая зависла? Пользователь должен скачать и установить себе специальное дополнительное приложение для поиска процессов, выполняемых на компьютере, а затем повторить те же самые действия, что и в «Диспетчере задач». Прекрасно подходит для данной затеи Process Explorer.
Как закрыть программу, если она не закрывается? Пользователю придется:
- Скачать себе Process Explorer.
- Запустить программу. В установке приложение не нуждается, что очень радует пользователей.
- Найти в списке в левой части экрана нужную программу/процесс.
- Выделить его, кликнув правой кнопкой по соответствующей строке.
- В появившемся меню выполнить операцию «Kill».
После этого приложение будет закрыто в экстренном порядке. Преимуществом использования программы является то, что она отображает процессы и программы, скрытые от стандартного «Диспетчера задач».

Способ 5: радикальный подход
Как можно закрыть программу, если она зависла? Следующий метод является радикальным. Торопиться с ним не нужно, хоть он и считается самым простым. Дело все в том, что для успешного завершения программ, требуется. перезагрузка операционной системы.
Не закрывается программа «Скайп»? Как закрыть ее? Точно так же, как и все иные приложения. Для начала испробовать все перечисленные ранее методы. Если они не помогли, то пользователю не остается ничего, кроме как осуществить перезагрузку компьютера.
Пользоваться «Пуском» не рекомендуется. Ведь зависшие программы иногда мешают осуществлению соответствующей операции. Вместо этого требуется отыскать на компьютере кнопку Reset и нажать на нее. Это экстренная перезагрузка. Данный вариант действует на стационарных компьютерах. Перед тем как пользоваться им, рекомендуется сохранить все данные в других приложениях. Кроме того, стоит учитывать, что постоянная перезагрузка компьютера не лучшим образом сказывается на работоспособности устройства.
Способ 6: для ноутбуков
Теперь понятно, как закрыть программу, которая зависла. С примерами действий в том или ином случае пользователь мог легко ознакомиться. Подробные инструкции помогут решить поставленную задачу.

Что делать, если все ранее перечисленные способы не помогают, а человек при этом работает не за стационарным компьютером, а за ноутбуком? Или если по ряду причин операционная система отказывается перезагружаться даже после нажатия на Reset?
В таком случае нужно экстренно выключить операционную систему. Но перед этим сохранить все данные на компьютере. Далее нажать на кнопку включение ноутбука (или компьютера) и подержать ее около 5-10 секунд. Операционная система выключится. Далее можно включать компьютер и работать с ним далее.
Недостатком такого метода действий является его опасность для устройства. Частое экстренное выключение ведет к сбоям операционной системы и неисправности «железа». Проблему с зависанием программ такой шаг не решит. Поэтому можно воспользоваться им только в крайнем случае.
Рекомендации пользователей
Читателю уже, должно быть, понятно, как принудительно закрыть программу на Windows. Все перечисленные способы помогают без особого труда воплотить задумку в жизнь. Какие советы помогут избежать зависания приложения в следующий раз?
Среди них чаще всего встречаются следующие рекомендации:
- Убедиться в том, что зависла именно программа, а не компьютер. Список действий в том или ином случае будет отличаться. Чаще всего при зависании компьютера помогает экстренная перезагрузка или выключение.
- Проверить компьютер на наличие вирусов. При необходимости пролечить его.
- Переустановить зависающую программу. Иногда такой метод помогает весьма эффективно.
- Не открывать много программ и приложений при работе с проблемным софтом. Чем меньше будет загружен процессор, тем быстрее на нем выполнятся те или иные операции.
- Научиться ждать. Как уже было сказано, иногда процессы просто долго обрабатываются. И поэтому начинает казаться, что компьютерная программа зависла.
- Перепробовать все перечисленные методы. Перезагрузку и выключение компьютера рекомендуется отложить на крайний случай.

Вот и все. На самом деле нет ничего сложного в завершении зависшей программы. Все перечисленные методы успешно используются пользователями ПК в той или иной степени.
Как закрыть программу, если она зависла и не закрывается
Как закрыть зависшую программу? Наверняка вы уже не раз сталкивались с такой проблемой. Многие начинают хаотично щелкать мышкой куда попало, или нажимать на клавиатуре все клавиши подряд. А в конечном итоге просто выдергивают шнур из розетки или выключают блок питания, если у него есть кнопка выключения. Ни один из этих вариантов ни к чему хорошему не приведет, а последний может даже вывести компьютер из строя навсегда.
Для того, чтобы закрыть зависшую программу, есть гораздо более действенные и безопасные способы. Вот некоторые из них…
Как закрыть программу, если она зависла и никак не хочет закрываться
закрываем зависшую программу при помощи комбинаций клавиш
Попробуйте нажать на клавиатуре одновременно следующие комбинации клавиш:
ALT + F4
CTRL + W
или ESC
Не спешите нажимать все комбинации сразу. Нажмите одну из комбинаций и немного подождите. Обычно такой трюк закрывает большинство зависших окон программ.
закрываем зависшую программу при помощи Панели задач
Найдите на панели задач значок зависшей программы и кликните по нему правой кнопкой мыши. Появится контекстное меню, в котором необходимо выбрать пункт «Закрыть окно». И через 5-10 секунд программа закроется.
Закрываем зависшую программу при помощи Диспетчера задач
Если после предыдущих манипуляций окно программы не закрылось, и она упорно продолжает работать, то можно попробовать закрыть её при помощи диспетчера задач. Для этого жмем на клавиатуре одновременно три заветные клавиши CTRL + SHIFT + ESC.
Переходим на вкладку «Процессы», находим зависший процесс (напротив зависшей программы обычно пишется «Не отвечает…»), кликаем по нему правой кнопкой мыши и во всплывающем контекстном меню выбираем пункт «Снять задачу».

В 99 % случаев зависших программ этот вариант срабатывает.
Закрытие зависшей программы при помощи Process Explorer
Если же в диспетчере задач не отображается зависший процесс (он просто может не совпадать по названию с зависшей программой), или даже диспетчер не может остановить процесс зависания, то тогда можно запустить небольшую программку под названием Process Explorer. Лучше это сделать заранее, а не тогда, когда у вас что-то зависнет.
Скачать программу с официального сайта.

Программа не требует установки. Вы просто можете запустить её даже не распаковывая архива.

В отличие от диспетчера задач, в ней отображаются все процессы, которые запущены на вашем компьютере.
Находите свою зависшую программу или процесс, кликаете по ней правой кнопкой мыши, и выбираете в контекстном меню пункт «Kill Process» (в переводе – убить процесс), или нажимаете на клавиатуре кнопку Delete (сокращенно – DEL).
Вырубаем компьютер
Если ничего из вышеперечисленного не помогло, то остается только перезагрузить или выключить компьютер при помощи кнопки RESET (которой на новых компьютерах уже нет), или нажать на кнопку включения компьютера и подержать её несколько секунд, пока компьютер не выключиться.
Это можно делать только в крайних случаях, иначе вы можете потерять не только не сохраненные данные, но нарушите загрузочную область операционной системы. И тогда ваш компьютер больше не загрузится без помощи знающего человека.
Если у вас зависает не какая-то определенная программа, а весь компьютер целиком, то тут нужны другие меры. Читайте об этом в статье «Компьютер постоянно зависает. Причины зависания компьютера».
На этом пока все. Пишите, спрашивайте, если что не понятно. Удачи вам!
Как закрыть программу которая зависла, с примерами
Все программы написаны людьми, а значит они не идеальны и могут зависать. Как закрыть программу, которая зависла? Вообще, в Windows 7/10 разработчики на славу постарались. В этих операционных системах программы стали зависать намного реже и закрывать такие программы стало легче. В Windows XP приходилось перезагружать компьютер намного чаще из-за того, что программы зависали.
Давайте разберём все доступные методы как закрыть программу, которая зависла, с конкретными примерами и узнаем как избегать подобных проблем.
Как определить, что программа зависла?
Обычно программа перестаёт отвечать на действия пользователя, а курсор превращается в песочные часики. В этом случае в заголовке программы в скобках может быть написано «(Не отвечает)». Все попытки закрыть программу на «крестик» ничего не дают, либо крестик нажать не удаётся. Также надо понимать, что ресурсоёмкие операции требуют времени выполнения. Т.е., если вы чем-то тяжёлым «загрузили» весь компьютер, то программы могут вести себя как зависшие, особенно если комп слабый и старый. В этом случае нужно просто подождать, но не больше 5-10 минут.
Что не нужно делать, если программа зависла
Многие пользователи при этом делают массу не нужных действий, теряя своё время.
Во-первых, не стоит сразу тянуться к кнопке «Reset» или выключать компьютер. Хотя, это самый радикальный способ закрыть программу (и все остальные программы :)). Но вы что, каждый раз будете перезагружать компьютер? За этим занятием можно провести весь день и ничего не успеть! К тому же, несохранённые данные в других программах можно потерять.
Во-вторых, не нужно пытаться запустить зависшую программу ещё раз. Помочь делу это никак не сможет, а вот усугубить проблему ещё как!
И в-третьих, не стоит запускать другие программы. Этим вы только затормозите систему ещё больше.
Как закрыть программу, если она «висит»
Раз уж «крестиком» программу закрыть не удаётся, можно попробовать нажать «ALT + F4». Эта комбинация клавиш закрывает активную программу. Или нажать на значок программы в левом верхнем углу и выбрать «Закрыть»

Ещё безобидный способ как можно закрыть зависшую программу, это нажать правой кнопкой по программе в панели задач и выбрать там «Закрыть программу».

Если это не помогает, переходим к самому ходовому способу – запускаем «Диспетчер задач» клавишами «Ctrl + Shift + Esc» или через «Ctrl + Alt + Del» и выбираем «Запустить Диспетчер задач» (если у вас возникли проблемы на этом шаге, то почитайте как включить диспетчер задач).

- В диспетчере задач на вкладке «Приложения» находим нашу программу и нажимаем по ней правой кнопкой мышки
- В контекстном меню выбираем «Снять задачу» (или вместо меню нажимаем одноимённую кнопку). Если программа не закрылась сразу, то немного подождите, должно появиться окно подтверждения завершения приложения
- Если и после подтверждения программа всё ещё «висит», тогда ещё раз нажимаем по ней правой кнопкой, но на этот раз выбираем «Перейти к процессу». Каждая запущенная программа имеет один или несколько процессов в памяти компьютера. Если закрыть соответствующий процесс, то и программа закроется.
- После перехода на вкладку «Процессы» курсор уже должен стоять на процессе зависшей программы. Смело нажимаем по нему правой кнопкой и выбираем «Завершить процесс» или, чтобы наверняка, «Завершить дерево процессов». Программа должна почти сразу закрыться.

Что делать, если программы нет на вкладке «Приложения»
Может быть и такое, что вызвав диспетчер задач, нашей программы нет в списке запущенных программ. Тогда прийдётся перейти на вкладку «Процессы» и найти самостоятельно нужный процесс. Для этого можно кликнуть на заголовке столбца «ЦП» (загрузка процессора), тем самым отсортировав все процессы по степени загрузки процессора, и посмотреть процесс, который больше всего грузит процессор, и завершить его.
Но не всегда зависшая программа будет грузить процессор, тогда нужно отсортировать процессы по имени и поискать похожий на название программы. Более точно определить искомый процесс можно узнав имя запускаемого файла нашей программы. Для этого нажимаем правой кнопкой по ярлыку программы (будь-то на рабочем столе или в меню «Пуск») и выбираем «Свойства».

В строчке «Объект» смотрим имя запускаемого файла, которое заканчивается на «.exe». Это и будет имя процесса, который нужно найти в диспетчере задач и завершить.
Как закрыть программу другим способом?
Ещё можно закрыть программу с помощью сторонних программ, например Process Explorer от компании Sysinternals. Это лёгкая и бесплатная программка не требующая устновки. Просто скачайте и запустите «procexp.exe» из архива.

В окне программы найдите процесс зависшей программы и по правой клавише мыши выберите «Kill Process» или «Kill Process Tree», или просто кнопками «Del» и «Shift + Del» соответственно. Также существует и другая альтернатива диспетчеру задач.
Есть ещё способ?
Для самых продвинутых есть ещё способ как закрыть зависшую программу из командной строки. Для этого вызываем окно «Выполнить» либо через меню «Пуск -> Выполнить», либо горячими клавишами «Win + R» и пишем там «cmd». В открывшемся чёрном окне пишем:
«taskkill /f /im имя_процесса.exe /t»
где «имя_процесса.exe» — это имя процесса зависшей программы, например «explorer.exe»
При успешном выполнении будет написано соответствующее сообщение.
В качестве некоего экзотического способа есть программа Kerish Doctor 2019, у неё есть уникальная функция Kerish Deblocker, обязательно прочитайте мою статью.
Почему программы зависают?
Вместо того чтобы заниматься вопросом как закрыть программы, лучше чтобы они не зависали. Вот основные причины, почему программы зависают:
- Ошибка в коде программы. Банальные ошибки программистов, недочёты, конфликты с другими программами. Попробуйте обновиться на сайте производителя ПО
- Захламленная операционная система. Нередко программы начинают глючить и зависать на неухоженной операционной системе. В этом случае надо либо переустановить, либо оптимизировать операционную систему
- Конфликт оборудования или драйверов. При наличии конфликтов между оборудованием, драйверами или программами между собой могут быть зависания не только программ, но и всей системы
- Не подходящая версия Windows. Если программа не предназначена для, например, Windows 7, а вы её там запускаете, то могут быть глюки и конфликты. В этом случае попробуйте обновиться или в свойствах ярлыка программы или запускаемого файла на вкладке «Совместимость» выбрать другую операционную систему.

- Ошибки на жестком диске. При ошибках файловой системы или при наличии сбойных секторов могут быть временные или постоянные подвисания. Проверьте свой жесткий диск на ошибки.
- Недостаточно оперативной памяти. Это видно в диспетчере задач, если вся память постоянно занята. Можно попробовать увеличить размер файла подкачки, но лучше добавить оперативной памяти или перейти на другую версию Windows и/или программы.
- Взломанные программы. В случае использования «крякнутых» программ также могут быть проблемы. Совет: либо используйте лицензионную версию, либо крякнутую, но из другого источника 🙂
- Вирусы. Конечно же и они могут влиять на работу всего компьютера. Проверьте компьютер на вирусы с помощью бесплатного антивируса DrWeb Cureit!
- Ещё много других причин, всех не перечислить.
Десерт на сегодня, посмотрите как зачётно поёт попугай 🙂
| Рейтинг статьи: |
Как закрыть программу, если она не закрывается? Особенности, способы и рекомендации :: SYL.ru
Рано или поздно у многих пользователей возникает вопрос о том, как закрыть программу, если она не закрывается. На самом деле тема не такая уж простая. Ведь зависшие приложения являются огромной проблемой для пользователей. Они не только грузят операционную систему и процессор, но и мешают нормальной работе с компьютером. Далее будут представлены лучшие советы и рекомендации относительно действий при невозможности закрытия того или иного приложения.
Как определить, что программа зависла
Прежде чем ломать голову в поисках ответа на вопрос о том, как закрыть программу, если она не закрывается, пользователь должен понять, действительно ли приложение зависло. Вполне вероятно, что работа компьютера оставляет желать лучшего, и команда «закрыть» просто долго обрабатывается.
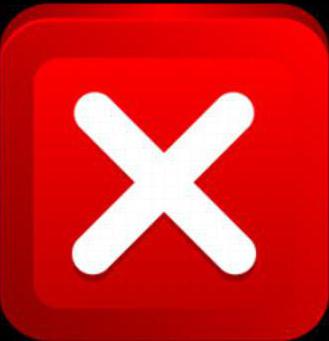
Как правило, если приложение зависло, оно перестает отвечать на действия пользователя, курсор превращается или в песочные часы, или в небольшой круг (в зависимости от операционной системы), а в заголовке приложения будет надпись «Не отвечает». При этом все попытки завершения работы с программой обычным путем (нажатием на крестик в правом верхнем углу экрана) не дают результатов. Также при нажатии на рабочую область программы экран «покрывается туманом». Все это и есть признаки зависания. Как закрыть программу, если она не закрывается? Лучшие советы и рекомендации будут представлены далее.
Ожидание
Первый совет — немного подождать. Не стоит забывать, что компьютер имеет определенную мощность. При загрузке процессора и оперативной памяти скорость работы ОС снижается. И на обработку операции требуется больше времени.
Соответственно, придется немного подождать. При долгом ответе компьютера на действия, выполняемые в программе, наблюдаются все признаки ее зависания. Срок ожидания не должен превышать 5-10 минут. Если по истечении этого времени никаких ответов на действия пользователя нет, можно приступать к иным способам выключения.
Способ 1: горячие клавиши
Итак, выяснилось, что программа не отвечает. Как закрыть зависшую программу? Если ожидание не дает результатов, пользователь должен выбрать тот или иной план действий. Можно понажимать на некоторые клавиши на клавиатуре, а также на их сочетание.
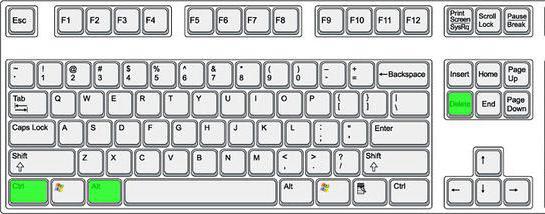
При зависании программы предлагается нажать на:
Данные комбинации способствуют экстренному закрытию многих зависших программ. Не самый действенный, зато имеющий место способ. Но это только начало. Существует еще несколько вариантов.
Способ 2: через меню
Как закрыть программу, если она не закрывается? Следующий прием работает чаще, чем сочетание клавиш. Пользователи используют его на практике с заметным успехом. Чтобы закрыть зависшее приложение, можно вызвать меню действий с программой, а затем выбрать там соответствующую функцию.
Для этого нужно:
- Навести курсор на окно программы на панели задач.
- Нажать по соответствующему приложению правой кнопкой мышки.
- В появившемся меню выбрать «Закрыть окно». Если система выдаст какое-то предупреждение, согласиться с ним.
- Подождать некоторое время.
Как правило, после проделанных действий программа закрывается самостоятельно через 10-15 секунд. Если данный способ не помог, не нужно паниковать. Можно попробовать воспользоваться иными методами. К счастью, в Windows предусмотрено довольно много способов закрытия приложений.
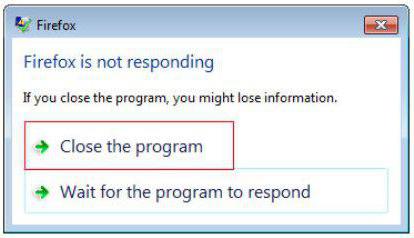
Способ 3: диспетчер задач
Какие именно? Как можно закрыть программу, если она зависла? Когда перечисленные методы не дают результатов, пользователю предлагается действовать несколько иначе. Например, вызвать диспетчер задач, а затем завершить процесс, запущенный той или иной программой.
Данный метод является наиболее эффективным. Он позволяет экстренно закрыть практически любую программу. Не работает лишь в некоторых случаях. Поэтому пользователи зачастую отдают предпочтение именно ему.
Как закрыть программу, которая зависла или не отвечает? Для этого требуется:
- Нажать на сочетание клавиш Ctrl + Alt + Del. Или подойдет Ctrl + Shift + Esc.
- Выбрать в появившемся окне «Диспетчер задач». Если использовалось сочетание с «Шифтом», данный шаг можно пропустить. Соответствующая служба откроется сразу.
- Перейти во вкладку «Приложения».
- Выбрать зависшую программу и нажать на кнопку «Снять задачу» или «Завершить задачу».
- Согласиться с предупреждением операционной системы (если оно выдается), а затем немного подождать.
Как правило, через 5-15 секунд программа будет экстренно закрыта. В некоторых случаях предлагается отправить сообщение об ошибке работы соответствующего приложения. Данный метод можно немного усовершенствовать. Для этого требуется перейти в «Диспетчере задач» во вкладку «Процессы», затем выделить название процесса, который выполняется зависшей программой, и нажать на «Завершить». Так приложение закроется приблизительно в 99 % случаев.
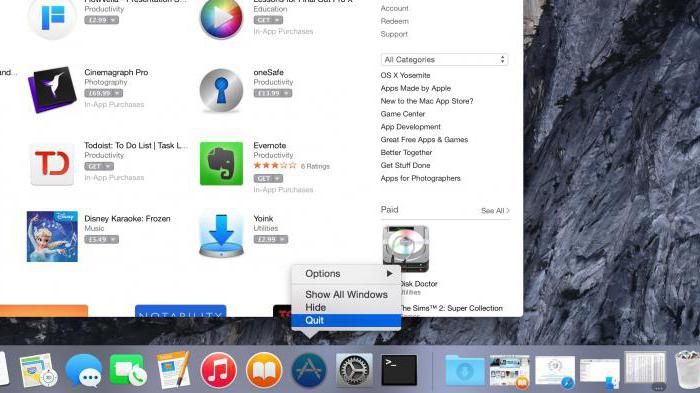
Способ 4: дополнительные программы
В некоторых ситуациях помогает дополнительный софт. Часть процессов завершается принудительно только с их помощью. Не самый распространенный, зато действенный вариант решения проблемы. Как закрыть программу, которая зависла? Пользователь должен скачать и установить себе специальное дополнительное приложение для поиска процессов, выполняемых на компьютере, а затем повторить те же самые действия, что и в «Диспетчере задач». Прекрасно подходит для данной затеи Process Explorer.
Как закрыть программу, если она не закрывается? Пользователю придется:
- Скачать себе Process Explorer.
- Запустить программу. В установке приложение не нуждается, что очень радует пользователей.
- Найти в списке в левой части экрана нужную программу/процесс.
- Выделить его, кликнув правой кнопкой по соответствующей строке.
- В появившемся меню выполнить операцию «Kill».
После этого приложение будет закрыто в экстренном порядке. Преимуществом использования программы является то, что она отображает процессы и программы, скрытые от стандартного «Диспетчера задач».
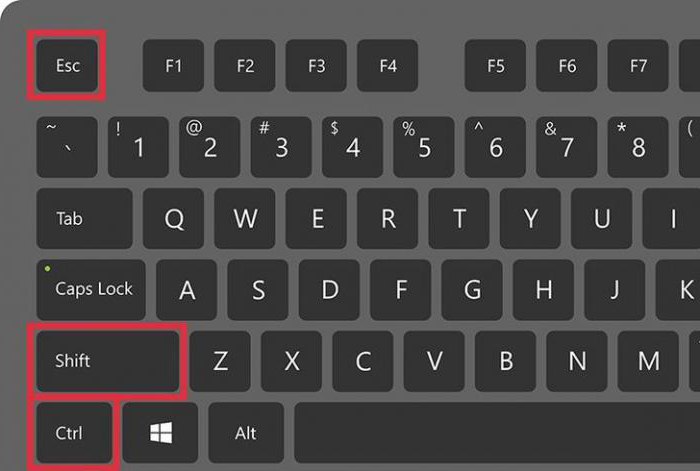
Способ 5: радикальный подход
Как можно закрыть программу, если она зависла? Следующий метод является радикальным. Торопиться с ним не нужно, хоть он и считается самым простым. Дело все в том, что для успешного завершения программ, требуется… перезагрузка операционной системы.
Не закрывается программа «Скайп»? Как закрыть ее? Точно так же, как и все иные приложения. Для начала испробовать все перечисленные ранее методы. Если они не помогли, то пользователю не остается ничего, кроме как осуществить перезагрузку компьютера.
Пользоваться «Пуском» не рекомендуется. Ведь зависшие программы иногда мешают осуществлению соответствующей операции. Вместо этого требуется отыскать на компьютере кнопку Reset и нажать на нее. Это экстренная перезагрузка. Данный вариант действует на стационарных компьютерах. Перед тем как пользоваться им, рекомендуется сохранить все данные в других приложениях. Кроме того, стоит учитывать, что постоянная перезагрузка компьютера не лучшим образом сказывается на работоспособности устройства.
Способ 6: для ноутбуков
Теперь понятно, как закрыть программу, которая зависла. С примерами действий в том или ином случае пользователь мог легко ознакомиться. Подробные инструкции помогут решить поставленную задачу.
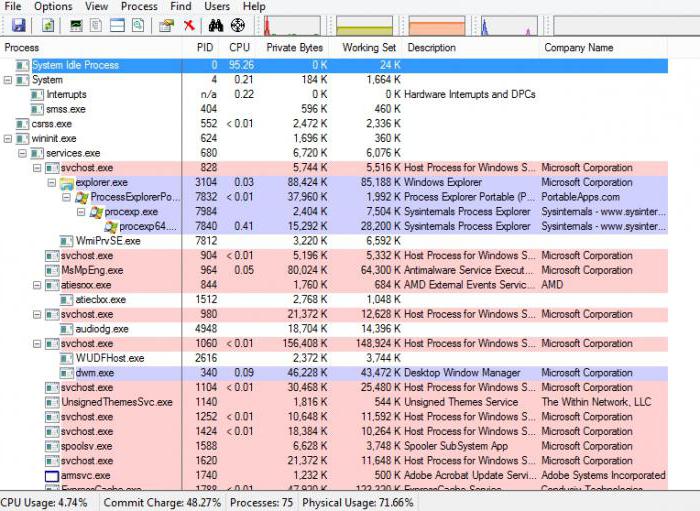
Что делать, если все ранее перечисленные способы не помогают, а человек при этом работает не за стационарным компьютером, а за ноутбуком? Или если по ряду причин операционная система отказывается перезагружаться даже после нажатия на Reset?
В таком случае нужно экстренно выключить операционную систему. Но перед этим сохранить все данные на компьютере. Далее нажать на кнопку включение ноутбука (или компьютера) и подержать ее около 5-10 секунд. Операционная система выключится. Далее можно включать компьютер и работать с ним далее.
Недостатком такого метода действий является его опасность для устройства. Частое экстренное выключение ведет к сбоям операционной системы и неисправности «железа». Проблему с зависанием программ такой шаг не решит. Поэтому можно воспользоваться им только в крайнем случае.
Рекомендации пользователей
Читателю уже, должно быть, понятно, как принудительно закрыть программу на Windows. Все перечисленные способы помогают без особого труда воплотить задумку в жизнь. Какие советы помогут избежать зависания приложения в следующий раз?
Среди них чаще всего встречаются следующие рекомендации:
- Убедиться в том, что зависла именно программа, а не компьютер. Список действий в том или ином случае будет отличаться. Чаще всего при зависании компьютера помогает экстренная перезагрузка или выключение.
- Проверить компьютер на наличие вирусов. При необходимости пролечить его.
- Переустановить зависающую программу. Иногда такой метод помогает весьма эффективно.
- Не открывать много программ и приложений при работе с проблемным софтом. Чем меньше будет загружен процессор, тем быстрее на нем выполнятся те или иные операции.
- Научиться ждать. Как уже было сказано, иногда процессы просто долго обрабатываются. И поэтому начинает казаться, что компьютерная программа зависла.
- Перепробовать все перечисленные методы. Перезагрузку и выключение компьютера рекомендуется отложить на крайний случай.
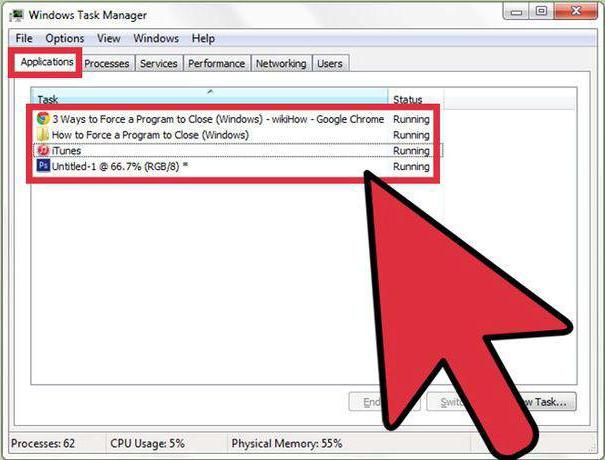
Вот и все. На самом деле нет ничего сложного в завершении зависшей программы. Все перечисленные методы успешно используются пользователями ПК в той или иной степени.
Что делать, если заклинило окно?
Если не закрывается или не открывается пластиковое окно, ни в коем случае нельзя прилагать чрезмерные усилия, пытаясь установить створку в требуемое положение. Резкие рывки и необдуманные действия еще больше навредят, поэтому решать проблему рекомендуется спокойно и последовательно. Ведь в большинстве случаев неисправность можно быстро устранить своими силами. Наша статья расскажет, что делать, когда дверной или оконный блок заклинило по разным причинам.Что делать, если заклинило пластиковое окно?
При обнаружении проблем с функционированием активных створок прежде всего необходимо установить причину неисправности. На основании анализа этой информации будут предприниматься все последующие действия. Если неправильно диагностировать вид поломки, дальнейшие действия могут только усугубить ситуацию. Многое зависит от того, когда именно заклинило механизм пластикового окна – при отрывании, закрывании створки или ее откидывании на проветривание.Окно не открывается – причины
Чтобы узнать, как открыть окно пластиковое, если его заклинило при открывании, следует определить, что привело к такой ситуации. Существует несколько причин, не дающих свободно распахнуть створку. Проблемы могут быть вызваны как неисправностью фурнитуры, так и деформацией оконного переплета. У каждого вида поломки есть свои индивидуальные признаки, которые подскажут владельцам, что нужно делать.
Ручка свободно вращается
Часто при попытке открыть окно ручка вращается во все стороны, но ничего не происходит. В этом случае, нужно рассмотреть 2 возможных варианта:- Ручка свободно и бесшумно движется как по часовой, так и против часовой стрелки, но не передает команды фурнитуре. Это свидетельствует о ее поломке – чаще всего проблему провоцирует треснувший корпус, переставший фиксировать металлический штифт. Такая неисправность устраняется самостоятельно путем ее замены.
- Ручка исправна, но команды до запирающих створку эксцентриков не доходят. Это значит, что вышел из строя передаточный механизм – редуктор. Такая поломка обычно сопровождается характерным шумом: скрипом и даже металлическим треском. Своими силами устранить неисправность при отсутствии практических навыков не выйдет, поэтому нужно сразу вызывать мастера.

Никаких иных мер при обнаружении подобных неисправностей предпринимать не следует, поскольку все другие действия могут стать причиной более серьезных поломок.
Ручку заклинило
Если ручку пластикового окна заклинило в закрытом положении, и ее невозможно провернуть ни вправо, ни влево, нужно сразу вызывать специалиста. Ни в коем случае не стоит пытаться поддеть створку и попытаться самому узнать, что именно поломалось. Скорее всего проблема в одном из узлов обвязочного устройства, но это должен определять только мастер. Заклинить ручку также может по причине некорректно работающего блокиратора, который проскакивает при закрывании створки. Чтобы в таком случае добраться до любых механизмов, необходимо извлечь стеклопакет и отжать створку. Без профессиональных навыков можно что-нибудь испортить, поэтому категорически не рекомендуется пробовать сэкономить на визите специалиста.
Провисла или деформировалась створка
Окно может открываться с трудом, поскольку профиль створки цепляется за раму или импост. Этот процесс иногда сопровождается щелчками и иногда даже треском. Процедура открывания требует приложения дополнительных усилий. Восстановить прежние рабочие характеристики конструкции можно только путем регулировки петель. Такой ремонт не требует привлечения специалиста и обычно выполняется своими силами. Чтобы не допустить ошибок, рекомендуем ознакомиться с правильной последовательностью регулировки в обзоре на ОкнаТрейд.
Трение и возможное заклинивание окна также возникают вследствие неправильно подобранных петель или нарушения технологий изготовления, когда превышается допустимый вес створок. В таких случаях никакая регулировка не поможет, поскольку проблема имеет другой характер. Ее устраняют путем переустановки петель или облегчения конструкции при помощи замены двухкамерного стеклопакета на однокамерный с селективным покрытием.
Похожая ситуация возможна и при перекосе створки, поэтому нужно различать оба вида поломки. Проблему можно устранить только с привлечением мастера. Чаще всего такой ремонт выполняется на месте.
Окно не закрывается – причины и решение
Характер этих неисправностей во многом схож с проблемами, возникающими при открывании створок. Решаются они аналогичным образом, однако существуют дополнительные нюансы, о которых нужно знать.
Заклинивание блокиратора
В случае с открытыми окнами вопрос с блокиратором решается проще, поскольку к нему есть доступ. Упомянутое устройство представляет собой подпружиненный механизм и расположено на внутреннем ребре активной створки. Способ устранения неполадок зависит от их характера:- Спешка при закрывании створки – такие действия нередко приводят к блокировке ручки. Причем само окно может быть полностью исправно, поэтому восстановить работоспособность заклинившего механизма не составит труда. В таком случае перед тем, как закрыть пластиковое окно, если заклинило створку, следует сначала нажать на блокиратор и затем провернуть ручку.
- Блокиратор проскакивает мимо ответной части, вследствие чего ручка остается в нерабочем состоянии – ее нельзя провернуть. В основном это происходит по причине разбалансировки петлевой группы или деформации створки. Если заклинило ручку в открытом положении, для возобновления корректной работы необходимо отрегулировать механизмы открывания. Также может понадобиться вернуть перекошенной створке правильную прямоугольную форму.
- Разогнулся блокирующий элемент – это тоже может стать причиной заклинивания ручки. Чтобы восстановить его функции, нужно вдавить пластину в сторону улицы.
- Пружины блокираторов выходят из строя – такая поломка в любой момент способна спровоцировать заклинивание створки. Если обнаружена неисправная пружина, блокиратор нужно сразу заменить.
Когда не получается быстро своими силами устранить неисправность, лучше всего в таком случае вообще снять блокиратор. Чтобы провести демонтаж устройства, достаточно выкрутить один или два самореза. Новый блокиратор можно поставить самому или пригласить мастера.

Попадание инородных предметов в фурнитуру
Механизм открывания окна может забиться мусором, который не дает закрыть створку. В основном с такими проблемами сталкиваются после ремонта, если не были предприняты необходимые меры по защите фурнитуры. В таком случае застывшие строительные смеси (цемент, шпатлевка) или мелкие камушки мешают нормальному движению запорных эксцентриков. Причем мусором может забиться даже редуктор. Для возобновления нормальной работы окна рекомендуется удалить строительную пыль и крошку при помощи пылесоса, а затем протереть салфеткой и смазать фурнитуру. Если это не помогло, скорее всего придется разбирать и чистить редуктор. В таком случае лучше вызвать мастера.
Перекос планки щелевого проветривания
При проседании створки или ослаблении саморезов ответная планка устройства щелевого проветривания может помешать закрыванию створки в верхней зоне светового проема. В таком случае нужно отрегулировать положение этого элемента или притянуть саморезы. Для облегчения поиска правильного положения в ответных планках предусмотрены овальные отверстия под винты, которые позволяют без откручивания перемещать элемент на несколько миллиметров. Если попытки самостоятельно отрегулировать планку не увенчались успехом, ее лучше снять, закрыть створку и вызвать специалиста.
Окно заклинило в двух положениях – двойное открывание
Такая ситуация свойственна для поворотно-откидных окон. Если быть невнимательным при открывании/закрывании створки или ее переводе из одного положения в другое, она может одновременно и откинуться, и распахнуться. В таком случае создается иллюзия, что створка держится только на одной петле. На самом деле вверху ее удерживают ножницы, поэтому паниковать не стоит. Для решения этой задачи нужно в правильной последовательности выполнить простые действия:- Провисающую часть створки, которая расположена вверху, следует осторожно прижать к раме. Прилагать вдавливающее усилие лучше всего в непосредственной близости от петли.
- На боковом ребре створки со стороны ручки найти блокиратор ошибочного действия и нажать на него с усилием пальцем.
- Удерживая блокиратор, провернуть до упора ручку вверх.
- Если ручка остается на месте, нужно сильнее надавить на блокиратор.
- После поворота ручки вверх потребуется дожать створку до упора в зоне петли-ножниц.
- Вернуть ручку в горизонтальное положение.
- Закрыть окно.
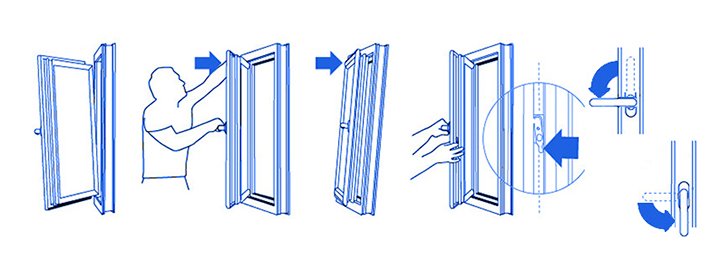
Чтобы избежать одновременного откидывания створки, не стоит поворачивать ручку на створке, которая не до конца прижата к раме. Чаще всего это случается, когда окна закрываются в спешке.
Заклинило окно в режиме проветривания
Если в режиме проветривания не закрывается откинутая створка, дело скорее в заклинивших ножницах. Проблемы в работе этого практически безотказного элемента фурнитуры в основном возникают вследствие того, что его забывают смазывать. Рано или поздно беспечность приводит к ощутимому затруднению обратного хода створки. Чтобы решить проблему, достаточно прочистить пылесосом и протереть мягкой салфеткой ножницы, а затем смазать их. Для этих целей можно использовать:- обычное машинное масло;
- профессиональные спреи для оконной фурнитуры.
Чаще под рукой оказывается машинное масло, но спрей предпочтительнее. Он не оставляет жирных грязных следов, равномерно распределяется по металлической поверхности и обеспечивает лучшее скольжение отдельных элементов фурнитуры. Кроме того, попавшее на эластичные контуры герметичности машинное масло может их испортить.

При проветривании окна заклинило ручку
В некоторых случаях проблемы возникают не при закрывании, а откидывании створки на проветривание. Причем сложности связаны именно с поворотом ручки, которую заедает на полпути к верхнему положению. Такое заклинивание объясняется тем, что окно после проветривания закрывали в спешке, не прижав до конца створку. В основном подобное происходит с фурнитурой, которая эксплуатировалась несколько лет и уже частично износилась. В результате таких действий после неполного поворота ручки окно слегка открывается вверху, но дальше не идет. Такую неисправность тоже можно быстро устранить своими силами. Когда заклинило ручку пластикового окна в режиме проветривания, требуется привлечь мастера. Причем вызывать специалиста придется даже в том случае, если проблему с откидыванием створки удалось решить своими силами. Ведь такое поведение фурнитуры свидетельствует о ее некорректной работе и требует профессиональной ревизии всех составных элементов механизма открывания.
Заклинило балконную дверь
Дверные блоки конструктивно немного отличаются от оконных. Механизмы их открывания дополнены специальной защелкой, поэтому для устранения неисправности используются другие методики. Если заклинило балконную дверь, нужно в первую очередь проверить этот элемент фурнитуры. Однако для ревизии потребуется сначала открыть створку. Чтобы распахнуть застрявшую в световом проеме дверь, потребуется:- Повернуть ручку в строго горизонтальное положение.
- За основание ручки слегка приподнять створку.
- Дернуть на себя приподнятую дверь.
При распахивании створки таким способом нужно с осторожностью прилагать усилия, чтобы не повредить балконный блок. Этот метод открывания не только неудобен, но и разрешен только в крайних случаях. Регулярное его использование спровоцирует более серьезные поломки, поэтому необходимо сразу же отрегулировать защелку. Эта процедура выполняется в несколько этапов:
- Крестовой отверткой до половины выкручиваются саморезы на ответной планке.
- Защелка опускается на несколько миллиметров вниз, чтобы ее центр совпадал с серединой цапфы, прикрепленной к дверной створке.
- Ответная планка фиксируется на новом месте.

Изменение местоположения защелки временно и частично решает проблему, которая может быть вызвана провисанием створки. Полотно вскоре может опуститься еще ниже. Это приведет к тому, что профиль створки будет цепляться за дверную коробку.
Чтобы повторно не заклинило балконную пластиковую дверь, рекомендуется вызвать мастера для ее регулировки. Специалист придаст створке правильное положение и проверит, рассчитаны ли установленные петли на вес двери.
Что делать, если окна заклинило вследствие перекоса проема
Этот вид поломки может определить только мастер. В критических ситуациях о таких неисправностях сигнализируют треснувшие стеклопакеты или деформировавшийся профиль. В большинстве случаев такую проблему можно решить только путем установки новых окон. Чаще всего при незначительных перекосах проемов створки заклинивает только тогда, когда неправильно определены габариты и изготовлены окна с большими размерами. Чтобы избежать таких поломок, при изготовлении и монтаже окон необходимо строго соблюдать технологии и требования ГОСТов.
Что делать, чтобы окна никогда не заклинивало
Полностью устранить вероятность поломок нельзя, а вот снизить их количество вполне под силу каждому владельцу окон. Лучшая профилактика – это регулярный уход за механизмами открывания. Такие процедуры можно выполнять самостоятельно. Они не требуют специального инструмента или материалов, которых нет в свободной продаже. На ОкнаТрейд опубликован подробный материал о том, как следить за фурнитурой. Практические рекомендации из этой статьи помогут избежать не только заклинивания створок, но и многих других поломок. Кроме этого, в процессе эксплуатации следует соблюдать меры предосторожности:- не оставлять окна открытыми при сильном ветре, чтобы избежать сильных ударов;
- не поворачивать ручки до того момента, когда створка будет плотно прижата к раме;
- не спешить и не распахивать окно до тех пор, пока ручка не установлена в правильное положение;
- не прилагать чрезмерных усилий при закрывании/открывании створок.
Соблюдение этих простых правил существенно продлит срок эксплуатации окон без серьезного ремонта и замены комплектующих. Ведь причина многих поломок – небрежное обращение с профильными конструкциями. Одни неисправности, провоцирующие некорректное открывание окон, можно устранить самому, а другие – только при помощи специалиста. Однако в любом случае, если возникли проблемы с работой фурнитуры, в обозримом будущем потребуется вызвать мастера. Ведь незначительная неисправность на деле может оказаться начальным признаком большой поломки, и определить это сможет только профессионал.
Даже когда работа оконного или дверного блока быстро восстановлена своими силами, рекомендуется провести экспертную проверку конструкций для выявления всех скрытых неисправностей.
| F1 | Вывести окно помощи |
| F10 | Активировать меню |
| ALT+подчеркнутая буква | Выполнить команду меню |
| CTRL+F4 | Закрыть текущее окно в программе |
| ALT+F4 | Закрыть окно или выйти из программы |
| CTRL+C | Копировать |
| CTRL+X | Вырезать |
| CTRL+V | Вставить |
| CTRL+Z | Отменить |
| DELETE | Удалить |
| ALT+Пробел | Вывести системное меню для текущего окна |
| SHIFT+F10 | Вызов контекстно-зависимого меню |
| CTRL+ESC | Открыть меню “Пуск” |
| ALT+TAB | Переключение между задачами |
| SHIFT+СТРЕЛКА | Выделить символ |
| SHIFT+CTRL+СТРЕЛКА | Выделить слово |
| SHIFT+DEL | Вырезать в буфер обмена |
| CTRL+INS | Скопировать в буфер обмена |
| SHIFT+INS | Вставить из буфера обмена |
| PrintScreen | Делает снимок всего экрана и помещает в буфер |
| ALT+PrintScreen | Делает снимок активного окна и помещает в буфер |
| Ctrl + Shift + Esc | Открыть Диспетчер задач |
| CTRL+ALT+DEL | Вызов диспетчера приложений (в старых ОС, до Windows 7), в новых — вызов «экрана безопасности Windows» |
| Win | Открыть меню «Пуск» |
| Win + пробел | Показ боковой панели |
| Win + цифра | Запустить приложение с панели задач (Win+1 запускает первое приложения слева, Win+2, второе, и т. д.) |
| Win + "+" | Перемещение курсора на начало предыдущего параграфа |
| Win + "-" | Уменьшить масштаб |
| Win + Pause Break | Вывести апплет «Система» |
| Win + D | Свернуть или восстановить все окна, включая боковую панель и гаджеты |
| Win + E | Открыть «Проводник» |
| Win + F | Отобразить поиск файлов |
| Win + F + CTRL | Отобразить поиск компьютеров |
| Win + F1 | Вывести помощь по Windows |
| Win + G | Циклический перебор гаджетов |
| Win + HOME | Минимизировать/Восстановить все неактивные окна. Работаете с документом и хотите избавиться от всех окон на заднем плане? Просто нажмите Win + Home, чтобы свернуть все неактивные окна, при этом используемое вами окно останется активным. Когда работа над документом будет закончена, то просто еще раз нажмите Win + Home, чтобы восстановить фоновые окна в их прежнее положение |
| Win + L | Блокировка/Быстрая смена сеанса работы пользователя |
| Win + M | Свернуть все окна, кроме боковой панели и гаджетов |
| Win + P | Отображает дополнительные опции дисплея, например, расширить рабочий стол на 2 монитор и т.п. Используя эту комбинацию, вы можете легко получить изображение с вашего ноутбука на внешний проектор. У вас появится специальное окно, в котором при помощи стрелок на клавиатуре (или продолжайте нажимать Win + P) вы можете переключаться между различными режимами отображения (клонировать изображение, расширить его на проектор или использовать для вывода картинки на внешний проектор) |
| Win + R | Отобразить окно «Выполнить» |
| Win + T | Циклически проходим по значкам на панели задач |
| Win + T + Shift | Циклически проходим по значкам на панели задач в обратном порядке |
| Win + TAB | Переключение между кнопками на панели задач в режиме Flip 3D |
| Win + U | Вызов Специальных возможностей (для людей с ограниченными способностями) |
| Win + X | Начиная с Windows 8: Вызов контекстного меню «Пуск» |
| Win + ↑ (стрелка вверх) | Развернуть окно во весь экран |
| Win + Shift + ↑ (стрелка вверх) | Прикрепить окно размером в полэкрана к правому краю экрана. Повторный ввод этой комбинации приводит к ротации окна: вправо, влево, исходное положение |
| Win + ↓ (стрелка вниз) | Восстановить/Минимизировать окно |
| Win + Shift + ↓ (стрелка вниз)L | Восстановить исходный размер по вертикали |
| Win + ← (стрелка влево) | Прикрепить окно размером в полэкрана к левому краю экрана. Повторный ввод этой комбинации приводит к ротации окна: влево, вправо, исходное положение |
| Win + Shift + ← (стрелка влево) | Переключиться на левый монитор |
| Win + → (стрелка вправо) | Прикрепить окно размером в полэкрана к правому краю экрана. Повторный ввод этой комбинации приводит к ротации окна: вправо, влево, исходное положение |
| Win + Shift + → (стрелка вправо) | Переключиться на правый монитор |
| ALT+Стрелка влево | Вернуться назад |
| ALT+Стрелка вправо | Вернуться вперед |
| BACKSPACE | Посмотреть папку на уровень выше |
| CTRL+E CTRL+F | Открыть окно Поиск |
| CTRL+H | Открыть окно Журнал |
| CTRL+I | Открыть окно Избранное |
| CTRL+R | Обновить окно |
| F4 | Выпадающий список в адресной строке |
| Удерживать CTRL во время перемещения файла | Копировать файл |
| Удерживать CTRL+SHIFT во время перемещения файла | Создать ярлык |
| SHIFT+DELETE | Удалить не помещая в корзину |
| SHIFT+F10 | Контекстное меню выбранного элемент |
| F2 | Переименовать |
| F3 | Найти файлы или папку |
| F5 | Обновить |
| CTRL+A | Выпадающий список в адресной строке |
| ALT+ENTER ALT+Двойной щелчок | Посмотреть свойства |
| Ctrl+D | Удалить выбранный объект |
| Ctrl+Shift+N | Создать новую папку с возможностью сразу задать ей имя |
| Стрелка влево | Прикрыть выделенную папку |
| Стрелка вправо | Открыть выделенную папку |
| – (NUM LOCK) | Прикрыть выделенную папку |
| * (NUM LOCK) | Открыть все подкаталоги в папке |
| + (NUM LOCK) | Раскрыть выделенную папку |
| F6 | Переключение между панелями |
| Shift + щелчок по значку на панели задач (или щелчок средней кнопкой) | Открытие нового экземпляра приложения |
| Win+T | Циклический проход по значкам на панели задач |
| ESC | Завершить текущее задание |
| SPACEBAR | Нажать на выбранную кнопку или поставить флажок |
| ALT+ подчеркнутая буква | Нажать соответствующую кнопку |
| ENTER/kbd> | Нажать на выбранную кнопку |
| TAB | Движение вперед по опциям |
| SHIFT+TAB | Движение назад по опциям |
| CTRL+TAB | Движение вперед по закладкам |
| CTRL+SHIFT+TAB | Движение назад по закладкам |
| CTRL+TAB | На уровень выше (в окнах Открыть и Сохранить Как) |
| F5 | Обновить окно загрузки или сохранения |
| F4 | Открыть выпадающий список с деревом папок и устройств (когда выделен какой-либо объект) |
| CTRL + стрелка вправо | Перемещение курсора на начало следующего слова |
| CTRL + стрелка влево | Перемещение курсора на начало предыдущего слова |
| CTRL + стрелка вниз | Перемещение курсора на начало следующего параграфа |
| CTRL + стрелка вверх | Перемещение курсора на начало предыдущего параграфа |
| CTRL + SHIFT + любая стрелка | Выделение текста |
| SHIFT + END | Выделение всей строки с выбранной позиции |
| SHIFT + HOME | Выделение всей строки до выбранной позиции |
| CTRL+SHIFT+TAB | Движение назад по закладкам |
| CTRL+TAB | На уровень выше (в окнах Открыть и Сохранить Как) |
| F5 | Обновить окно загрузки или сохранения |
| Win+G | Циклический перебор гаджетов |
| Shift+F10 | Вызов контекстного меню выбранного гаджета |
7 полезных горячих клавиш для работы с окнами

На вашем рабочем столе слишком много открытых окон? Хотите быстро перескакивать между ними или, например, развернуть одно и свернуть другое? Или, может, просто хотите сфокусироваться и раскрыть окно на весь экран? Для каждого из этих действий есть горячие клавиши, которые, почему-то не принято активно использовать. Между тем, они очень хорошо помогают в работе. Вот какие клавиатурные сочетания можно использовать для управления окнами и экономии времени.
1.Переключение между окнами активного приложения – Command+’
Вы же переключаетесь между приложениями с помощью комбинации «Command+Tab»? Предложенная комбинация суть то же самое, только внутри активного приложения. Это намного быстрее, чем если вы бы кликали правой кнопкой мыши по ярлыку приложения в поисках нужного окна.
Чтобы ни у кого не осталось вопросов – вторая клавиша из этой комбинации – это та же самая тильда, обыкновенно находящаяся над клавишей «1» стандартной клавиатуры.
2.Свернуть текущее окно – Command+M
Хотите избавиться от текущего окна, не закрывая его? Просто нажмите Command+M и окно свернется в Dock, где вы его и найдете, когда решите к нему вернуться.
3.Развернуть текущее окно
Надоело кликать зеленую кнопочку в углу окна, чтобы развернуть его на весь экран? Это можно сделать с помощью клавиатурного сокращения, правда его придется настроить самостоятельно – по-умолчанию его нет.
- Откройте «Системные настройки»
- Выберите меню «Клавиатура»
- В данном меню перейдите на вкладку «Сочетания клавиш»
- В левой колонке выберите «Сочетания клавиш для программы» и нажмите «+»
- В поле «Название меню» введите «Zoom», а в поле «Сочетание клавиш» удобное вам клавиатурное сокращение, например Command+=

4.Скрыть остальные приложения – Command+Option+H
Если кроме текущего приложения у вас открыта еще куча окон и вы хотите оперативно устранить этот бардак, то лучшее решение – нажать Command+Option+H. В результате вы останетесь в текущем окне программы, а все остальные приложения будут свернуты и перестанут мешать вам жить и работать.
5.Войти в полноэкранный режим – Command+Power
Если вы хотите сфокусироваться на текущей задаче, скажем, работая в текстовом редакторе, то разверните окно на весь экран. Для этого нажмите Command+Power и на экране не будет ничего, кроме текущего приложения. Для обратного действия еще раз нажмите это же сочетание клавиш. Если данная опция у вас не работает, то из предыдущего пункта вы уже знаете как заставить ее работать.
6.Закрыть текущее окно – Command+W
Это клавиатурное сочетание существует в OS X с первых дней системы, однако я до сих пор встречаю людей, никогда не слышавших о нем. Так или иначе, нажатие этих горячих клавиш закрывает текущее окно программы (например, вкладку в браузере), а если в приложении только одно окно, то Command+W закрывает приложение.
7.Закрыть все окна приложения – Command+Option+W
Клавиатурное сочетание аналогичное предыдущему. Только оно закрывает все окна текущего приложения. Удобно, когда браузер завален вкладками, например.





 Итак, какие же могут быть причины поломки створки пластикового окна?
Итак, какие же могут быть причины поломки створки пластикового окна?













 Adblock
Adblock