Как пользоваться принтером Canon

Сейчас все больше юзеров приобретают принтеры и МФУ для домашнего использования. Одной из крупнейших компаний, занимающихся производством подобной продукции, считается Canon. Их устройства выделяются удобством пользования, надежностью и широкой функциональностью. В сегодняшней статье вы сможете узнать основные правила работы с девайсами упомянутого выше производителя.
Правильное использование принтеров Canon
Большинство начинающих юзеров не совсем понимают, как правильно обращаться с печатным оборудованием. Мы постараемся помочь во всем разобраться, расскажем об инструментах и конфигурации. Если вы только собираетесь приобретать принтер, советуем ознакомиться с рекомендациями, которые представлены в материале по ссылке ниже.
Читайте также: Как выбрать принтер
Подключение
Конечно, в первую очередь необходимо настроить подключение. Практически вся периферия от Canon соединяется посредством USB-кабеля, однако есть и модели, способные подключаться через беспроводную сеть. Данная процедура идентична для продукции разных производителей, поэтому детальные инструкции вы найдете ниже.

Подробнее:
Как подключить принтер к компьютеру
Подключение принтера через Wi-Fi роутер
Подключение и настройка принтера для локальной сети
Установка драйверов
Следующим пунктом является обязательная инсталляция программного обеспечения для вашего продукта. Благодаря драйверам оно сможет корректно функционировать с операционной системой, а также будут поставлены дополнительные утилиты, облегчающие взаимодействие с девайсом. Всего существует пять доступных методов поиска и загрузки ПО. Развернуто с ними ознакомьтесь в материале далее:
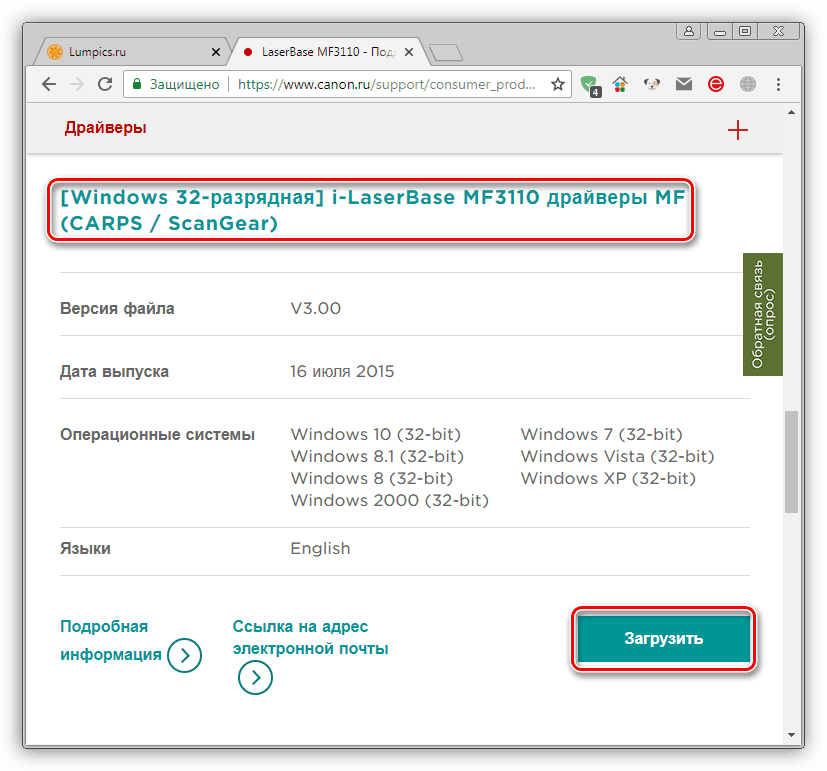
Подробнее: Установка драйверов для принтера
Печать документов
Основная задача принтера – печать файлов. Поэтому мы решили сразу подробно рассказать об этом. Особое внимание хочется уделить функции «Быстрая конфигурация». Она присутствует в настройках драйвера оборудования и позволяет создать оптимальный профиль, задав подходящие параметры. Работа с этим инструментом выглядит так:
- Откройте «Пуск» и перейдите в «Панель управления».
- Отыщите категорию «Устройства и принтеры».
- В списке найдите вашу периферию. Нажмите на ней правой кнопкой мыши и выберите пункт «Настройка печати».
- Перед вами отобразится окно редактирования, где вас интересует вкладка «Быстрая установка».
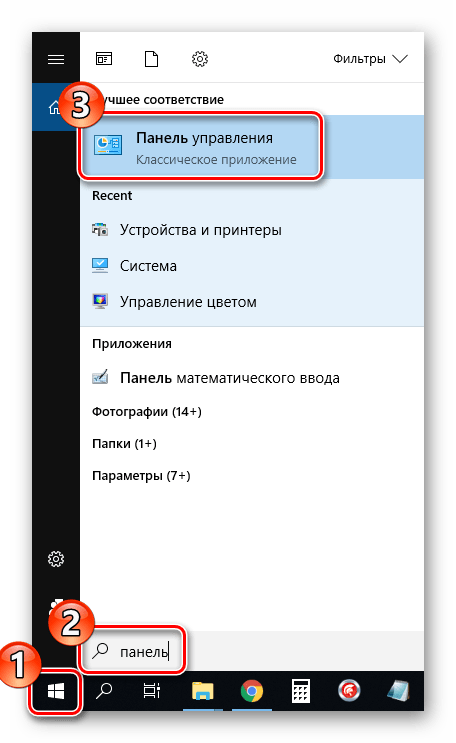
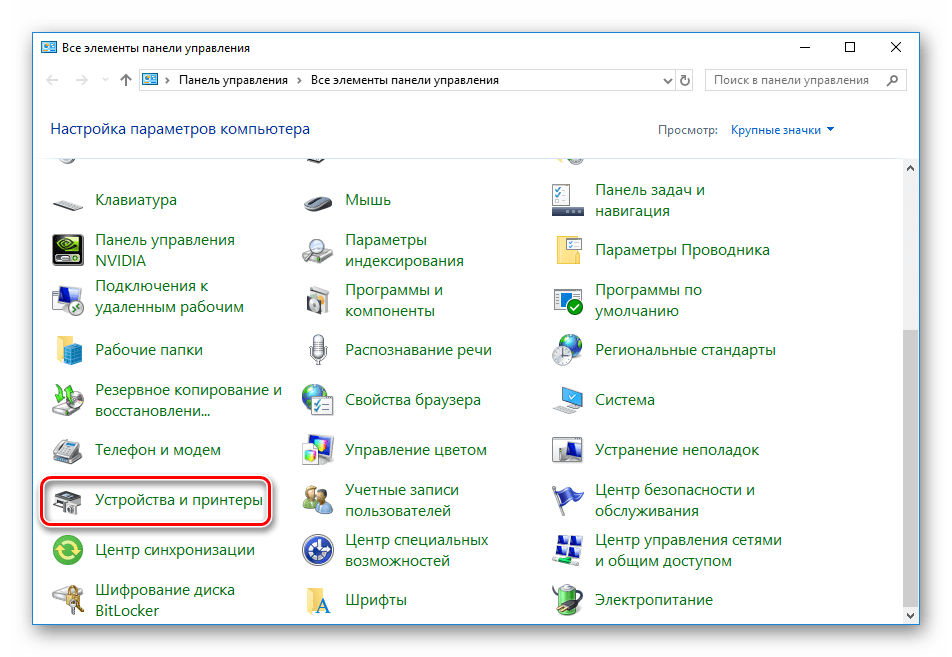
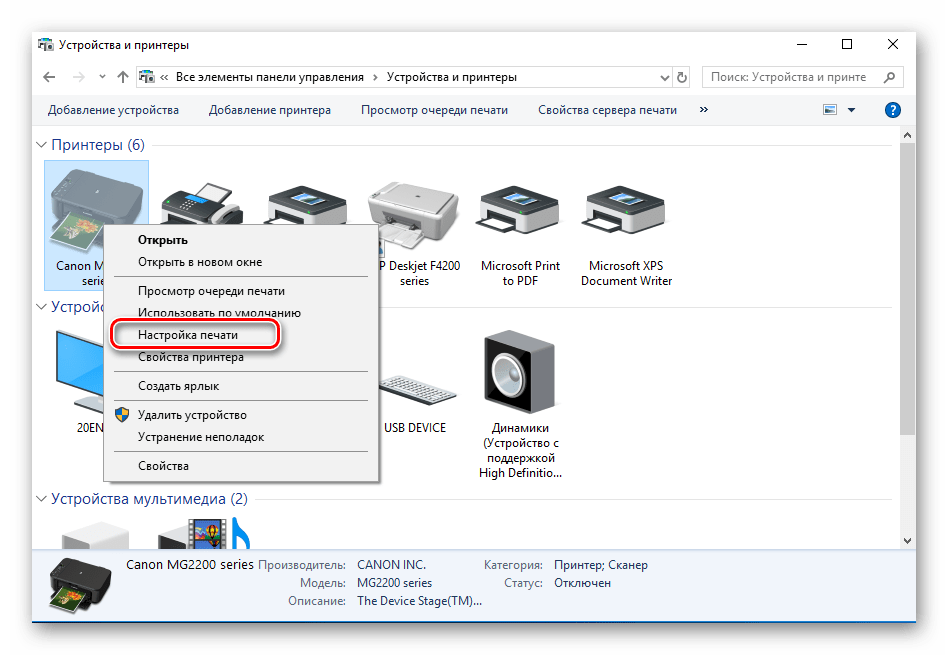
Иногда случается, что девайс не отображается в используемом вами меню. Если возникла такая ситуация, следует вручную добавить его. Советуем ознакомиться с инструкциями по этой теме в статье по ссылке ниже.
Подробнее: Добавление принтера в Windows
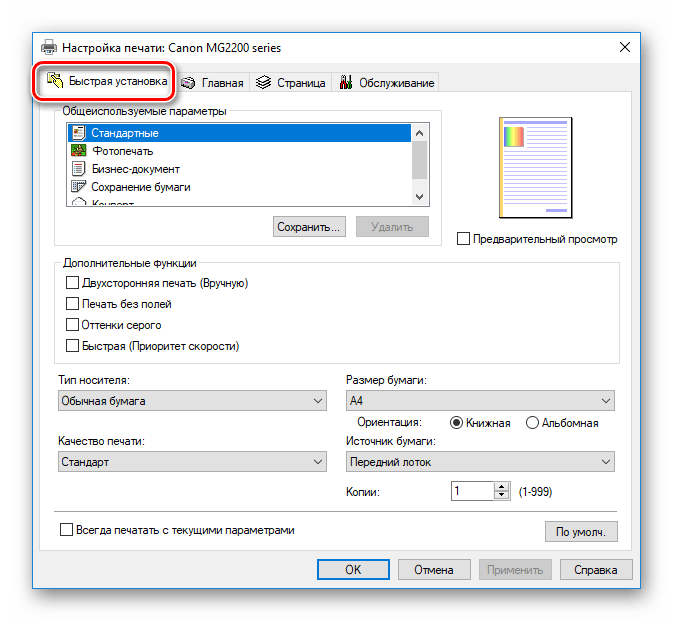
Здесь есть список общеиспользуемых параметров, например «Фотопечать» или «Конверт». Определите один из таких профилей для автоматического применения конфигурации. Вам доступен также ручной ввод типа загруженной бумаги, ее размера и ориентации. Стоит удостовериться и в том, что качество печати не было переведено в экономный режим — из-за этого документы распечатываются в плохом качестве. После выбора настроек не забудьте применить изменения.
Подробнее о распечатке проектов различных форматов читайте в других наших материалах ниже. Там вы найдете руководства по конфигурации файла, драйвера, текстовых и графических редакторов.
Подробнее:
Как распечатать документ с компьютера на принтере
Печать фото 3×4 на принтере
Печать книги на принтере
Как распечатать страницу из интернета на принтере
Сканирование
Достаточное количество моделей периферии от Canon оснащены сканером. Он позволяет создавать цифровые копии документов либо фотографий и сохраняет их на компьютере. После сканирования вы можете передавать изображение, редактировать и распечатывать его. Процедура выполняется через стандартное средство Windows и выглядит так:
- Установите фотографию или документ в МФУ в соответствии с инструкцией к нему.
- В меню «Устройства и принтеры» правой кнопкой мыши нажмите на свой девайс и выберите пункт «Начать сканирование».
- Задайте параметры, например, тип файла, в котором будет сохранен результат, разрешение, яркость, контрастность и один из заготовленных шаблонов. После этого кликните на «Сканировать».
- Во время процедуры не поднимайте крышку сканера, а также убедитесь в том, что она плотно прижата к основанию устройства.
- Вы получите уведомление о нахождении новых фотографий. Можете перейти к просмотру готового результата.
- Распределите элементы по группам, если это необходимо, и примените дополнительные параметры.
- После нажатия на кнопку «Импорт» перед вами откроется окно с расположением сохраненного файла.
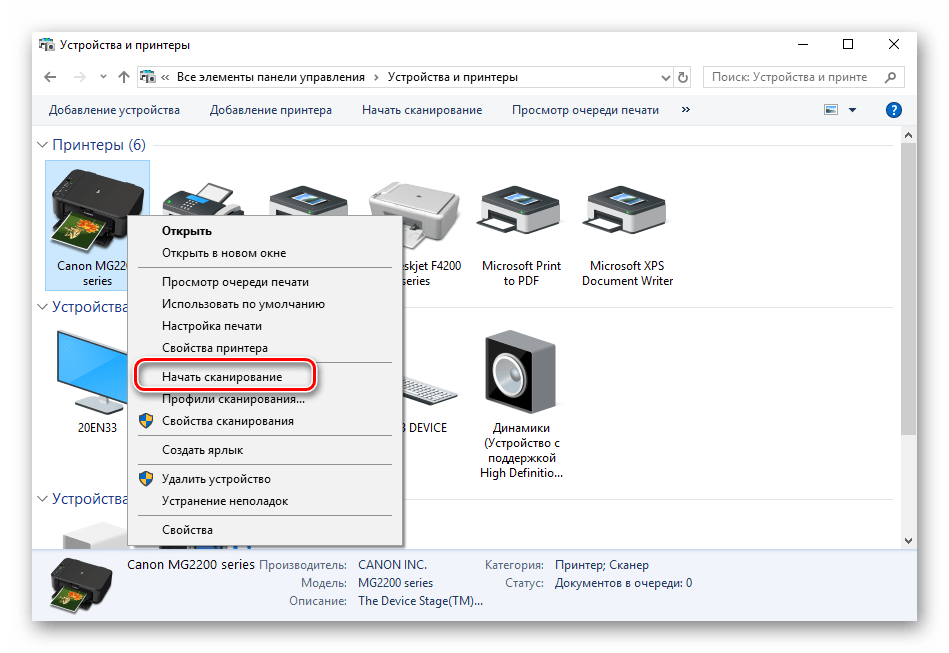
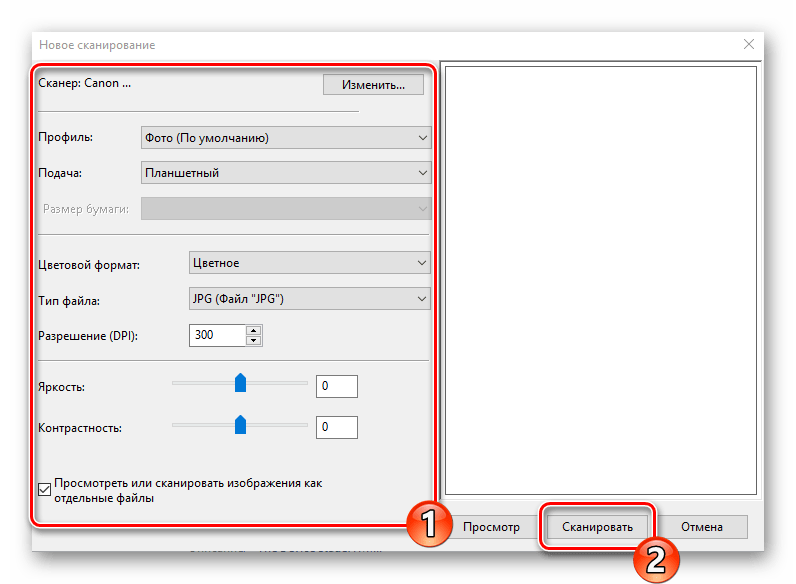
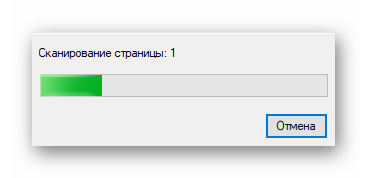
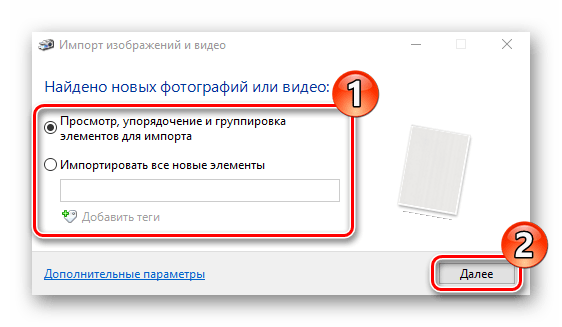
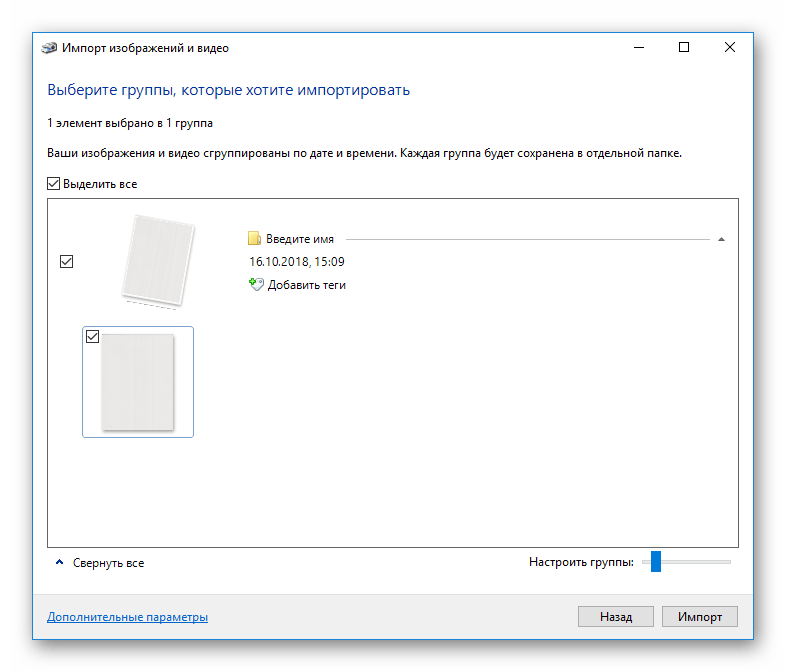
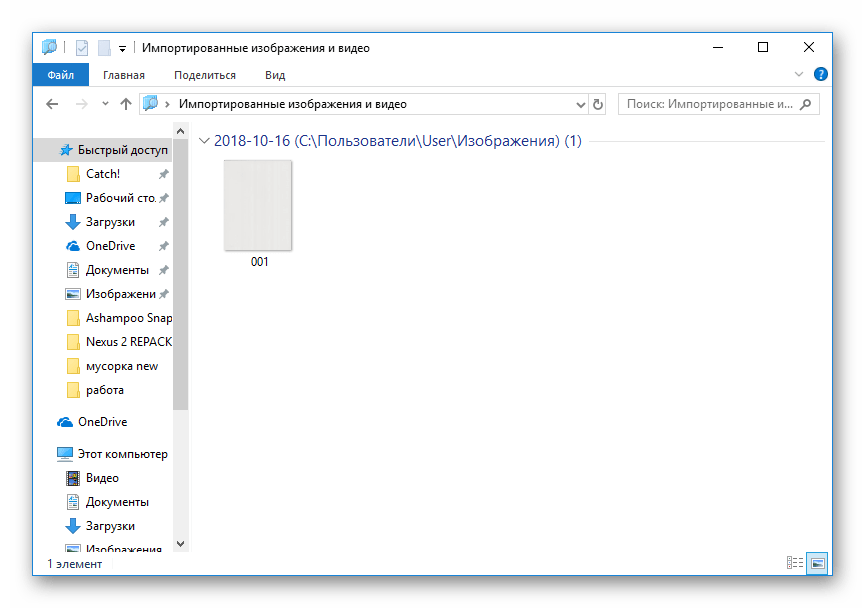
Ознакомьтесь с остальными методами сканирования в наших статьях.
Подробнее:
Как сканировать с принтера на компьютер
Сканирование в один PDF-файл
My Image Garden
У Canon имеется фирменное приложение, которое позволяет работать с документами и изображениями, печатать в нестандартных форматах и создавать собственные проекты. Поддерживается оно практически всеми моделями, что присутствуют на официальном сайте. Загружается программа вместе с пакетом драйверов или отдельно на странице скачивания ПО к принтеру. Давайте рассмотрим несколько примеров в My Image Garden:
- Во время первого открытия добавьте папки, где у вас хранятся картинки, чтобы софт автоматически сканировал их и находил новые файлы.
- На Меню навигации присутствуют инструменты печати и сортировки.
- Разберем процесс работы с проектом на примере функции «Коллаж». Сначала определитесь с одним из доступных макетов на свой вкус.
- Задайте изображения, фон, текст, бумагу, сохраните коллаж либо сразу переходите к печати.
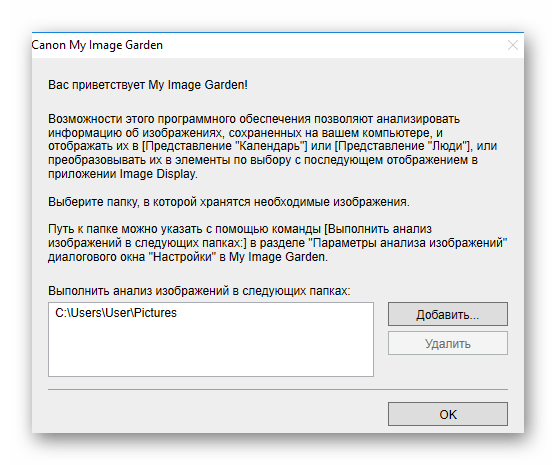
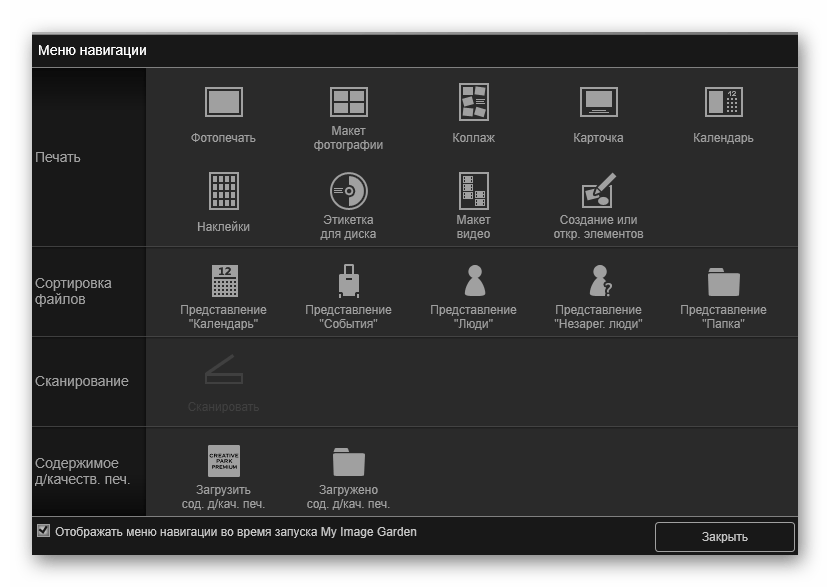
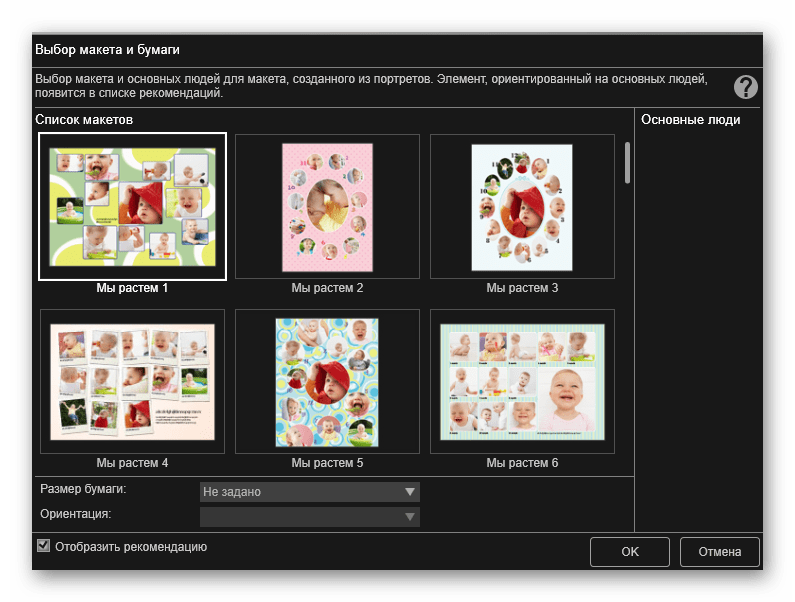
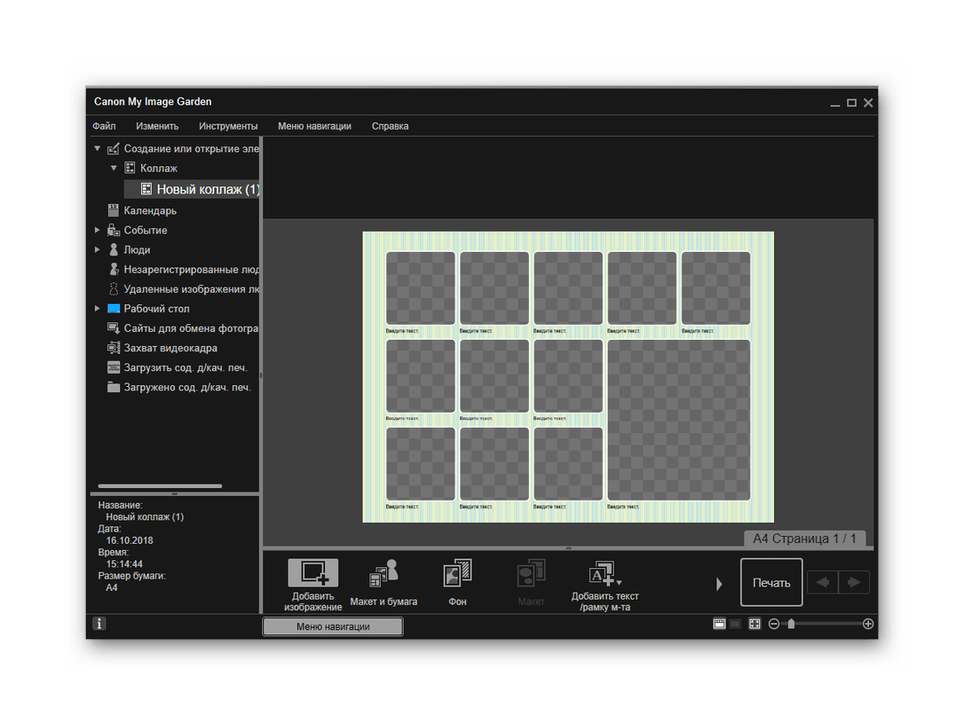
Еще одной уникальной функцией, которой нет в стандартном средстве печати в Windows, является создание этикетки для CD/DVD. Остановимся на процедуре создания такого проекта:
- Нажмите на кнопку «Новая работа» и в списке выберите соответствующий проект.
- Определитесь с макетом или оставьте его пустым, чтобы самостоятельно создать оформление.
- Добавьте необходимое количество картинок на диск.
- Укажите остальные параметры и нажмите «Печать».
- В окне настройки вы можете выбрать активное устройство, если их подключено несколько, указать тип и источник бумаги, добавить параметры полей и диапазона страниц. После этого кликните на «Печать».
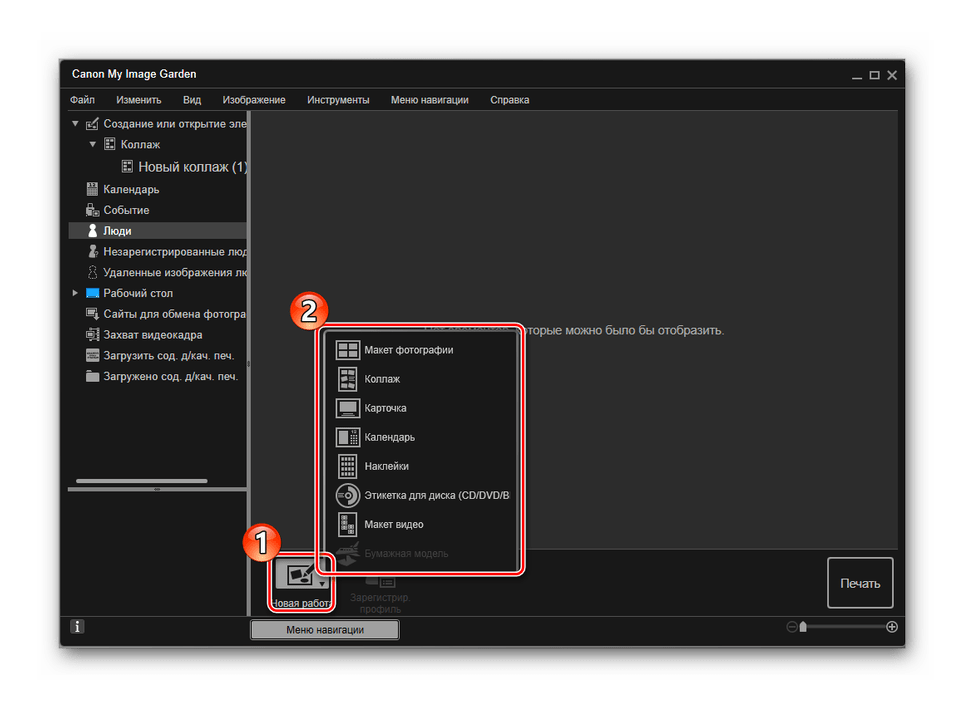
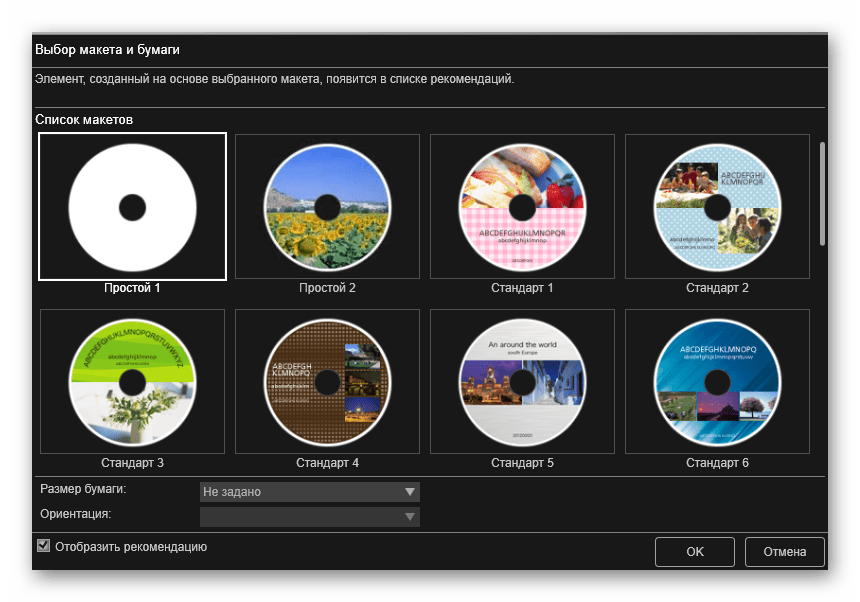
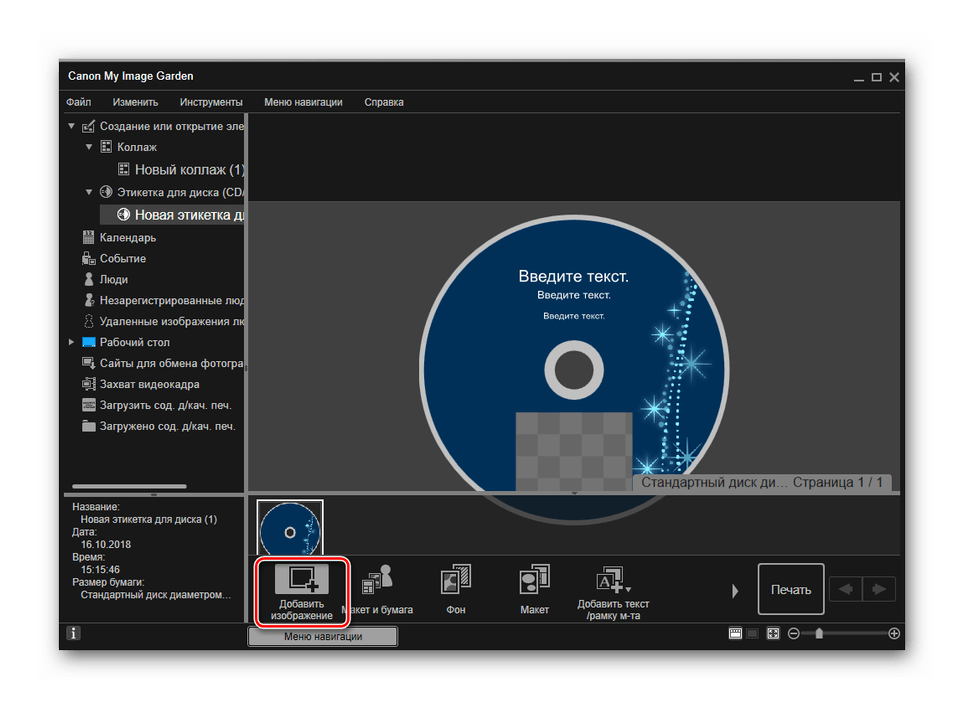
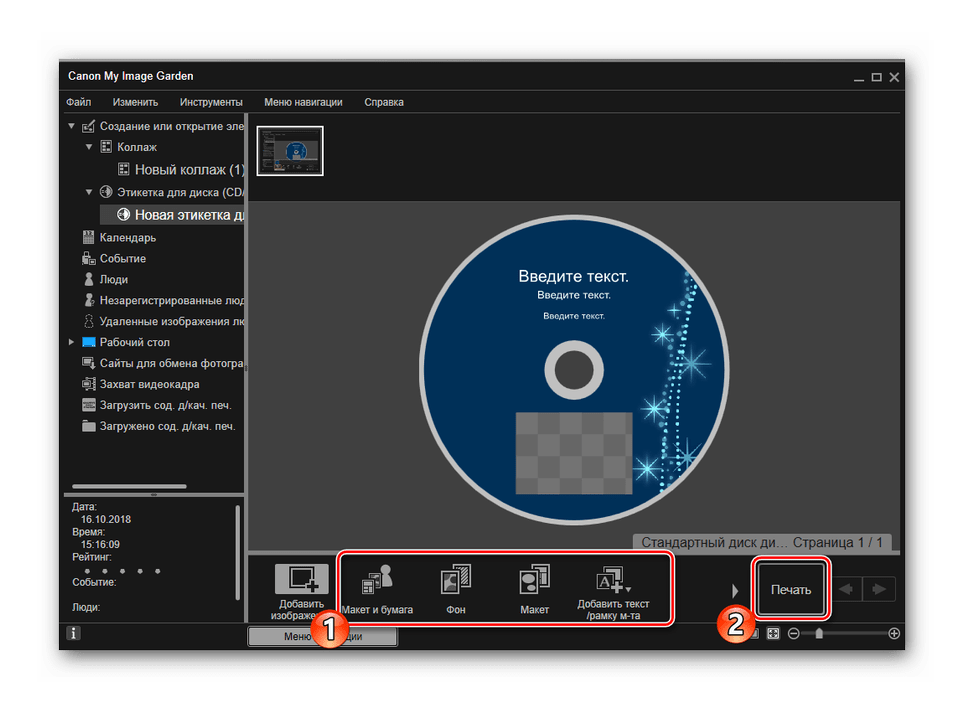
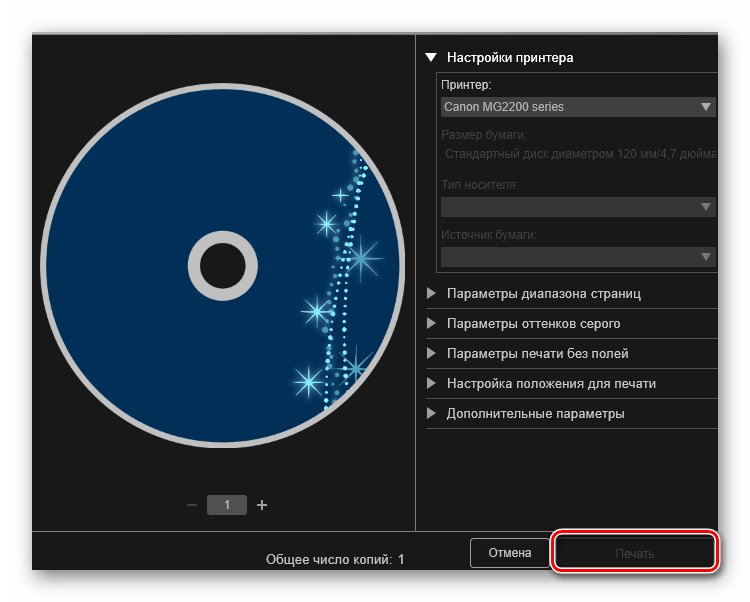
Остальные инструменты в My Image Garden работают примерно по такому же принципу. Управление программой интуитивно понятно, даже неопытный пользователь разберется с ним. Поэтому нет смысла рассматривать каждую функцию отдельно. Можно лишь сделать вывод, что данное приложение удобное и пригодится многим обладателям печатного оборудования компании Canon.
Обслуживание
Выше мы разобрались с основными возможностями продукции, однако не стоит забывать про то, что регулярно требуется проводить техническое обслуживание оборудования, чтобы исправлять ошибки, улучшать качество печати и не допускать появления серьезных неисправностей. В первую очередь следует поговорить о программных инструментах, которые входят в состав драйвера. Запускаются они так:
- В окне «Устройства и принтеры» кликните ПКМ на своем принтере и откройте меню «Настройка печати».
- Перейдите во вкладку «Обслуживание».
- Перед вами отобразится ряд инструментов, позволяющих производить очистку компонентов, управлять питанием и режимами работы девайса. Со всем этим вы можете ознакомиться, прочитав нашу о калибровке статью по ссылке ниже.
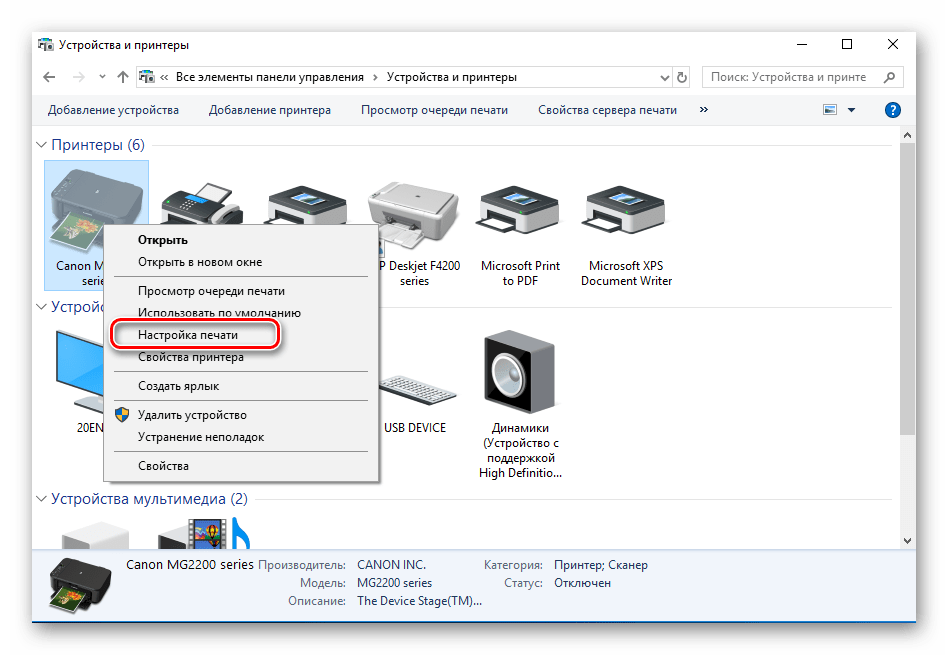
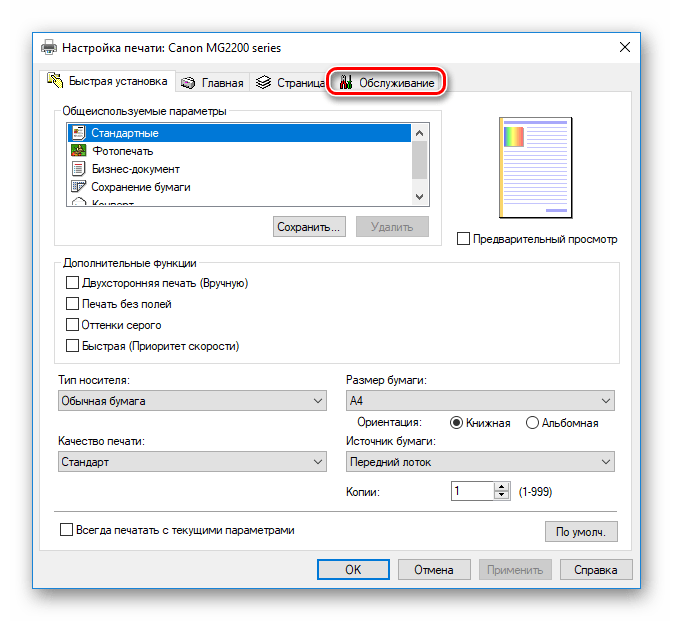
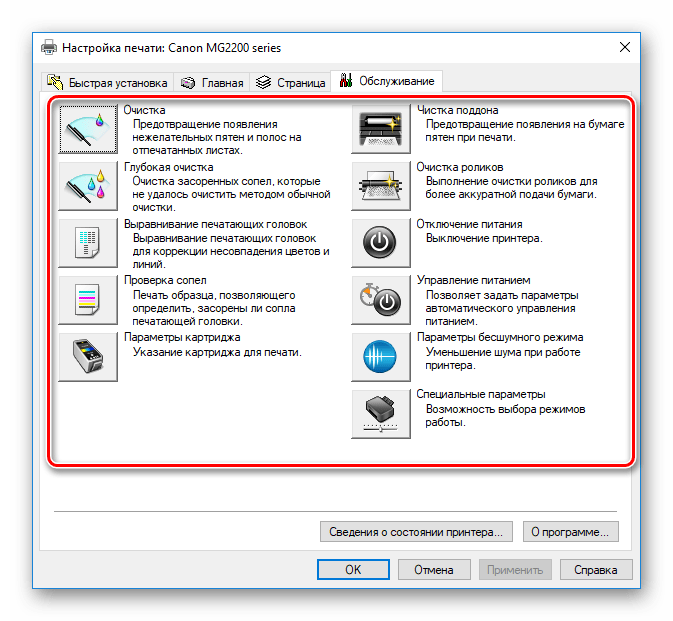
Подробнее: Правильная калибровка принтера
Иногда приходится самостоятельно сбрасывать памперс или уровень чернил на продукции рассматриваемой компании. В этом вам поможет встроенная функциональность драйвера и дополнительное программное обеспечение. Ниже вы найдете инструкции по выполнению этих задач, которые были составлены на примере модели MG2440.
Читайте также:
Сброс уровня чернил принтера Canon MG2440
Сброс памперса на принтере Canon MG2440
Не стоит забывать, что принтер требует заправки и замены картриджей, сопла чернильниц иногда засыхают, застревает либо не захватывается бумага. Будьте подготовлены к внезапному возникновению подобных проблем. Ищите руководства по этим темам в материалах по следующим ссылкам:
Читайте также:
Правильная чистка принтерного картриджа
Замена картриджа в принтере
Решение проблемы с застрявшей в принтере бумагой
Решение проблем с захватом бумаги на принтере
На этом наша статья подходит к концу. Мы постарались максимально развернуто и просто рассказать о возможностях принтеров компании Canon. Надеемся, наша информация была полезной и вы смогли почерпнуть из нее сведения, которые пригодятся во время взаимодействия с печатной периферией.
 Мы рады, что смогли помочь Вам в решении проблемы.
Мы рады, что смогли помочь Вам в решении проблемы. Опишите, что у вас не получилось.
Наши специалисты постараются ответить максимально быстро.
Опишите, что у вас не получилось.
Наши специалисты постараются ответить максимально быстро.Помогла ли вам эта статья?
ДА НЕТ9 советов по правильной эксплуатации принтера
Есть принтер — отлично! Но чтобы он не барахлил и жил дольше, чем указано в гарантии производителя, нужно его беречь. Как правильно пользоваться лазерным и струйным печатающим оборудованием, чтобы оно служило как можно дольше, рассказывает эта статья. Инструкции по установке и печати, а также простые, но надежные советы по эксплуатации помогут продлить жизнь как офисному, так и домашнему аппарату.
Установка и подключение принтера
Правильно установить принтер — дело несложное, но важное. Ниже — 2 способа подключения аппарата к устройствам, которые работают на платформах Windows и Mac.
1. Подключение с помощью кабеля
|
Windows |
Mac |
|---|---|
|
Подсоединить принтер к ПК с помощью кабеля и соответствующего разъема. |
Убедиться, что установлены последние обновления. Можно просто обновить систему. Вставить кабель принтера к компу в нужное гнездо. Провод должен лежать свободно. |
|
Важно: провод должен свободно и с запасом доставать до порта. |
|
|
Включить принтер и подключить его к источнику питания. |
Включить принтер и подключить его к источнику питания. |
|
Включить ПК, подсоединить к нему аппарат по USB. |
Включить компьютер и подключить к нему устройство через USB (возможно, понадобится адаптер). |
|
Пуск ➡️Параметры ➡️Устройства ➡️Принтеры и сканеры ➡️Добавить принтер или сканер |
Кликнуть Установить ➡️следовать инструкциям, которые будут всплывать на дисплее. |
| Найти имя своего принтера, например, Xerox Phaser 3020BI, и кликнуть Добавить устройство Если принтера нет в списке, стоит выбрать соответствующую опцию и следовать инструкциям, которые появятся на мониторе. |
Примечание: если печатное оборудование не совместимо с ПК, тогда придется нажать Загрузить и установить — такое окошко всплывет, если понадобится |
|
Следовать инструкциям. Возможно, придется вставить установочный диск с драйверами или же скачать их с сайта производителя. |
|
Читайте также: Как устроен матричный принтер: 3 факта о «точечном» печатном оборудовании
2. Как подключить по беспроводной сети Wi-Fi
Шаги, идентичные для обеих ОС:
- Поставить принтер поближе к роутеру. Это нужно, чтобы сигнал всегда был хорош.
- Примечание: некоторые устройства нужно подсоединять непосредственно к маршрутизатору.
- Включить принтер и соединить его с источником питания.
- В меню на экране печатающего устройства отыскать беспроводную сеть и ввести пароль.
Примечание: некоторые модели принтеров сначала нужно соединять с ПК, а уже потом — искать и подключаться к Wi-Fi.
Для Виндовс:
Пуск ➡️ Параметры ➡️ Устройства ➡️ Принтеры и сканеры ➡️ Добавить принтер или сканер ➡️ Добавить ➡️ кликнуть на имя своего принтера.
Для Мак:
Меню APPLE ➡️ Системные настройки ➡️ Принтеры и сканеры ➡️ значок ➕ ➡️ кликнуть на имя принтера.
Важно: в случае с обеими системами выбирать нужно ту же точку доступа, к которой подключен компьютер, иначе ПК не найдет печатающий аппарат.
В тему: Как подключить принтер по сети в Windows — от XP до Windows 10
Печать
Распечатывать как документы, так и картинки с помощью принтера — очень просто. Компьютер или лэптоп, подключенный к аппарату, сам подскажет, как это сделать. Ниже — краткая инструкция.
Текст:
- В документе выбрать текст, который нужно распечатать (или скопировать его в документ с веб-страницы), выделить, войти в файловое меню и кликнуть Печать. Еще проще — кликнуть Ctrl + P.
Совет: чтобы узнать, как текст будет выглядеть на распечатанном листе, можно его предварительно просмотреть, кликнув соответствующую опцию.
- Откроется окно, которое отображает параметры печати. Можно: отметить номера страниц, с которыми принтеру придется работать, выбрать опцию для печати выделенной части документа или же распечатать текущий лист. Тут также стоит указать количество копий. Остальное — дело вкуса. Выбрать фон, ориентацию страницы, качество печати и т.д.
- Для цветной печати — можно задавать настройки в меню Управление цветом.
Интересно: с OfficeJet Pro 6230 можно распечатывать прямиком со смартфона.
Картинки, фото:
1. Кликнуть на изображение: для одной картинки или фотографии — два раза, для нескольких изображений — удерживать Ctrl и кликать на каждое.
2. На панели инструментов выбрать Печать.
3. Выбрать нужные параметры, например, качество, размер листа, количество отпечатков и стиль.
4. Кликнуть Печать.
Смотрите также: Выбираем принтер — лазерный или светодиодный: сравнение 2 типов принтеров
Советы по эксплуатации
Чтобы принтер прожил гораздо дольше гарантийного срока, его нужно любить, холить и лелеять. Вернее, использовать правильно. Ниже — советы о том, что делать, чтобы оставить печатное устройство в наследство внукам.
Владельцам струйных принтеров:
- Правильное выключение = безопасность. Не стоит дергать провод из розетки, предварительно не нажав кнопку выключения на устройстве. Если выключать аппарат как положено, то печатающая головка струйника переведется к краю. А это защитит ее дюзы от воздуха и предотвратит высыхание краски.
- Правильно использовать девайс означает использовать его регулярно — хотя бы еженедельно. Даже если распечатка сейчас ни к чему, хоть один листик все же желательно напечатать, чтоб краска не пересыхала. Чтобы не расходовать бумагу зря, можно просто запускать и выключать принтер хоть раз в неделю. Если это современная модель, то она сама проведет диагностику и почистит печатающую головку.
- Быстрая замена картриджа — залог здоровья струйника. Быстрая замена расходника не даст тоненьким каналам печатающей головки долго контактировать с воздухом. С этим советом связан еще один: следить за датчиком расхода краски. Если он показывает, что чернил мало, но девайс все еще печатает, это не значит, что расходник рано менять. Дело в том, что остаток чернил помогает изолировать дюзы от воздуха.
- Чистый принтер — не только красиво, но и безопасно. Пыль — абразив, который способен здорово навредить движущимся элементам внутри печатающего устройства, что как минимум ухудшит качество печати, как максимум — испортит сам аппарат.
- Только качественная бумага. Как и засохшие чернила, бумага плохого качества или просто та, которая несовместима со струйным устройством, способна засорить дюзы. Кстати, руками эти каналы тоже не стоит трогать.
Интересно: у струйного L805 есть Wi-Fi, он выдает прекрасные отпечатки в высоком разрешении, а еще оснащен картриджами особой формы, так что заправлять их не составит труда.
Полезно: Что такое памперс в струйном принтере и зачем он нужен + 8 этапов очистки памперса
4 рекомендации хозяевам лазерных принтеров:
1. Не стоит использовать отработанную бумагу. Поскольку лазерные аппараты печатают с помощью разогретого тонерного порошка, краска на бумаге, применяемой повторно, может размокнуть из-за большой температуры. Это может повредить принтер.
2. Проверять листы — необходимость. Случайно оставленная скрепка может вызвать необратимую поломку.
3. Заправлять картридж нужно только в сервисном центре. Внутри картриджей таких принтеров сухой порошок. Просыпавшись, он может повредить внутренние детали девайса. Так что самодеятельность — рискованное дело.
Интересно: экономить бумагу — святое, а принтер, который печатает с двух сторон, в этом поможет. Хороший вариант — монохромник SL-M2020. Подойдет и домой, и в офис.
4. Относить на профилактическую чистку. Регулярная очистка внутренних частей девайса от пыли поможет ему служить своему хозяину дольше.
Тем, кто еще не купил: Какой принтер лучше — лазерный или струйный: 4 критерия выбора
Правильно установить и подключить принтер, а также пользоваться им с умом — вот что нужно для того, чтобы не менять устройство годами. Всем советам, приведенным в этой статье, пользоваться несложно, но крайне необходимо. Напоследок — еще один лайфхак: нежелательно устанавливать печатное оборудование под прямыми солнечными лучами. Хорошо, если оно будет находиться в прохладном помещении, которое, к тому же, проветривается регулярно. Так девайс не будет перегреваться.
Инструкция по эксплуатации принтера. Как пользоваться принтером? Инструкция от Николя
В современном мире принтер является техникой, которая значительно упрощает выполнение многих бытовых задач. Например, распечатку квитанций, рецептов, инструкций, фотографий и пр. Использовать принтер дома легко каждому человеку, ведь производители максимально упростили управление функциями, чтобы каждый мог осилить весь набор возможностей.
Подключение
Возможны несколько вариантов подключения принтера к компьютеру:
- С помощью кабеля USB (локальное подключение). Прежде всего установите принтер в удобном для дальнейшей работы месте. Обратите внимание на лоток загрузки бумаги и выхода напечатанных листов, к ним нужен свободный доступ. Снимите защитные клейкие ленты с устройства.
При покупке в комплекте с принтером идут два кабеля: силовой (для подачи питания), и USB-кабель (для взаимодействия оборудования с компьютером). Найдите подходящие разъемы и подключите кабели к ним, после чего включите оба устройства. Теперь необходимо установить файлы (драйвера), с помощью которых принтер будет взаимодействовать с компьютером. После загрузки операционная система выдаст сообщение «Обнаружено новое устройство» и автоматически подберет необходимые драйвера. Устройство готово к дальнейшей работе.
Если автоматическая установка не удалась, необходимо выбрать на экране (в левом нижнем углу) меню «Пуск», «Принтеры и факсы», далее в «Задачах» выбираем «Установка принтера», после чего загружается мастер установки. Жмем «Далее». В открывшемся меню выбираем «Локальный принтер», убираем галочку «Автоматическое определение» и снова «Далее». Учитывая, что большая часть компьютеров для взаимодействия с принтером использует параллельный порт LPT1, его и выбираем в поле «Использовать порт». В последующем придерживаемся инструкций, появляющихся на экране.
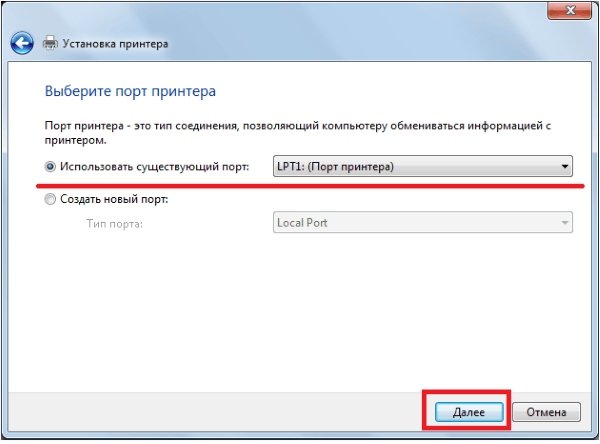
Когда установка будет завершена, снова выберите «Принтеры и факсы», в открывшемся окне должен появиться значок Вашего печатного устройства. Установка завершена.
- Для подключения печатного устройства, подсоединенного к другому компьютеру , в первую очередь, нужно установить к нему общий доступ. После чего заходим в «Принтеры и факсы», «Установка принтера» и запускаем мастер установки. Выбираем вариант «Сетевой или подключенный к другому компьютеру», жмем «Далее». Через «Обзор принтеров» подключаемся к необходимому устройству. Следуя дальнейшим указаниям, завершаем подключение. После окончания загрузки снова выберите «Принтеры и факсы», в папке должен появиться значок Вашего печатного устройства. Установка завершена.
- В случае подсоединения принтера по IP-адресу (сетевое подключение) следует запустить мастер установки, и в данном случае выбираем «Сетевой принтер». Из обнаруженного перечня сетевых устройств выбираем необходимое нам, изготовителя и модель, задаем имя. Если назначить этот принтер устройством по умолчанию, все документы, запущенные сетевыми пользователями на печать, будут отправляться на него.
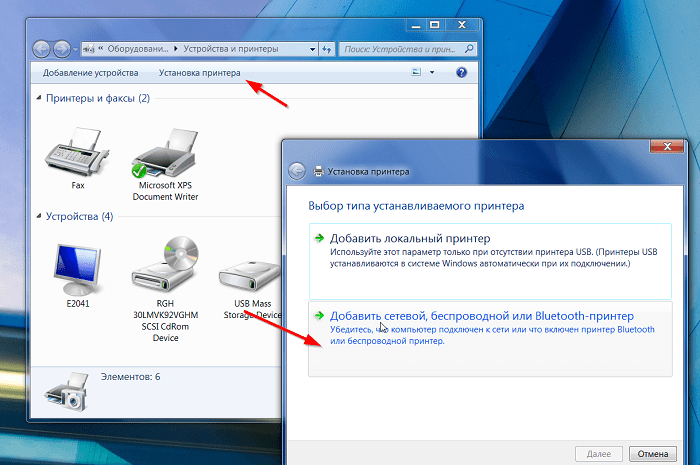
Любой принтер имеет множество параметров, которые влияют на качество, скорость, цвет печати. Установить их по умолчанию можно в компоненте «Принтеры и факсы». Для этого следует нажать правой кнопкой мыши на нужный принтер и выбрать «Свойства». Изучите открывшиеся вкладки и установите подходящий Вам вариант.
Не бойтесь пробовать или ошибиться. Даже если Вы выберете неправильный вариант установки, печати, это ни в коем случае не может физически испортить принтер. А ненужные настройки всегда можно изменить.
Неполадки
Во время установки печатного устройства могут случаться неполадки, поэтому рассмотрим наиболее часто встречаемые:
- Не удалось напечатать стартовую страницу. Следует проверить подключение кабелей, они должны быть прочно закреплены. Убедитесь, что драйвер установлен корректно, попробуйте его переустановить. Из панели управления запустите мастер диагностики неполадок, и несложные ошибки он откорректирует автоматически.
- При отправке документа на печать происходит отсылка на другое печатное устройство . Через панель управления зайдите в «Принтеры и факсы», нажмите правой кнопкой мыши на необходимый принтер и в меню выберите «Использовать по умолчанию».
- При запуске установки происходит ошибка и установка прерывается. Вероятней всего, на Вашем компьютере установлены драйвера для другого печатного устройства, их следует удалить.
- Принтер не определяется или работает с ошибками , несмотря на то, что установка удачно завершена. Необходимо проверить соответствие драйверов системе. Их можно скачать с официального сайта производителя.
Если Вы не можете справиться с процессом установки принтера, или требуются более сложные настройки, лучше обратиться к специалистам.
Как распечатать страницу на принтере?
Первым делом убедитесь, что принтер включен, и бумага помещена в приемный лоток.

Не имеет значения, какой документ (фото, текстовый и пр.) Вы хотите распечатать. В любой программе в верхней панели имеется значок принтера (печать). Щелкнув левой кнопкой мыши на него,
Как пользоваться принтером canon — kak.lesovir-c.com
Нередко у тех, кто только что обзавелся печатающей оргтехникой, возникает вопрос о том, как пользоваться принтером. В целом решить задачу подобного типа очень несложно, особенно в наши дни, когда большинство людей обладают доступом к подобным девайсам и уже примерно знают, как включить принтер или выключить его. Но все же подробная инструкция для более основательного изучения работы с данной оргтехникой никогда не помешает.
Чтобы решить задачу, связанную с тем, как пользоваться принтером для начала вам следует ознакомиться с инструкцией по эксплуатации девайса, которая идет в одном комплекте с самим устройством для печати. Конечно, сама инструкция может быть написана слишком широко и на ее изучение уйдет немало времени, поэтому пробежавшись по ней глазами и осмотрев всевозможные иллюстрации, попробуйте просто включить свой девайс, после чего выключить.
Следует сказать, что включение данного девайса осуществляется при помощи нажатия кнопки «ON» («ВКЛ»), расположенной на его панели или на боковинах устройства. При этом предварительно подключите устройство к персональному компьютеру посредством USB-кабеля (именно им оснащается большинство современных моделей МФУ) и включите его в розетку.
Кроме того, в соответствии с руководством (эксплуатация по применению) произведите установку драйверов, воспользовавшись установочным диском, который в обязательном порядке прилагается к любому печатающему устройству. Если его не окажется, то найти подходящее ПО можно на нашем сайте или на официальном сайте производителя оргтехники.
Кроме того, вам следует проверить надежность организованного подключения между устройством и персональным компьютером. Если после установки драйвера устройство отобразится на ПК в разделе «Принтеры и факсы» (попасть туда можно через панель управления) и при этом рядом с ним не будет никаких подозрительных значков, то с соединением все в порядке. Но если значок принтера не отображается, в таком случае переподключите USB-кабель в другой разъем системного блока ПК – желательно тот, что находится сзади.
Если в списке устройств раздела «Принтеры и факсы» написано, что принтер отключен, то попробуйте переустановить драйвера девайса или обновить их. Нередко проблема того, что принтер отключен, бывает связана с картриджем устройства. Поэтому обязательно убедитесь в том, что данный расходный материал установлен правильно, и вы сняли все защитные пленки, которые были на нем.
Содержание статьи:
Как печатать?
Когда включенный девайс успешно заработает, вам нужно приступить непосредственно к решению задачи о том, как работать с принтером. Чтобы распечатать тот или иной документ, запустите его соответствующей программой, после чего откройте «Файл» => «Печать» или воспользуйтесь комбинацией таких клавиш, как Ctrl+P. После того, как вы нажмете на кнопку печати, перед вами откроется окно с параметрами данного процесса. Укажите там количество копий, а также определитесь с масштабом, страницами, которые нужно распечатать и прочими настройками. Если ваш принтер обладает функцией сканирования, то узнать о том, как пользоваться ею вы можете в этой .
Нужно также добавить, что использование команды печати доступно не только в открывшемся документе. Чтобы воспользоваться ей вы можете кликнуть на нужный документ правой кнопкой мыши и в контекстном меню выбрать пункт печати. После этого процесс запустится автоматически. В панели задачи в этом случае отобразится значок девайса, двойным щелчком по которому вы можете открыть управление данной оргтехники и отменить процесс печати.
Учтите, что очень важно при распечатке документов принимать во внимание качество бумаги, картриджа и используемых чернил или тонера. Обязательно следите за тем, чтобы используемые листы бумаги не были сильно влажными, иначе она начнет застревать и слипаться в оргтехнике, что может повлечь за собой самые разные неприятности.
Если вы заметили кнопку wps на принтере, то примите во внимание, что ее наличие является необходимым в случае организации беспроводного подключения. Инструкцию по ее использованию читайте в руководстве по эксплуатации девайса или в статье .
Также нужно обязательно сказать о том, что обладатели принтеров струйных моделей должны учесть тот факт, что чернила внутри расходного материала при длительном простое девайса могут засохнуть. По этой причине хотя бы раз в 3-4 дня нужно распечатывать пару документов. Владельцы лазерных моделей при снижении качества печати могут просто вынуть картридж из устройства и потрясти его из стороны в сторону, после чего вставить на место и продолжать использовать его.
Начинающие пользователи часто задумываются над тем, как пользоваться принтером. Это не самая сложная задача из всех существующих. С ней способен справиться даже ребенок. Далее мы рассмотрим все особенности работы с упомянутыми девайсами. С какой информацией рекомендуется ознакомиться юзерам? И как выглядит инструкция по эксплуатации изучаемого устройства?
Кратко о работе
Начнем с краткого описания. Как пользоваться принтером? Чтобы справиться с поставленной задачей, юзер должен:
- Выбрать модель устройства. Она должна быть совместимой с ОС и «железом» ПК.
- Приобрести устройство печати.
- Подключить принтер к компьютеру.
- Установить драйверы.
Вот и все. После перечисленных действий можно без проблем производить распечатку документов. Ничего непонятного или трудного в этом нет. Хотя перечисленные шаги иногда вызывают вопросы.
Типы девайсов
Как пользоваться принтером? Первой проблемой, с которой сталкиваются пользователи, является выбор устройства печати.
На сегодняшний день можно обнаружить:
- лазерные принтеры;
- струйные модели.
Кроме того, все упомянутые устройства разделяются на:
- черно-белые;
- цветные.
Пользователи сами решают, какие принтеры им подходят. Сейчас популярностью пользуются цветные принтеры, но черно-белые устройства все равно не остаются в тени. Такие девайсы есть почти в каждом доме. Они используются для распечатки черно-белых документов.
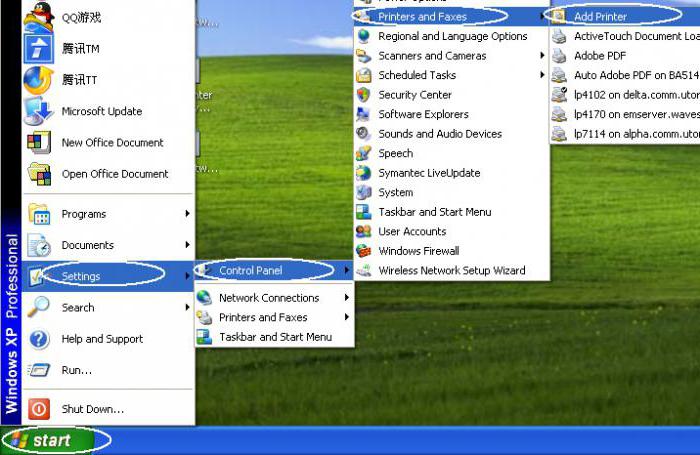
Подключение
Следующий этап — подключение принтера к компьютеру. Обычно данный шаг не вызывает никаких проблем. Тем не менее рассмотрим его более подробно.
Итак, пошаговая инструкция по подключению принтера к компьютеру имеет следующий вид:
- Установить девайс в удобном для пользователя месте.
- Подключить провод питания к устройству.
- Воткнуть USB-провод в соответствующий порт на принтере.
- Другой конец кабеля вставить в USB-гнездо в компьютере.
- Вставить вилку в розетку.
- Включить компьютер и дождаться загрузки ОС.
- Нажать на кнопку включения принтера.
С основными действиями мы ознакомились. Что дальше? Теперь можно приступать к довольно простому, но очень важному моменту — к установке программного обеспечения для использования девайса.
Установка драйверов
Как пользоваться принтером? Чтобы справиться с этой задачей, в обязательном порядке пользователь должен осуществить установку драйверов девайса. Иначе устройство не будет распознаваться операционной системой.
Чаще всего для инициализации соответствующего софта используются указания следующего типа:
- Включить принтер, заранее соединенный с компьютером.
- Вставить установочный диск, прилагаемый к коробке с девайсом, в дисковод.
- Следуя указаниям мастера установки, начать и завершить процедуру установки драйверов.
В некоторых случаях диск с подходящим программным обеспечением теряется или вовсе не входит в комплект. Что делать при подобных обстоятельствах?
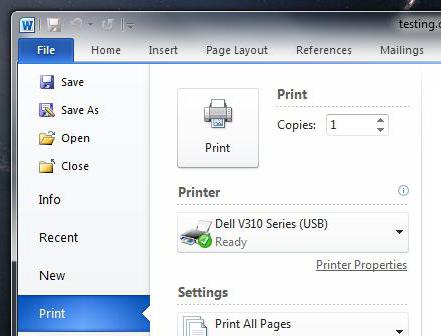
Драйверы без диска
Как пользоваться принтером? Если диск с драйверами отсутствует, это не значит, что все потеряно.
Инструкция по инициализации подходящего ПО будет иметь приблизительно следующий вид:
- Открыть браузер.
- Зайти на официальную страницу производителя принтера.
- Выбрать раздел «Драйверы» или «Программное обеспечение».
- Указать используемую модель устройства и ОС.
- Дождаться завершения загрузки мастера установки.
- Запустить загруженный exe-файл.
- Следовать указаниям мастера инициализации.
Дело сделано. Уже через несколько минут драйверы будут установлены на компьютер. После этого произойдет обнаружение принтера операционной системой. Теперь можно производить распечатку документов и файлов.
Важно: после установки драйверов система предложит распечатать первый пробный лист. Желательно не отказываться от этой операции.
Настройки печати
Инструкция по эксплуатации принтера почти полностью изучена. Точнее, мы научились подключать этот девайс и подготавливать его к печати.
Перед непосредственной распечаткой документов необходимо установить настройки печати. Как это сделать?

Пошагово процесс выглядит так:
- Открыть «Пуск»-«Панель управления»-«Принтеры».
- Кликнуть ПКМ по изображению нужного устройства.
- Выбрать там параметр «Использовать по умолчанию».
- Открыть документ, который хочется распечатать.
- Кликнуть на кнопку «Файл»-«Печать…».
- В появившемся окне установить параметры печати — с какой страницы по какую распечатывать, сколько экземпляров. Иногда приходится дополнительно указывать в разделе «Устройство печати» используемый принтер.
- Нажать на кнопку «Ок».
Теперь остается только ждать. Принтер должен замигать, а затем начать распечатку документа. Но что делать, если этого не произошло?
Принтер не печатает
Причины подобного поведения разнообразны. Рассмотрим самые распространенные из них.
К примеру, в устройстве закончилась краска. Для струйного принтера, особенно цветного, такой расклад не редкость. Пользователю обычно показывается сообщение о нехватке краски. Для налаживания печати достаточно заправить девайс. Можно сделать это самостоятельно, а можно обратиться в специальные организации.
Второй вариант — неправильное подключение. После исправления ситуации работоспособность принтера налаживается.
Слишком длинный кабель подключения устройства тоже иногда приводит к нарушениям в работе девайса. Достаточно поставить принтер ближе к ПК и заменить провод на более короткий.
Иногда устройство печати не работает из-за малого количества бумаги. Об этом система сообщит при попытке осуществления распечатки. Все, что нужно сделать — доложить несколько листов в стопку принтера.
Замятие бумаги в принтере — это последняя проблема, которая приводит к нарушению работоспособности устройства. Желательно отключить девайс, затем аккуратно извлечь лист и поправить стопку бумаги. Теперь можно повторить попытку осуществления печати.
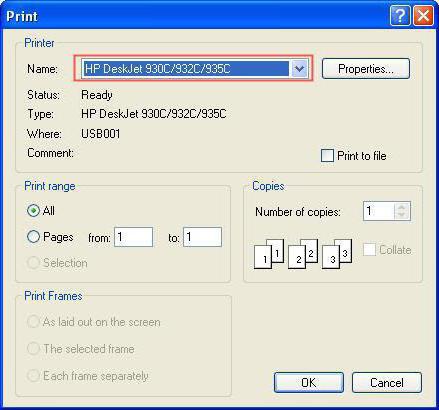
Выводы
Мы выяснили, как пользоваться принтером. На самом деле это довольно легко. Особенно если следовать перечисленным указаниям.
Даже начинающий пользователь сможет распечатать документ на принтере. Не важно, на каком именно. Сейчас встречаются устройства 3 в 1 — это и принтер, и сканер, и копировальная машина одновременно. Использование девайса аналогично предложенным ранее указаниям.
Пользоваться современными принтерами Кэнон очень просто и легко. У создателей оргтехники удалось упростить этот инструмент до такой степени, чтобы с изпользованием всего двух кнопок можно было выполнять все нужные действия. И на самом деле вопрос «Как правильно нужно пользоваться принтерами? слишком общий и сложно давать на него максимально подробный ответ.
К инструкции у каждой модели есть описание, которая относится к конкретной модели. Но конечно же, перед тем, как начать пользоваться принтером, нужно знать, как его установить? Этот процесс тоже сейчас уже максимально упрощена. У принтера в комплекте всегда присутствует загрузочный диск,со всеми нужными драйверами. А от нас только и требуется поставить этот диск в нужный софт дисковода и потом просто следовать простым инструкциям, которые появятся на экране. После того, как завершили данный процесс нужно вставить картриджи, которые так же как правило есть в комплекте. После этих шагов наш принтер будет готов, что бы начать свою работу. И так же, нужно положить в принтер бумагу, предназначенную для печати.
В данной статье подробно познакомимся с современным ассортиментом принтеров, узнаем, как правильно подключить принтер в первый раз, установить или обновить драйвер принтера, распечатать первый документ и изучим несколько простых правил по безаварийной эксплуатации принтера в домашних и офисных условиях. Но, обо всем по порядку.
Распечатать отсканированный документ или фотографию, напечатанный реферат или документ, понравившуюся заметку в соцсети или заказанный в интернете билет на поезд – все эти и много других задач с легкостью выполняет принтер. Что же такое принтер? Принтер – печатающее периферийное устройство компьютера для переноса информации из цифрового вида на бумажный носитель с помощью чернил. Принтеры уже давно перестали быть предметом роскоши, поэтому, где есть компьютер, с большой вероятностью можно встретить поблизости и принтер.

Как Canon принтером пользоваться
Если вы хотите распечатать несколько страниц текста в программе Word, то достаточно зайти в меню «Файл и выбрать «Печать. После этого откроется окно, где можно выбрать параметры печати. Если вам необходимо распечатать на принтере абсолютно все, что вы набрали в программе Word, то в параметрах «Область печати можно ничего не выбирать. Если же вы хотите распечатать текст избирательно, но можете указать, какие странички вам нужно вывести на принтер (например: 1, 2, 7), а остальные распечатываться не будут. В графе «Количество копий укажите, сколько одинаковых документов вам нужно. По умолчанию, если вы ничего не введете в эту графу, принтер все напечатает в единственном экземпляре.

Но вы можете указать необходимое количество документов: 2, 3, 20 и т. д. В меню «Свойства можно выбрать формат печати — книжный (текст будет располагаться по вертикали) или альбомный (по горизонтали). После того, как вы определитесь с настройками, можно нажимать кнопочку «Ок и ждать результата от принтера. Через несколько секунд или минут (смотря сколько документов вы печатаете) вы получите листы с текстом. Те же самые манипуляции можно производить, выводя на печать фотографии. Срок полезного использования принтера Каждый принтер имеет свой срок службы. Рано или поздно наступает естественный износ деталей, вследствие чего техника начинает давать регулярные сбои в работе. Тогда принтер необходимо будет либо чинить, либо менять. Как скоро наступит износ деталей зависит от марки устройства, а также от интенсивности его эксплуатации. Чаще всего у принтера необходимо менять или заправлять новыми чернилами картриджи. Эту работу (опять-таки, в зависимости от интенсивности эксплуатации устройства) нужно проводить примерно раз в полгода — год. Рассматривая вопрос, как можно использовать принтер, нельзя не коснуться вопроса о том, чего делать категорически не рекомендуется, чтобы устройство не вышло из строя слишком рано.

Обычно в инструкциях по эксплуатации оргтехники выделяют эту информацию жирным шрифтом, но инструкции читают далеко не все. Поэтом перед тем, как начать пользоваться лазерным, струйным и т. д. принтером стоит ознакомиться с этими несложными правилами еще раз. Категорически не рекомендуется: повторно использовать для печати на принтере уже использованную бумагу или обрывки бумаги — очень быстро изнашиваются барабаны устройства; использовать бумагу, в которой есть скрепки; эксплуатировать технику в режиме нон-стоп. Перерывы в работе должны быть, иначе принтер просто перегорит; Срок полезного использования принтера использовать ножницы или другие острые предметы в случае, если понадобиться извлечь из принтера застрявшую бумагу; печатать на не предназначенных для этого принтерах на чем-то, кроме бумаги; оставлять на принтере мелкие предметы, которые могут попасть внутрь: заколки, иглы, пилки для ногтей и даже волосы. Техника требует постоянного присмотра. Вовремя меняйте картриджи, стирайте пыль с устройства, обращайте внимание на малейшие неточности в работе. И принтер сможет прослужить вам очень долго.
В современном мире принтер является техникой, которая значительно упрощает выполнение многих бытовых задач. Например, распечатку квитанций, рецептов, инструкций, фотографий и пр. Использовать принтер дома легко каждому человеку, ведь производители максимально упростили управление функциями, чтобы каждый мог осилить весь набор возможностей.
Подключение
Возможны несколько вариантов подключения принтера к компьютеру:
- С помощью кабеля USB (локальное подключение). Прежде всего установите принтер в удобном для дальнейшей работы месте. Обратите внимание на лоток загрузки бумаги и выхода напечатанных листов, к ним нужен свободный доступ. Снимите защитные клейкие ленты с устройства.
При покупке в комплекте с принтером идут два кабеля: силовой (для подачи питания), и USB-кабель (для взаимодействия оборудования с компьютером). Найдите подходящие разъемы и подключите кабели к ним, после чего включите оба устройства. Теперь необходимо установить файлы (драйвера), с помощью которых принтер будет взаимодействовать с компьютером. После загрузки операционная система выдаст сообщение «Обнаружено новое устройство» и автоматически подберет необходимые драйвера. Устройство готово к дальнейшей работе.
Если автоматическая установка не удалась, необходимо выбрать на экране (в левом нижнем углу) меню «Пуск», «Принтеры и факсы», далее в «Задачах» выбираем «Установка принтера», после чего загружается мастер установки. Жмем «Далее». В открывшемся меню выбираем «Локальный принтер», убираем галочку «Автоматическое определение» и снова «Далее». Учитывая, что большая часть компьютеров для взаимодействия с принтером использует параллельный порт LPT1, его и выбираем в поле «Использовать порт». В последующем придерживаемся инструкций, появляющихся на экране.
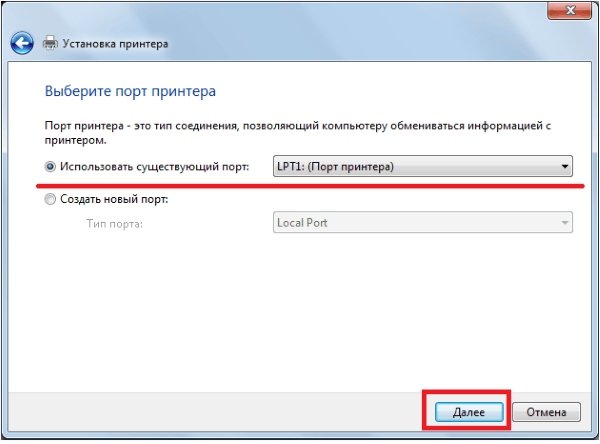
Когда установка будет завершена, снова выберите «Принтеры и факсы», в открывшемся окне должен появиться значок Вашего печатного устройства. Установка завершена.
- Для подключения печатного устройства, подсоединенного к другому компьютеру , в первую очередь, нужно установить к нему общий доступ. После чего заходим в «Принтеры и факсы», «Установка принтера» и запускаем мастер установки. Выбираем вариант «Сетевой или подключенный к другому компьютеру», жмем «Далее». Через «Обзор принтеров» подключаемся к необходимому устройству. Следуя дальнейшим указаниям, завершаем подключение. После окончания загрузки снова выберите «Принтеры и факсы», в папке должен появиться значок Вашего печатного устройства. Установка завершена.
- В случае подсоединения принтера по IP-адресу (сетевое подключение) следует запустить мастер установки, и в данном случае выбираем «Сетевой принтер». Из обнаруженного перечня сетевых устройств выбираем необходимое нам, изготовителя и модель, задаем имя. Если назначить этот принтер устройством по умолчанию, все документы, запущенные сетевыми пользователями на печать, будут отправляться на него.
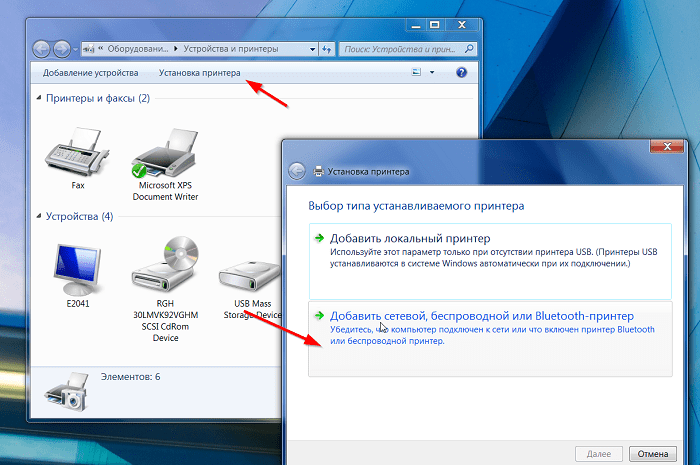
Любой принтер имеет множество параметров, которые влияют на качество, скорость, цвет печати. Установить их по умолчанию можно в компоненте «Принтеры и факсы». Для этого следует нажать правой кнопкой мыши на нужный принтер и выбрать «Свойства». Изучите открывшиеся вкладки и установите подходящий Вам вариант.
Не бойтесь пробовать или ошибиться. Даже если Вы выберете неправильный вариант установки, печати, это ни в коем случае не может физически испортить принтер. А ненужные настройки всегда можно изменить.
Неполадки
Во время установки печатного устройства могут случаться неполадки, поэтому рассмотрим наиболее часто встречаемые:
- Не удалось напечатать стартовую страницу. Следует проверить подключение кабелей, они должны быть прочно закреплены. Убедитесь, что драйвер установлен корректно, попробуйте его переустановить. Из панели управления запустите мастер диагностики неполадок, и несложные ошибки он откорректирует автоматически.
- При отправке документа на печать происходит отсылка на другое печатное устройство . Через панель управления зайдите в «Принтеры и факсы», нажмите правой кнопкой мыши на необходимый принтер и в меню выберите «Использовать по умолчанию».
- При запуске установки происходит ошибка и установка прерывается. Вероятней всего, на Вашем компьютере установлены драйвера для другого печатного устройства, их следует удалить.
- Принтер не определяется или работает с ошибками , несмотря на то, что установка удачно завершена. Необходимо проверить соответствие драйверов системе. Их можно скачать с официального сайта производителя.
Если Вы не можете справиться с процессом установки принтера, или требуются более сложные настройки, лучше обратиться к специалистам.
Как распечатать страницу на принтере?
Первым делом убедитесь, что принтер включен, и бумага помещена в приемный лоток.

Не имеет значения, какой документ (фото, текстовый и пр.) Вы хотите распечатать. В любой программе в верхней панели имеется значок принтера (печать). Щелкнув левой кнопкой мыши на него, Вы перейдете к печати.
Иногда, чтобы изменить параметры напечатанного документа (качество, размер и т. д.), нужно перейти к свойствам принтера. В известном текстовом редакторе Word, например, это делается через вкладку Файл – Печать. В зависимости от программы, из которой производиться печать, и ее версии расположение регулировочных позиций для редактирования параметров печати может незначительно отличаться. Но в целом окна функций схожи между собой.
В окне свойств (параметров) печати Вы можете изменить ориентацию страницы (альбомная, книжная), масштаб, необходимое количество копий документа, отступы от краев листа, размер бумаги, скорость печати и многое другое. Возможности очень широкие и выбирать стоит каждый раз, исходя из поставленных задач. В некоторых программах существует кнопка «Предварительный просмотр», которая позволит заранее увидеть внесенные изменения. Убедитесь, что в строке «Принтер» выбрано правильное имя устройства (нажав на него, можно посмотреть доступные варианты).
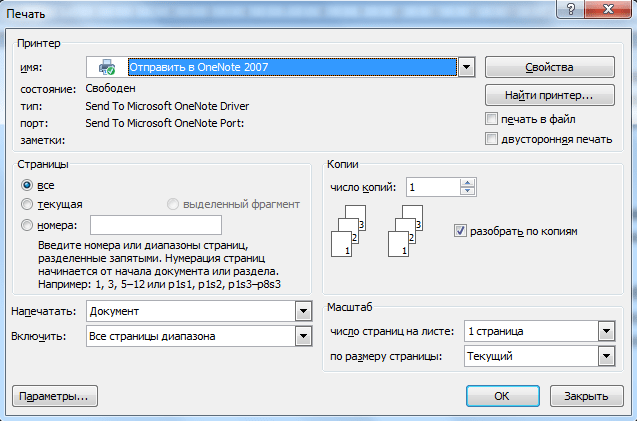
После установки нужных параметров нажимаем «ОК», ждем появления листа из выходного лотка принтера. В случае необходимости, редактируем и повторно отсылаем на печать.
В этом видеоролике на примере принтера HP Deskjet F2200 показано, как пользоваться печатным устройством, настраивать свойства печати и прочие нюансы.
Замена и заправка картриджей
Струйный принтер
Картриджи струйных принтеров заправлены чернилами, которые рано или поздно заканчиваются, и их необходимо добавить. В таком случае можно вызвать мастера или попробовать справится с этой задачей самому.
Прежде всего необходимо записать точную модель своего печатного устройства. Ее можно найти в документации либо на этикетке, которая находиться в задней части корпуса.
Включите принтер и откройте крышку для доступа к картриджам. В большинстве случаев после этого блок с ними выедет автоматически. Если этого не произошло, в свойствах принтера выберите функцию «Замена картриджа».
Возьмитесь за верхнюю часть картриджа и потяните его на себя и вверх. В некоторых моделях существует упорный механизм, который его держит. В таком случае для отсоединения следует надавить фиксатор внутрь (или на себя). Будьте внимательны, не стоит прилагать слишком большие усилия.
Запишите номер и тип картриджа. Все данные покажите продавцу в магазине компьютерной техники, он поможет подобрать необходимые Вам картриджи.
Дома, не доставая из пластиковой упаковки, слегка встряхните картридж, после чего распакуйте полностью и снимите с металлической части клейкую пленку. Вставьте картридж в блок до фиксации или легкого щелчка. Закройте крышку принтера. Зачастую, система предложит Вам напечатать тестовую страницу, нажмите «ОК». Убедитесь, что печать качественная. Замена завершена.
Учитывая довольно высокую цену новых картриджей, многие люди прибегают к хитростям, которые помогают их заправлять в домашних условиях, а это значительно дешевле.
Чтобы существенно экономить на заправках картриджей, можно заказывать краску и тонеры на китайских сайтах. Если Вы лично никогда не заправляли картриджи, обратитесь к знакомым или посмотрите в Интернете несколько из многочисленных видео.
Для заправки картриджа необходимо:
- Купите краски, соответствующие его типу. Для стандартного пользовательского принтера должно быть 4 цвета (черный, желтый, пурпурный, синий).
- Подготовьте рабочее место. Если это стол, застелите его несколькими слоями газеты или бумажными полотенцами. Для защиты рук от загрязнения желательно надеть резиновые перчатки.
- Сверху картриджа отклеиваем клейкую пленку, в цветном под ней будет три отверстия. Определяем, какому цвету соответствует каждое из них. Прокалываем их иглой.
- Наполняем шприц чернилами (в стандартные картриджи пользовательских принтеров поместиться 2-3 мл) и вводим в подходящее отверстие. Для каждого цвета необходимо взять отдельный шприц. Вводите медленно, чтобы не перелить.

- Протрите плоскость с отверстиями бумажным полотенцем и заклейте их полоской скотча. Также протрите металлическую пластину с выходными соплами.
- Вставьте картридж в принтер, закройте крышку и напечатайте пробную страницу.
Чернила для принтера с одежды практически не отстирываются, а с кожи смываются очень тяжело, поэтому будьте осторожны во время манипуляций.
Если у Вас струйный принтер, и приходиться очень много печатать, удобно будет приобрести систему непрерывной подачи чернил. Это позволит существенно сэкономить деньги и время, которое необходимо тратить на частые заправки картриджей малой емкости.
Лазерный принтер
Для замены картриджа лазерного принтера необходимо:
- Приобрести картридж, соответствующий модели Вашего печатного устройства.
- Отключить устройство от электросети.
- За специальную выемку легким, но в то же время резким движением открываем крышку принтера.
- Картридж лазерного принтера представляет собой продолговатый пластиковый тубус. Вынимаем его, потянув за выступающую ручку. Если он не поддается, пробуем немного расшатать, но не сильно. В случае, когда это не помогает, следует обратиться в сервисный центр, иначе можно повредить принтер.
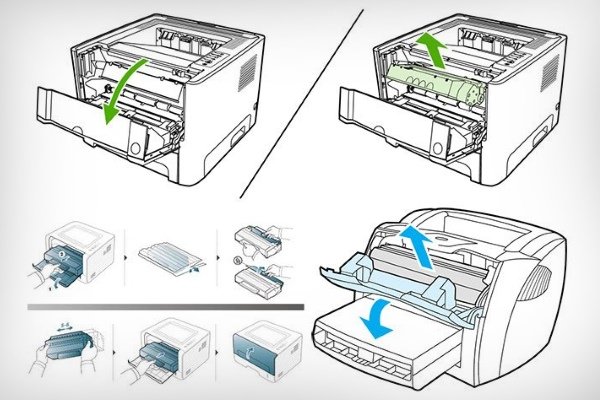
- После извлечения картриджа, осторожно, чтобы не испачкаться, кладем его на газету.
- Распаковываем новый картридж, снимаем защитную ленту (аккуратно, чтобы не порвать).
- Вставляем его в направляющие, он должен плавно скользить до щелчка. Закрываем крышку принтера.
- Распечатываем тестовую страницу, она должна быть без дефектов.
Заправка картриджей к лазерным принтерам производиться специальным мелкодисперсным порошком, который называется тонер. Продается он в запечатанных пакетах или банках. При покупке тонера укажите продавцу точную модель принтера, а также обратите внимание на упаковку – она обязательно должна быть герметичной. Перед заправкой подготовьте рабочее место, застелив его бумажными полотенцами или газетой.
Очень мелкие частички тонера легко проникают в легкие и крайне токсичны. При работе с ним используйте перчатки и респиратор. Контакт с порошком для принтера строго запрещен людям, которые имеют заболевания дыхательных путей.
Заправка картриджей тонером может осуществляться двумя способами:
- Открутите пластиковую крышку с одного из торцов картриджа. Если под ней находиться пластмассовая пробка, откройте. Под ней будет отверстие, в которое необходимо засыпать краску. Чтобы она не рассыпалась, из листа бумаги можно сделать элементарную воронку. После заправки закройте пробку и крышку, слегка потрясите картридж.

- Если заправочное отверстие отсутствует, необходимо разобрать картридж полностью, поочередно отвинчивая его детали. При первой разборке советуем Вам фотографировать этапы разборки – это облегчит дальнейшую сборку.
Не прикасайтесь к поверхности фотобарабана. Это может отрицательно повлиять на качество печати.
Не важно, какому из многочисленных производителей Вы отдали предпочтение и какой выбрали принтер , ведь способы подключения и эксплуатации печатных устройств почти не отличаются. Внимательный и неторопливый подход к ознакомлению с принтером позволит в короткий срок овладеть его широкими возможностями.
Вконтакте
В начале двадцать первого века далеко не каждый обладатель домашнего компьютера мог похвастаться принтером или сканером. Но по прошествии лет эти периферийные устройства стали вполне доступны, что, конечно же, повлияло на их распространенность: сегодня принтеры широко используются не только в офисах, но и дома. Несмотря на интуитивную простоту пользования этим девайсом, будет полезным осветить некоторые нюансы, связанные с ним.
Перед началом использования принтера внимательно ознакомьтесь с инструкцией по эксплуатации, которая идет в комплекте с устройством. Это позволит в дальнейшем избежать ошибок и мелких поломок. Согласно руководству загрузите драйвера с установочного диска. Если по какой-то причине инструкция или диск с драйверами были утеряны, зайдите на официальный сайт производителя вашего принтера и по названию модели найдите и скачайте нужную информацию. После успешной установки принтера и подключения к компьютеру, об этом свидетельствует индикаторная лампочка на устройстве и значок принтера на экране монитора, можете начинать им пользоваться. Если вам необходимо напечатать документ, откройте его и в верхнем меню выберите “Файл” → “Печать” или воспользуйтесь комбинацией клавиш “Ctrl+P”. В открывшемся окне вы можете указать количество копий, выбрать масштаб или другие настройки.
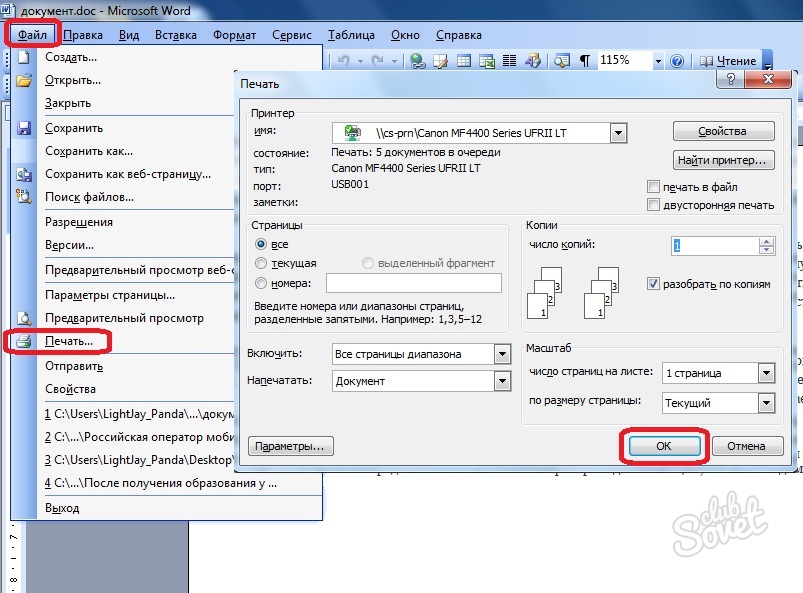
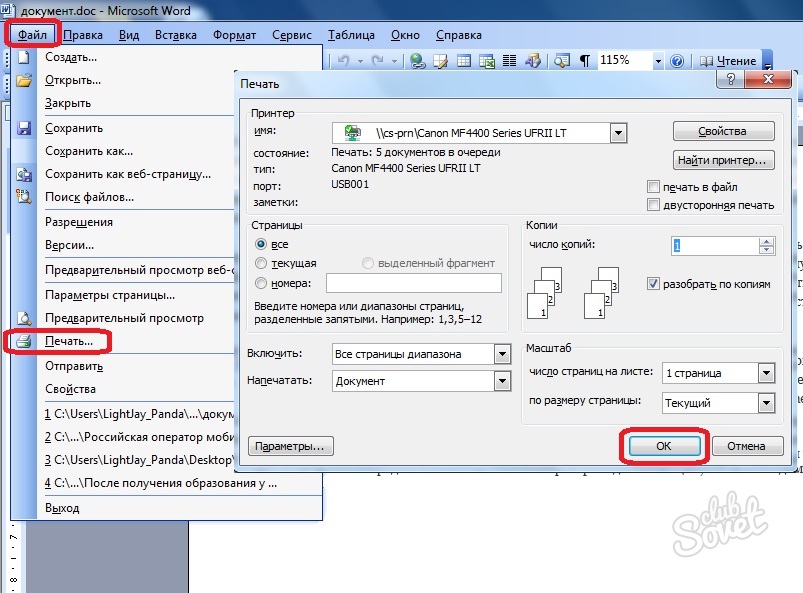
Также вы имеете возможность распечатать документ, не открывая его. Нажмите правой клавишей мыши по названию и выберите “Печать”. Процесс начнется автоматически. В панели задач отобразится начало – появится значок принтера. Чтобы остановить печать, двойным щелчком мыши откройте меню управления принтером и отмените процесс.
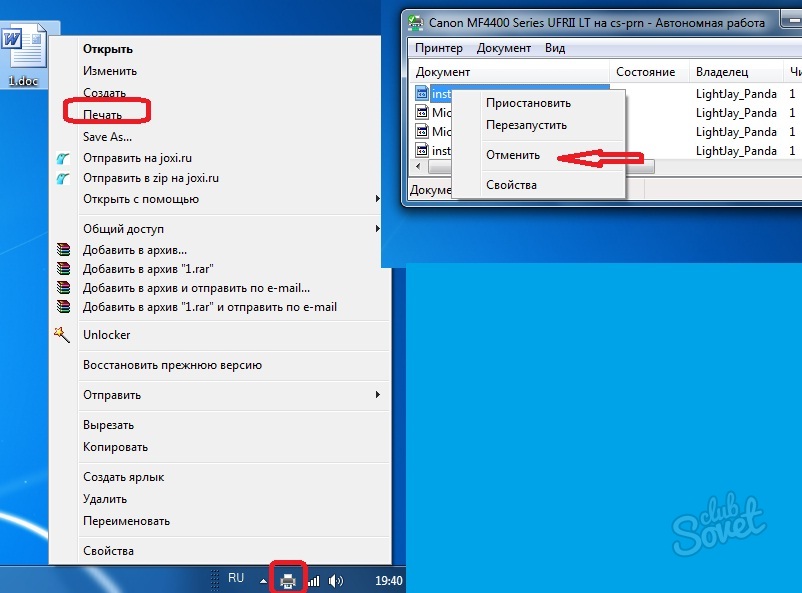
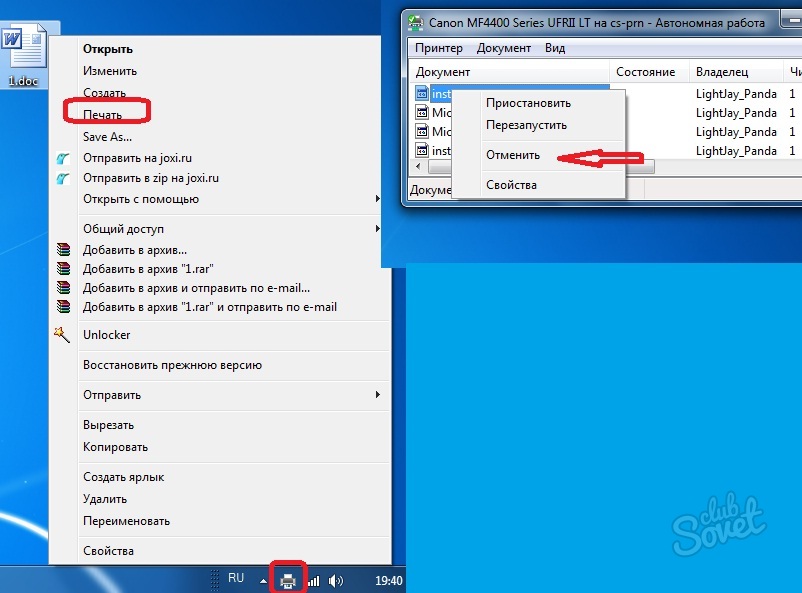
Очень важно обращать внимание на качество бумаги и картриджей. Следите, чтобы используемая бумага не была сильно влажной, в противном случае она будет слипаться и застревать в устройстве, что повлечет различные неисправности. Не рекомендуется повторное использование бумаги. Не допускайте попадание в принтер скрепок или скоб от степлера. Если устройство “зажевало” лист, отключите принтер и постарайтесь изъять все кусочки.


Обладатели струйных принтеров должны знать, что краска внутри картриджа может засохнуть при длительном простое устройства. Поэтому хотя бы раз в неделю распечатывайте несколько листков. Используйте только качественно заправленный картридж в проверенных магазинах. У владельцев лазерных принтеров есть небольшая фора, если качество печати немного снизилось и появилась полоска по всему листу, просто потрясите картридж из стороны в сторону и продолжайте им пользоваться.


При соблюдении вышеизложенных советов ваш принтер прослужит долгие годы. Если принтер все же сломался или вас перестало устраивать качество печати, обратитесь в сервисный центр, где ваше устройство протестируют и отремонтируют квалифицированные специалисты.
Источник: timegarant.ru
Читайте также
Как пользоваться принтером Canon: пошаговая инструкция по эксплуатации
Компания Canon является мировым лидером по производству техники для работы с документами, изображениями и для их печати. В домашних условиях принтеры полезны для распечатки бумаг, докладов и даже чтобы делать фотографии. Такая техника дома пригодится тем, кто еще учится или работает в офисе, чтобы быстро и качественно распечатать нужную информацию с компьютера или flash-носителя. Современные модели принтеров отличаются органичным дизайном и универсальностью, обладают десятками полезных функций.
Руководство по эксплуатации
Перед началом использования техники следует ознакомиться с мерами предосторожности и основными функциями. Важно знать, как правильно пользоваться принтером Canon, чтобы техника работала бесперебойно. На принтере можно распечатывать изображения и информацию исключительно для личного использования, не нарушая авторских прав издателей.

Надлежащее обращение с аппаратом и выполнение правил техники безопасности поможет избежать поломки принтера и нанесения вреда здоровью окружающих. Для подключения принтера рекомендуется использовать только указанные источники питания и не отключать аппарат от сети во время печати. Если же такое произошло, перезапустите принтер и дождитесь, пока бумага не выйдет. Извлекать листки бумаги силовыми методами не стоит, это может повредить внутреннему устройству техники. Несколько советов, как пользоваться принтером Canon:
- Во избежание травм не ставьте руки внутрь принтера, особенно когда он в рабочем состоянии.
- Не рекомендуется устанавливать технику под прямые солнечные лучи, в комнате с температурой более 40 градусов, с повышенным уровнем влажности или запыленности.
- Не трогайте принтер мокрыми руками.
- Перед удалением пыли с корпуса следует вытащить шнур питания из розетки.
В случае если потекла краска из картриджа, категорически запрещается использовать для ее удаления спирт или любой другой растворитель для краски.
Подготовка принтера к работе
Техника Canon работает с несколькими форматами бумаги. Как правило, набор бумаги и картриджи с чернилами покупаются отдельно. Далее рассмотрим, как подготовить принтер Canon к работе.
Кассета с чернилами. Аккуратно берем кассету, так чтобы не касаться пальцами листа с краской, и вставляем ее в соответствующее гнездо на принтере. Лист должен быть натянутым, иначе он порвется во время работы. Отрегулировать натяжение листа с чернилами можно покрутив немного фиксатор на внешней стороне кассеты. Слишком сильно затянутый фиксатор приведет к тому, что краска для принтера Canon закончится очень быстро. Защитите картридж от попадания пыли и грязи, это скажется на качестве печати.

Кассета для бумаги. Формат бумаги и картриджа должен быть одинаковым. Открываем крышку кассеты для бумаги, держа листы двумя пальцами, укладываем их глянцевой стороной вверх. Это специальная бумага для фотопечати. Обычные листы формата А4 устанавливаются в соответствующий разъем. Закройте крышку до щелчка.
Подключение принтера
После подготовки чернил и бумаги вставляем кассеты в установленные для них отверстия до упора. Внешнюю крышку на кассете с бумагой оставляем открытой. Рассмотрим, как подключить принтер Canon.
Устанавливаем аппаратуру на отведенное ей место: на ровный стол или любую другую устойчивую поверхность. Вокруг принтера рекомендуется оставить минимум по 10 сантиметров свободного пространства. Подключаем штекер блока питания в соответствующее гнездо и только потом включаем кабель в сеть. Нажимаем и удерживаем кнопку «Пуск», пока не загорится экран.
Настройка языка и печати
Жидкокристаллический экран можно приподнимать под углом в 45 градусов. Выбираем с помощью кнопок указанных стрелочками меню настройки и нажимаем «ОК». Также стрелочками выбираем из предложенного списка нужный нам язык ввода и подтверждаем нажатием на кнопку «ОК». Если вы не знаете, как пользоваться принтером Canon, можно подсмотреть описание к кнопкам в приложенной к нему инструкции. Ну или попросить кого-то настроить принтер за вас.

Принтеры поддерживают почти все форматы карт памяти и flash-накопителей. Для некоторых карт памяти придется купить специальный адаптер. В таком случае вставляем карту в адаптер и только потом подключаем его к принтеру в соответствующее гнездо.
Итак, как настроить принтер Canon для распечатки информации. Предварительно подключаем источник информации к принтеру. На экране выбираем изображение или текст. Для каждого файла устанавливаем количество распечатываемых экземпляров. Проверьте, все ли в порядке с чернилами и бумагой в принтере. Для начала печати нажимаем кнопочку в виде листка бумаги. Если экземпляров много, вовремя убирайте их из области вывода. Отменить печать можно нажатием на кнопку возврата.
Уход за принтером
Вот несколько советов, как пользоваться принтером Canon и ухаживать за ним.
Для очистки загрязненного корпуса аппарата предварительно выключаем его из сети. Чистой, смоченной в воде и хорошо отжатой мягкой тканью протираем поверхность корпуса. Можно использовать слабые чистящие средства, разведенные в воде. Когда корпус полностью высохнет, можно подключать принтер к электросети.

Если на документах остаются пятна от тонера, очищаем стекло экспонирования. Также протираем поверхность чистой влажной тканью, смоченной в воде. Затем вытираем стекло сухой салфеткой. В зависимости от модели с одной стороны стекла имеется белая пластиковая пластина. Ее тоже следует протереть.
Простота применения и возможности
Современные модели принтеров очень просты в использовании, обладают различными функциями настройки и большими возможностями работы в сети Интернет.

Как пользоваться принтером Canon и его функциями:
- Принтер подключается к другим устройствам через беспроводную сеть.
- Можно подключить не только компьютер, но и телефон, планшет, и выводить нужную информацию на бумагу.
- Датчик наличия бумаги значительно облегчает работу, тем самым ускоряя процесс печати.
- С помощью принтера теперь можно не только распечатать информацию, но и сканировать документы, и отсылать их через интернет.
Универсальный принтер без труда оставит отпечаток ваших воспоминаний или документов на бумаге. Прекрасное средство для воплощения ваших творческих идей.
Как пользоваться принтером? — Оргтехника
 Пользоваться принтером очень просто. Создатели оргтехники упростили этот прибор по-максимуму, чтобы все действия можно было осуществлять с помощью 2-3 кнопок. Так что вопрос «Как правильно пользоваться принтером?» очень общий и максимально полный ответ на него можно найти только в инструкции к каждой определенной модели прибора.
Пользоваться принтером очень просто. Создатели оргтехники упростили этот прибор по-максимуму, чтобы все действия можно было осуществлять с помощью 2-3 кнопок. Так что вопрос «Как правильно пользоваться принтером?» очень общий и максимально полный ответ на него можно найти только в инструкции к каждой определенной модели прибора.
Для начала использование принтера предполагает его установку. Она тоже максимально упрощена. В комплекте с устройством всегда продается загрузочный диск. Достаточно вставить софт в дисковод и следовать несложным инструкциям. После завершения — вставить картриджи (они обычно тоже входят в комплект, нужно поместить их в специальный слот и легко надавить, до щелчка) и подключить устройство к компьютеру. Принтер готов к работе. Не забудьте положить туда специальную бумагу для печати.
Как напечатать текст?
Если вы хотите распечатать несколько страниц текста в программе Word, то достаточно зайти в меню «Файл» и выбрать «Печать». После этого откроется окно, где можно выбрать параметры печати. Если вам необходимо распечатать на принтере абсолютно все, что вы набрали в программе Word, то в параметрах «Область печати» можно ничего не выбирать. Если же вы хотите распечатать текст избирательно, но можете указать, какие странички вам нужно вывести на принтер (например: 1, 2, 7), а остальные распечатываться не будут.
В графе «Количество копий» укажите, сколько одинаковых документов вам нужно. По умолчанию, если вы ничего не введете в эту графу, принтер все напечатает в единственном экземпляре. Но вы можете указать необходимое количество документов: 2, 3, 20 и т. д. В меню «Свойства» можно выбрать формат печати — книжный (текст будет располагаться по вертикали) или альбомный (по горизонтали).
После того, как вы определитесь с настройками, можно нажимать кнопочку «Ок» и ждать результата от принтера. Через несколько секунд или минут (смотря сколько документов вы печатаете) вы получите листы с текстом.
Те же самые манипуляции можно производить, выводя на печать фотографии.
Срок полезного использования принтера
Каждый принтер имеет свой срок службы. Рано или поздно наступает естественный износ деталей, вследствие чего техника начинает давать регулярные сбои в работе. Тогда принтер необходимо будет либо чинить, либо менять. Как скоро наступит износ деталей зависит от марки устройства, а также от интенсивности его эксплуатации.
Чаще всего у принтера необходимо менять или заправлять новыми чернилами картриджи. Эту работу (опять-таки, в зависимости от интенсивности эксплуатации устройства) нужно проводить примерно раз в полгода — год.
Рассматривая вопрос, как можно использовать принтер, нельзя не коснуться вопроса о том, чего делать категорически не рекомендуется, чтобы устройство не вышло из строя слишком рано. Обычно в инструкциях по эксплуатации оргтехники выделяют эту информацию жирным шрифтом, но инструкции читают далеко не все. Поэтом перед тем, как начать пользоваться лазерным, струйным и т. д. принтером стоит ознакомиться с этими несложными правилами еще раз.
Категорически не рекомендуется:
- повторно использовать для печати на принтере уже использованную бумагу или обрывки бумаги — очень быстро изнашиваются барабаны устройства;
- использовать бумагу, в которой есть скрепки;
- эксплуатировать технику в режиме нон-стоп. Перерывы в работе должны быть, иначе принтер просто перегорит;
- использовать ножницы или другие острые предметы в случае, если понадобиться извлечь из принтера застрявшую бумагу;
- печатать на не предназначенных для этого принтерах на чем-то, кроме бумаги;
- оставлять на принтере мелкие предметы, которые могут попасть внутрь: заколки, иглы, пилки для ногтей и даже волосы.
Техника требует постоянного присмотра. Вовремя меняйте картриджи, стирайте пыль с устройства, обращайте внимание на малейшие неточности в работе. И принтер сможет прослужить вам очень долго.
Как принтером Canon пользоваться
Пользоваться современными принтерами Кэнон очень просто и легко. У создателей оргтехники удалось упростить этот инструмент до такой степени, чтобы с изпользованием всего двух кнопок можно было выполнять все нужные действия. И на самом деле вопрос «Как правильно нужно пользоваться принтерами? слишком общий и сложно давать на него максимально подробный ответ.
К инструкции у каждой модели есть описание, которая относится к конкретной модели. Но конечно же, перед тем, как начать пользоваться принтером, нужно знать, как его установить? Этот процесс тоже сейчас уже максимально упрощена. У принтера в комплекте всегда присутствует загрузочный диск,со всеми нужными драйверами. А от нас только и требуется поставить этот диск в нужный софт дисковода и потом просто следовать простым инструкциям, которые появятся на экране. После того, как завершили данный процесс нужно вставить картриджи, которые так же как правило есть в комплекте. После этих шагов наш принтер будет готов, что бы начать свою работу. И так же, нужно положить в принтер бумагу, предназначенную для печати.
В данной статье подробно познакомимся с современным ассортиментом принтеров, узнаем, как правильно подключить принтер в первый раз, установить или обновить драйвер принтера, распечатать первый документ и изучим несколько простых правил по безаварийной эксплуатации принтера в домашних и офисных условиях. Но, обо всем по порядку.
Распечатать отсканированный документ или фотографию, напечатанный реферат или документ, понравившуюся заметку в соцсети или заказанный в интернете билет на поезд – все эти и много других задач с легкостью выполняет принтер. Что же такое принтер? Принтер – печатающее периферийное устройство компьютера для переноса информации из цифрового вида на бумажный носитель с помощью чернил. Принтеры уже давно перестали быть предметом роскоши, поэтому, где есть компьютер, с большой вероятностью можно встретить поблизости и принтер.

Как Canon принтером пользоваться
Если вы хотите распечатать несколько страниц текста в программе Word, то достаточно зайти в меню «Файл и выбрать «Печать. После этого откроется окно, где можно выбрать параметры печати. Если вам необходимо распечатать на принтере абсолютно все, что вы набрали в программе Word, то в параметрах «Область печати можно ничего не выбирать. Если же вы хотите распечатать текст избирательно, но можете указать, какие странички вам нужно вывести на принтер (например: 1, 2, 7), а остальные распечатываться не будут. В графе «Количество копий укажите, сколько одинаковых документов вам нужно. По умолчанию, если вы ничего не введете в эту графу, принтер все напечатает в единственном экземпляре.

Но вы можете указать необходимое количество документов: 2, 3, 20 и т. д. В меню «Свойства можно выбрать формат печати — книжный (текст будет располагаться по вертикали) или альбомный (по горизонтали). После того, как вы определитесь с настройками, можно нажимать кнопочку «Ок и ждать результата от принтера. Через несколько секунд или минут (смотря сколько документов вы печатаете) вы получите листы с текстом. Те же самые манипуляции можно производить, выводя на печать фотографии. Срок полезного использования принтера Каждый принтер имеет свой срок службы. Рано или поздно наступает естественный износ деталей, вследствие чего техника начинает давать регулярные сбои в работе. Тогда принтер необходимо будет либо чинить, либо менять. Как скоро наступит износ деталей зависит от марки устройства, а также от интенсивности его эксплуатации. Чаще всего у принтера необходимо менять или заправлять новыми чернилами картриджи. Эту работу (опять-таки, в зависимости от интенсивности эксплуатации устройства) нужно проводить примерно раз в полгода — год. Рассматривая вопрос, как можно использовать принтер, нельзя не коснуться вопроса о том, чего делать категорически не рекомендуется, чтобы устройство не вышло из строя слишком рано.
Обычно в инструкциях по эксплуатации оргтехники выделяют эту информацию жирным шрифтом, но инструкции читают далеко не все. Поэтом перед тем, как начать пользоваться лазерным, струйным и т. д. принтером стоит ознакомиться с этими несложными правилами еще раз. Категорически не рекомендуется: повторно использовать для печати на принтере уже использованную бумагу или обрывки бумаги — очень быстро изнашиваются барабаны устройства; использовать бумагу, в которой есть скрепки; эксплуатировать технику в режиме нон-стоп. Перерывы в работе должны быть, иначе принтер просто перегорит; Срок полезного использования принтера использовать ножницы или другие острые предметы в случае, если понадобиться извлечь из принтера застрявшую бумагу; печатать на не предназначенных для этого принтерах на чем-то, кроме бумаги; оставлять на принтере мелкие предметы, которые могут попасть внутрь: заколки, иглы, пилки для ногтей и даже волосы. Техника требует постоянного присмотра. Вовремя меняйте картриджи, стирайте пыль с устройства, обращайте внимание на малейшие неточности в работе. И принтер сможет прослужить вам очень долго.
