Подключение роутера к компьютеру. Подключение компьютера к принтеру через WiFi
Сеть Wi-Fi – это удобный доступ в интернет для планшета, мобильного и ноутбука. С её помощью также можно соединить ваш компьютер с принтером или другими устройствами без использования кабеля. Первый этап настройки беспроводной домашней сети – подключение роутера к компьютеру.
Как подключить Wi-Fi роутер к компьютеру?
Для подключения понадобится сам маршрутизатор и сетевой кабель (он идёт в комплекте). Заводской провод, как правило, короткий, поэтому поместите маршрутизатор недалеко от компьютера.
1. Подключите Ethernet-кабель от провайдера в порт WAN на маршрутизаторе.
2. К одному из LAN-портов роутера присоедините сетевой шнур из коробки. Другой конец вставьте в соответствующий разъём на системном блоке компьютера или в корпусе ноутбука.
3. Подключите адаптер питания к маршрутизатору, а затем – к электрической розетке.
4. Включите роутер.
5. На устройстве должен загореться индикатор подключения к локальной сети.
6. На компьютере справа на панели задач появится значок интернет-соединения.
Как настроить роутер?
Подключение роутера к компьютеру через кабель – это первый этап создания домашней сети. Дальше его нужно настроить. Для организации беспроводного интернета мы используем роутеры D-link DIR-615, QBR-1041W, DIR-825/AC. Настройки индивидуальны для каждого типа, поэтому в первую очередь нужно обязательно прочитать инструкцию. Разберем алгоритм на примере модели DIR_825 (от D-link).
Автоматическое получение IP-адреса
Убедитесь, что Ethernet-адаптер вашего компьютера автоматически получает IP-адрес. Вот как это сделать в операционной системе Windows 10:
1. Откройте приложение «Панель управления» через меню «Пуск».
2. Нажмите на строку «Просмотр состояния сети и задач» под разделом «Сеть и интернет».
3. В меню слева выберите раздел «Изменение параметров адаптера».
4. В появившемся окне щёлкните правой кнопкой мыши на значок вашей локальной сети.
5. В выпадающем меню нажмите «Свойства».
6. На вкладке «Сеть» выберите пункт «Протокол Интернета версии 4 (TCP/IPv4)» и кликните на «Свойства».
7. Убедитесь, что выделены пункты «Получить IP-адрес автоматически» и «Получить адрес DNS-сервера автоматически».
8. Нажмите «Ок».
Подключение к веб-интерфейсу
Настройка и управление маршрутизатором происходит через веб-интерфейс. Чтобы открыть его, введите в адресной строке доменное имя роутера (dlinkrouter.local) или его IP-адрес (192.168.0.1). В первый раз при обращении к веб-интерфейсу запускается Мастер начальной настройки. Проведите первичную настройку маршрутизатора:
1. Убедитесь, что Вы подключены к беспроводной сети вашего роутера.
2. Запустите Мастер.
3. Выберите язык.
4. Нажмите кнопку «Расширенные настройки». Измените пароль и название беспроводной сети в соответствующих полях.
5. Примените изменения.
Теперь вы можете войти в веб-интерфейс. Здесь вы найдёте информацию о состоянии роутера, о его модели, версии программного обеспечения, о типе и статусе подключения к сети. Здесь вы можете включить или выключить световые индикаторы на роутере и изменить его режим работы (например, Маршрутизатор, Точка доступа или Повторитель).
Перед работой убедитесь, что на вашем ПК включена поддержка JavaScript.
Как подключить мультимедийные устройства к роутеру?
К роутеру можно подключить дополнительное оборудование, например IP TV или IP телефонию. Это можно сделать беспроводным способом или через LAN-порты.
1. Запустите Мастер подключения мультимедиа-устройств в разделе «Подключение мультимедиа-устройств» на странице «Начало».
2. Выделите свободный порт или беспроводной интерфейс в разделе LAN и подтвердите свой выбор.
3. В расширенном режиме вы можете настроить подключение через VLAN-канал: щёлкните по значку «Добавить», в новом окне задайте название подключения и VLAN ID от провайдера, а затем сохраните.
Подключение компьютера через роутер не требует специальных навыков. Но если вы используете интернет от МГТС, вам не обязательно разбираться в технической стороне установки – наши монтажники сами подключат всё нужное оборудование.
Как подключить роутер без компьютера и ноутбука: настройка Wifi, пошаговая инструкция
Проведение настройки в той ситуации, когда для этого применяется персональный компьютер, не представляет особых сложностей. Однако иногда может случиться так, что маршрутизатор подключить надо, но рядом не имеется компьютера или ноутбука. В этом случае также возможно провести подключение, но это нужно сделать в соответствии с определёнными правилами. В статье будет рассказано, как подключить роутер без компьютера и ноутбука.
Можно ли подключить и настроить роутер без подключения к компьютеру
Произвести настройку маршрутизатора для подсоединения интернета можно не только с помощью компьютера или ноутбука, но и при помощи использования мобильного телефона или планшета. Единственным условием является то, что в квартиру должен быть подведён провод, через который можно получить доступ к всемирной сети.

Настройка роутера без компьютера. С планшета или смартфона
При настройке доступа к интернету с мобильного устройства надо принять во внимание, что на нём могут использоваться различные операционные системы. Наиболее распространённым вариантов является использование Android или iOS. Роутер, который применяется, может относиться к различным моделям. Наиболее популярной является TP-Link. Широко используются Zyxel, D-LINK, Upvel и другие.
Важно! У каждой из моделей маршрутизаторов предусмотрен свой интерфейс управления. Они отличаются по внешнему виду, однако общие принципы установки исходных параметров одинаковы во всех случаях.
Можно ли подключить вай фай без компьютера — да, можно, и это не является более сложной процедурой, чем на ПК.
Пошаговая инструкция
Для того, чтобы настроить беспроводную сеть, необходимо предпринять следующие шаги.
Первый шаг. Включение роутера
Перед тем, как начать процедуру установки исходных параметров, рекомендуется произвести сброс. В результате будет произведено удаление текущих параметров и установка заводских данных. Это особенно важно, если маршрутизатор не был куплен непосредственно перед этим, а уже работал в другом месте определённое время. При этом, естественно, в нём были установлены определенные параметры, которые в новой ситуации могут не подойти.
Даже при покупке в магазине нельзя полностью исключить возможное использование маршрутизатора.
Если надо к устройству прикрутить «рожки» антенны, то сейчас это необходимо сделать. Чтобы роутер находился в рабочем состоянии, он должен быть подключён к сети электропитания. В маршрутизаторе для того, чтобы подсоединять устройства, предусмотрен один WAN-слот и четыре LAN-слота. Первый из них предназначен для того, чтобы подключать сетевой кабель от провайдера. После подключения электропитания и кабеля от провайдера на роутере должны будут гореть индикаторы. Если этого не происходит, то, возможно, требуется нажать кнопку включения устройства.
Важно! Для дальнейшей работы надо приготовить мобильное устройство, на котором будет выполняться работа.
Второй шаг. Настройка маршрутизатора при помощи планшета
Думая, как настроить роутер без интернета, необходимо учитывать, что процесс настройки не требует такого доступа. Однако после того, как все необходимые параметры будут установлены, связь без доступа к провайдеру не станет работать.
На этом этапе требуется подключиться на планшете к маршрутизатору через WiFi. При установленных заводских параметрах подключиться к беспроводному каналу связи можно без каких-либо сложностей.
Для этого в интерфейсе вызывают меню и выбирают значок беспроводной связи, который по внешнему виду напоминает перевёрнутую пирамидку. В списке доступных сетей нужно выбрать сеть своего маршрутизатора и подсоединить к ней мобильное устройство.Важно! Рекомендуется убедиться, что подсоединение было проведено к нужной сети. Для этого достаточно на время вынуть вилку из розетки. При этом сеть должна пропасть и снова появиться.
Настройки роутера через браузер на мобильном телефоне
При использовании мобильного телефона настройка роутера по WiFi без кабеля происходит аналогичным образом. Для этого нужно зайти в настройки и перейти в раздел, который относится к WiFi. Когда на экране появится список доступных сетей, необходимо будет выбрать свою.
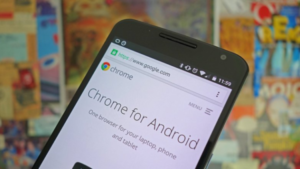
Для того, чтобы настраивать роутер, необходимо запустить на мобильном устройстве любой браузер — например, Android Chrome.
В адресной строке нужно написать IP-адрес маршрутизатора. Он может быть непосредственно указан на устройстве. Для одной из моделей он, например, равен 192.168.1.1. Если войти по ссылке, можно будет увидеть экран доступа к настройкам. Теперь надо ввести логин и пароль.
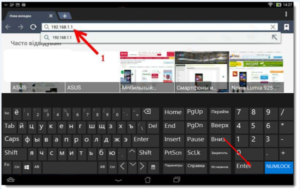
Они обычно также указаны на корпусе. Для маршрутизатора TP-Link в качестве логина и пароля нужно ввести «admin». Впоследствии, если будет такое желание, есть возможность устанавливать свои параметры для входа.
Важно! Если логин и пароль были введены правильно, то после этого откроется окно настроек.
Можно ли настроить роутер без интернета — да, при этом нужно ввести все необходимые параметры.
Третий шаг. Установка настроечных параметров для интернета
Для того, чтобы обеспечить бесперебойную связь с провайдером интернета, необходимо правильно настроить маршрутизатор.
Далее будет рассказано, как подключить вай фай роутер без компьютера.
В этом случае в нём необходимо указать данные интернет-соединения в соответствии с полученными от него инструкциями. Чтобы подключаться, надо будет указать следующее:
- тип интернет-адреса: статический или динамический;
- вариант подключения: PPPoE, PPTP, или L2TP;
- необходимо ввести параметры подключения.
Важно! Нужно выяснить, осуществляется при поставке услуг связи с интернетом привязка к MAC-адресу устройства. Если это так, то нужно обеспечить, чтобы провайдер для этой цели использовал адрес маршрутизатора.
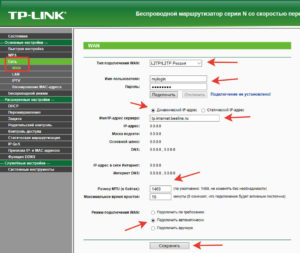
При настройке роутера TP Link без компьютера указанные параметры вводят в разделе «Network-WAN». В строке «WAN_Connection_Type» нужно выбрать применяемую технологию соединения. Далее вводят параметры подключения к интернету: логин, пароль, IP-код (если применяется статистический адрес). Когда применяется динамический, в последней строке нет необходимости что-либо указывать.
Важно! После ввода нужно ещё раз тщательно проверить введённые данные. Если всё сделано правильно, то нужно нажать на кнопку «Сохранить».
Теперь связь с провайдером интернета установлена, причём роутер был без подключения к компьютеру.
Четвёртый шаг. Настройка Wi-Fi соединения
После того, как получен доступ к всемирной сети, необходимо наладить WiFi между маршрутизатором и мобильным устройством. Для этого необходимо перейти к вкладке «Wireless». Сейчас производится указание параметров собственной вай фай сети.
Необходимо придумать её название и ввести в поле «Wireless_Network_Name». Оно будет отражено в списках доступных сетей на мобильных устройствах, которые будут находиться в зоне доступа.
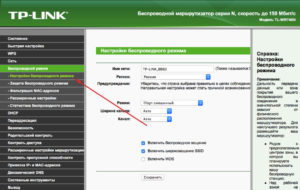
В графе «Region» нужно будет указать страну проживания.
После того, как данные введены и проверены, их необходимо сохранить.
Пятый шаг. Установка пароля на беспроводную сеть
Для того, чтобы ограничить доступ к создаваемой беспроводной сети, необходимо установить на неё пароль. Для этого заходят в раздел «Wireless», а затем в подраздел «Wireless_Security».
Нужно выбрать «WPA/WPA-2» – «Personal (Recommended)» из предоставленного списка.
В «PSK_Password» указывают пароль для доступа. Его необходимо придумать так, чтобы он не был слишком простым. Он должен состоять из латинских букв и цифр и не может быть короче 8 символов. Рекомендуется его записать, чтобы не забыть.
Важно! После проверки правильности ввода, необходимо сохранить введённую информацию.
Шестой шаг. Изменение пароля
При необходимости поменять пароль входа в настройки, надо зайти в раздел «System_Tools» – «Password», ввести старые логин и пароль, а затем в соответствующую графу новые. Причём в этом случае пароль нужно ввести дважды.
Для завершения настройки нужно произвести перезагрузку. Для этого заходят в «System_Tools» — «Reboot» и нажимают кнопку для перезагрузки.
Теперь вступили в силу новые логин и пароль.
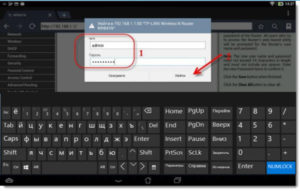
Настройка маршрутизатора без компьютера не представляет большой сложности, если все действия выполнять аккуратно и последовательно. После настройки роутера можно подключаться к беспроводной сети и работать онлайн.
 Подгорнов Илья ВладимировичВсё статьи нашего сайта проходят аудит технического консультанта. Если у Вас остались вопросы, Вы всегда их можете задать на его странице.
Подгорнов Илья ВладимировичВсё статьи нашего сайта проходят аудит технического консультанта. Если у Вас остались вопросы, Вы всегда их можете задать на его странице.Похожие статьи
Как подключить WiFi на ноутбуке: пошаговая инструкция :: SYL.ru
В рамках данной статьи будет поэтапно описано то, как подключить WiFi на ноутбуке. Этот беспроводной способ передачи данных приобретает все большую популярность. Настроить подобную локальную сеть не составляет особого труда. Кроме ноутбуков и компьютеров, к ней также могут быть подключены смартфон, планшет или телевизор.

Подбираем место для роутера
На этом этапе в процессе того, как подключить WiFi на ноутбуке, большинство пользователей не заостряют внимания. А ведь это неправильно. От рационального расположения маршрутизатора зависит очень многое. Например, уровень сигнала сети. Для начала нужно определиться с тем, какое из устройств будет подключено с помощью витой пары, а какое — с использованием беспроводного интерфейса. Рекомендации здесь следующие: стационарные девайсы (телевизор или персональный компьютер) присоединяются к сети с применением проводов. А вот переносные гаджеты (смартфон, планшет или ноутбук) используют беспроводное подключение. Теперь нужно подобрать место в относительной близости от стационарных потребителей, но при этом и про доступ мобильных девайсов не забываем. Второе важное условие – это наличие розетки на 220В. Она тоже должна быть поблизости. В крайнем случае можно использовать удлинитель, но тогда нужно проложить провода, чтобы они не мешали передвижению по квартире.

Коммутация
На следующем этапе того, как подключить WiFi на ноутбуке, выполняем коммутацию. Для начала нужно установить антенну. Она прикручивается к роутеру. Затем круглый разъем от блока питания устанавливаем в соответствующее гнездо на тыльной стороне маршрутизатора, а его подключаем к розетке. Входной провод от провайдера устанавливаем в желтое гнездо RJ-45. Все остальные проводные устройства подключаются там же к синим портам, в произвольном порядке. Главное – это не перепутать входящую витую пару с проводом, идущим к другому устройству. Конечно, ничего страшного в этом нет, но в дальнейшем придется искать причину неисправности и устранять ее. Чтобы этого не произошло, повторно проверяем подключение.

Настройка роутера
Далее нужно программно настроить маршрутизатор. Для этого включаем кнопку «Power» (обычно она располагается с тыльной стороны роутера). Затем нужно включить персональный компьютер или ноутбук (к локальной сети это устройство должно быть подключено с помощью проводов), дожидаемся окончания его загрузки. Потом запускаем любой из браузеров, который есть на ЭВМ. В адресной строке вводим адрес роутера, набираем «Ввод». Наиболее часто используется такие варианты, как 192.168.1.1 или 192.168.1.0. Эту информацию можно уточнить на наклейке, которая расположена на корпусе маршрутизатора. На следующем этапе должен появиться запрос, в котором нужно указать логин и пароль. Эту информацию также можно уточнить на наклейке с корпуса роутера или в руководстве пользователя. Вводим их, нажимаем «Ввод» (не забываем о том, что нужно использовать только английскую раскладку клавиатуры ). Затем переходим на вкладку с настройками беспроводного подключения. Здесь указываем название будущей сети, пароль для исключения вероятности несанкционированного подключения. Также выбираем метод шифрования, например, WPA2 (именно он обеспечивает максимальную степень защиты вашей беспроводной сети). Далее нужно сохранить внесенные настройки и перезагрузить роутер.
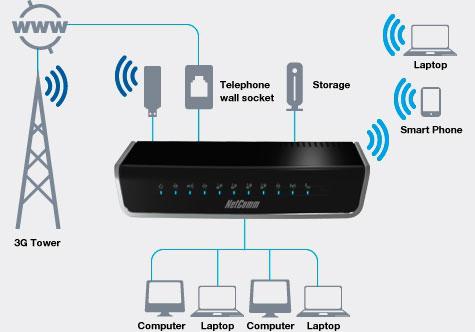
Подключаем ноутбук
На следующем этапе необходимо подключить WiFi-роутер к ноутбуку. Алгоритм в данном случае такой:
- Проверяем наличие установленных драйверов на модуль беспроводной связи WiFi. Для этого вызываем контекстное меню на ярлыке «Мой компьютер». Выбираем пункт «Свойства», в открывшемся окне переходим на вкладку «Диспетчер устройств». В нем раскрываем раздел «Сетевые устройства». Здесь не должно быть устройств, обозначенных треугольниками с восклицательным знаком. В противном случае берем и устанавливаем драйвера на беспроводный адаптер. Они есть на диске, который идет с ним в комплекте.
- Затем переходим по адресу «Пуск / Панель управления». В ней находим «Центр управления сетями» и выбираем пункт «Создание нового подключения».
- Выполняя указания мастера, настраиваем новое подключение, сохраняем его. В процессе конфигурирования указывает название сети, которое было ранее введено в роутер, пароль для доступа. Сохраняем внесенные изменения.

Подключаем стационарный персональный компьютер
При подключении стационарного персонального компьютера может быть использован способ подключения с помощью витой пары или с применением беспроводного адаптера. В первом случае обычно настройка соединения происходит автоматически и пользователю нет необходимости вносить какие-то изменения. Во втором же случае порядок настройки аналогичен тому, как подключить WiFi через ноутбук. Детальное его описание приведено в предыдущем абзаце, поэтому повторяться не будем.
Прочие возможности
Локальная сеть позволяет управлять одним из элементов сети другим. Например, ноутбук или персональный компьютер может через мартшрутизатор вывести фильм или фотографию на телевизор. Для этого даже не нужно устанавливать дополнительное программное обеспечение. Теперь разберемся с тем, как подключить ноутбук к телевизору. WiFi-маршрутизатор должен быть включен. В аналогичном состоянии должны находиться телевизор и ноутбук или компьютер. Фильм или фото должны быть предварительно загружены на накопитель ЭВМ. Затем запускаем стандартную программу «Виндовс Медиа Плеер». В нем открываем пункт меню «Поток», выбираем «Автоматически разрешать воспроизведение медиа-файлов». Далее в раздел «Видео» помещаем наш ролик или в «Изображения» фотографию. Вызываем на пиктограмме файла контекстное меню, выбираем пункт «Воспроизвести». В выпавшем списке нужно кликнуть по модели нашего телевизора. После этого наш файл начнет автоматически воспроизводиться. Также можно подключить смартфон к ноутбуку. WiFi и это позволяет без проблем сделать. Наиболее часто к этому прибегают в тех случаях, когда нужно срочно зайти в интернет, а роутера поблизости нет, как и 3G-модема. Именно последний девайс может заменить смартфон под управлением такой популярной операционной системы, как «Андроид». Для создания такой беспроводной сети нужно выполнить следующие манипуляции:
- На смартфоне активируем режим передачи данных с помощью верхнего выпадающего меню и нажатия соответствующей кнопки.
- Дожидаемся появления информационного сообщения о том, что подключение прошло успешно.
- Заходим в настройки смартфона и выбираем пункт «Сети». Затем нужно выбрать «Режим модема». В нем устанавливаем флажок «Режим модема» и задаем в следующем подпункте параметры защиты сети (название беспроводной вычислительной сети и пароль для защиты от несанкционированного доступа).
- Затем, уже на включенном ноутбуке, выполняем поиск доступных сетей. В появившемся перечне выбираем ту, название которой было задано на предыдущем этапе. В ответ вводим пароль для доступа.
Вот и все, мобильный роутер с помощью смартфона реализован.
Тестирование подключения
На завершающем этапе необходимо проверить работоспособность вычислительной сети. Для этого нужно вычислительное устройство любого производителя, например, ноутбук HP. Как подключить WiFi, уже разобрались ранее. Теперь, после выполнения этой операции, запускаем любой из установленных браузеров, вводим в его адресной строчке, например, «qip.ru», нажимаем «Ввод». Если все сделано правильно, то откроется стартовая страница данного поискового сервиса. В противном случае начинаем все проверять и ищем ошибку.

Резюме
В рамках данной статьи поэтапно описано то, как подключить WiFi на ноутбуке. Используя приведенные рекомендации, можно без проблем организовать домашнюю локальную информационную сеть. Причем к ней можно подключить не только «стандартные» ноутбук или стационарный персональный компьютер, а и смартфон, планшет или современный телевизор. В общем, ничего сверхсложного в этом нет, так что берем и делаем.
Как подключить роутер к компьютеру и ноутбуку — Подробная инструкция
Чтобы обеспечить разным устройствам возможность соединения с интернетом в пределах определенного места, квартиры или заведения, необходимо установить роутер, он идеально подойдет для этой задачи.
Именно с помощью него можно организовать локальную сеть, при подключении к которой появится возможность выходить во всемирную паутину с самых различных устройств, будь то компьютер или телевизор.

Из прошлой статьи вы могли узнать, Из прошлой статьи вы могли узнать, что такое роутер простыми словами, сейчас подробно разберем, как его нужно правильно подключать.
Как подключить роутер к компьютеру через сетевой кабель
Подключить маршрутизатор самому довольно просто, порядок действий будет одинаковый для всех моделей роутеров, это может быть TP Link, ASUS, D-Link или ZyXEL, так что разобраться будет довольно легко. Что нужно делать:»>что такое роутер простыми словами, сейчас подробно разберем, как его нужно правильно подключать.
Как подключить роутер к компьютеру через сетевой кабель
Подключить маршрутизатор самому довольно просто, порядок действий будет одинаковый для всех моделей роутеров, это может быть TP Link, ASUS, D-Link или ZyXEL, так что разобраться будет довольно легко. Что нужно делать:
1. Распределите провода
Когда вы впервые подключаетесь к интернету от провайдера, он проводит к вам в помещение кабель с доступом к сети — проложите до места, где у вас будет находиться роутер. Если вы будете подключать свой ПК или ноутбук к нему исключительно по кабелю для более быстрой скорости и стабильной связи, то проведите кабель уже от роутера до вашего устройства.

Подключать свой компьютер по проводам рекомендуется для более быстрой скорости передачи данных и стабильной связи. Не все модели роутеров обеспечивают хорошую скорость по wifi и качественный сигнал. Многие проводят провода в квартире по стенам еще на этапе ремонта.
2. Подсоедините устройство
Кабель с интернетом подсоедините в WAN порт маршрутизатора, он синего/голубого цвета, а в LAN порт желтого цвета подсоедините другой кабель, который идет в комплекте с самим устройством одной стороной, а другой к вашему компьютеру, ноутбуку или другой техники.

На компьютере вы найдете нужный размер в сетевой карте, он будет сзади корпуса, а на ноутбуке сразу заметите нужный порт. Также, не забудьте воткнуть маршрутизатор в розетку.
3. Проверьте, работает ли устройство
На обратной стороне маршрутизатора должна располагаться информация для входа в его веб-интерфейс, это адрес, логин и пароль. Вбейте адрес в адресную строку браузера на подключенном устройстве и введите необходимые данные для аутентификации. Обычно это адрес: 192.168.0.1 или 192.168.1.1 и пароль с логином если они потребуются.

Если веб-интерфейс открылся — значит все работает, осталось лишь его настроить для работы с вашим провайдером.
Если зайти ну никак не получается необходимо проверить параметры соединения в системе. Для этого нажмите «WI + R» на клавиатуре, введите в появившемся окошке: ncpa.cpl и откройте свойства Ethernet подключения.

В блоке с компонентами выделите пункт «IP версии 4 (TCP/IPv4)» и также откройте «Свойства». Убедитесь, что все значения выставлены в автоматическое состояние

Более подробно об этой процедуре читайте в статье — как зайти в настройки роутера.
4. Настройка
Теперь необходимо настроить все по инструкции вашего провайдера. Если вы подключаетесь в первый раз, то скорее всего к вам должен прийти мастер и все настроить. А если у вас раньше был просто кабель и интернетом вы пользовались только с компьютера — тут уже придется произвести кое-какие настройки.

Инструкция по настройке маршрутизатора обычно находится на сайте провайдера, предоставляющего вам интернет. Порекомендовать точные установки не получится, так как каждая компания по предоставлению своих услуг имеет свои определенные установки. Например, некоторые провайдера в целях безопасности, привязывают договора к MAC адресу компьютера. И этот MAC адрес будет необходимо прописать в настройках маршрутизатора, чтобы получить возможность пользоваться интернетом.
Если инструкцию найти не получается — рекомендую просто позвонить провайдеру и спросить, какие изменения необходимо произвести, чтобы все заработало, это займет от силы несколько минут. Если возиться совсем уж не хочется — то можно вызвать их мастера и на дом.
Также именно в этой админ-панели можно произвести настройку вай-фай. Читайте, как это делать для популярных моделей роутеров в статье — как настроить вай фай.
5. Проверьте, работает ли интернет
После настройки попробуйте зайти на какой-либо сайт. Если вы все сделали правильно, то страничка нормально загрузится. Теперь к маршрутизатору в любое время можно подключать разные устройства и выходить с него во всемирную паутину.
В заключение
Вот вы и подключили маршрутизатор, как видите в этом нет ничего сложного, и сейчас вы можете наслаждаться интернетом из любой точки в зоне доступности сигнала вай фай вашего устройства. Качественного вам сигнала и хорошего дня.
Как настроить вай фай на ноутбуке: наглядная инструкция
Содержание статьи
Использовать Интернет на ноутбуке удобней через беспроводную точку доступа. Перед подключением необходимо узнать, как настроить адаптер Wi-Fi на ноутбуке. Мы расскажем о методах включения и настройки устройства в самых популярных версиях «Виндовс». Будут рассмотрены способы обновления драйверов.
Как узнать, установлен ли Wi-Fi-модуль на ноутбуке
Практически каждый мобильный гаджет оснащается модулем Wi-Fi, но вам стоит обязательно проверить его наличие. Сначала непременно загляните в техническое руководство своего лэптопа. В характеристиках напротив графы «Беспроводная связь» должны быть строки Wi-Fi или IEEE 802.11. Их наличие говорит о том, что необходимый компонент в лэптопе установлен.
Альтернативный вариант – посмотреть наличие компонента в списке устройств. Для этого перейдите в свойства компьютера и нажмите ссылку «Диспетчер задач». В открывшемся окне среди всего «железа» откройте вкладку «Сетевые адаптеры», а затем найдите строку с ранее описанными словами или надписью Wireless (вайфай).

Если его нет
Оптимальный вариант – обновить ноутбук. Скорее всего, у вас очень «древняя» модель с низкой производительностью и отсутствующим модулем беспроводной связи. Когда средства не позволяют купить новую технику, закажите USB-модуль. Он имеет вид флешки, при этом служит внешним Wi-Fi-модулем. На рынке представлены сотни моделей с различными характеристиками. Для работы обязательно необходима установка драйвера.

Порядок включения Wi-Fi-адаптера
Чтобы использовать на ноутбуках и отдельных компьютерах беспроводной Интернет, следует активировать вайфай-модуль, а затем подключиться к необходимой сети. Существует несколько аппаратных и программных методов включения Wi-Fi, о которых будет рассказано подробно далее.
Переключатель на корпусе
Для удобства пользователей многие производители вынесли переключатель отдельной кнопкой на корпусе гаджета. Он может располагаться на фронтальной панели (со стороны Esc или возле цифровых клавиш Num).

Также рекомендуем осмотреть боковые панели с обеих сторон на наличие выключателя. Он имеет иконку антенны с расходящимися волнами. Часто на корпусе располагаются световые индикаторы, информирующие о работоспособности конкретных составляющих.

При наличии подобного переключателя и корректной работе самого компонента, конечно же, все включение сводится к одному простому действию.
Сочетания клавиш
Другой способ – активировать модуль сочетанием клавиш. На лэптопах дополнительные настройки вынесены на функциональные кнопки F1-F12. Также на клавиатуре вы можете встретить клавишу с буквами Fn. С ее помощью происходит включение дополнительных функций (в том числе вайфай). Вам необходимо, удерживая Fn, клацнуть кнопку с изображением фирменной иконки (на разных моделях ими будут F2, F3 или F12). Действие приведет к активации индикатора (при его наличии) и появлению иконки подключения в панели пуск с правой стороны.

Альтернативные варианты
Если предыдущие манипуляции не дают результата, проблема в драйверах или настройках операционной системы. Редкое исключение – брак. В крайнем случае, после всех попыток реанимации обратитесь в сервисный центр, особенно, если ноутбук находится на гарантийном обслуживании. Также убедитесь, что с точкой доступа Wi-Fi все в порядке. Проблема может крыться в некорректной работе Wi-Fi-маршрутизатора (необходимо повторное настраивание или обновление прошивки). Попробуйте подключить к нему мобильный телефон или планшет для проверки.
Установка или обновление драйверов
Неработоспособность вайфая зачастую связана с драйвером. Последний представляет из себя специализированное ПО, которое обеспечивает корректную работу физического устройства в оболочке операционной системы. Есть три основных способа, как установить новый драйвер:
- самостоятельно через скачанный инсталлятор;
- посредством стандартных функций Windows;
- через специализированный софт.
Первый способ – самый надежный вариант, так как исключает вмешательство «со стороны». Владельцу лэптопа следует перейти на сайт производителя, а затем найти категорию загрузок ПО. Далее в поиске напишите полное наименование своей модели и версию ОС. Обязательно узнайте битность (32 или 64 бита). Под ваш запрос будет опубликован список всех драйверов. Скачайте файл для сетевого адаптера Wireless.

Второй метод подразумевает скачивание нужного драйвера через базы «Майкрософт». Следует в диспетчере устройств клацнуть правой клавишей мыши по вайфай-адаптеру и выбрать «Обновить драйверы». Учтите, что средство обновления не всегда находит актуальную версию.

Последний способ крайне удобен, так как всю «грязную работу» по поиску и установке на себя берет программа. Эффективным инструментом является Driver Genius. Для обновления драйвера выполните следующие пункты:
- Скачайте и инсталлируйте данное приложение.
- Запустите программу. Нажмите старт сканирования.

- Программа выдаст список всех комплектующих, на которые найдено обновление. Выберите Update для скачивания нужного файла.
- Дождитесь загрузки, после чего кликните «Установить» (Install).

«Драйвер Джениус» имеет огромную БД, при этом регулярно пополняет ее, поэтому софт может использоваться для обновления ПО любого «железа» ноутбука.
Необходимые действия и настройки в операционной системе
Активация беспроводного адаптера может осуществляться средствами ОС. Юзеру следует в сетевых настройках отдельно включить его. Далее мы расскажем, как настроить вайфай на ноутбуке для самых распространенных систем «Виндовс».
Windows XP
Полная настройка на «Виндовс» XP состоит из следующих шагов:
- Перейдите в диспетчер устройств (пункты «Панель настроек» -> «Система»). Выберите ваш сетевой адаптер, а затем кликните ПКМ. Нажмите «Свойства».

- Перейдите во вкладку «Управление электропитанием». Уберите птичку с пункта экономии электроэнергии.

- В панели управления выберите иконку сетевых подключений.

- Нажмите ПКМ «Включить» (если неактивен) и перейдите в свойства подключения.

- Нажмите строку протокола TCP/IP и кнопку «Свойства».

- Включите автоматическое получение IP-адресов и DNS-серверов.

Настройка Wi-Fi в рамках ОС Windows XP будет окончена после выполнения описанных действий.
Windows 7
Юзеру следует выполнить аналогичные настройки в «семерке». Разница от ранее приведенной инструкции минимальна:
- Зайдите в свойства адаптера. Запретите ему выключаться для экономии энергии.

- Перейдите в панель управления через «Пуск» -> «Сеть и Интернет».

- Выберите «Центр управления сетями…».

- Клацните по гиперссылке «изменения параметров адаптера».

- ПКП по иконке адаптера «Включить». После в свойствах активируйте автоматическое получение адресов для IP версии 4.

Нередко провайдер выдает статический IP. В таких ситуациях необходимо устанавливать параметры согласно требованиям поставщика услуг. В остальных случаях автоматическое получение параметров позволяет без проблем использовать Wi-Fi.
Windows 8/10
Эти версии ОС имеют схожие интерфейсы, поэтому процедура для них будет практически идентичной. Вам необходимо выполнить действия, аналогичные приведенным ранее для других систем «Виндовс»:
- В диспетчере устройств не разрешайте модулю отключаться для экономии заряда.

- Нажмите правой кнопкой мыши по «Пуск». Выберите строку «Панель управления».

- Посетите уже знакомый «Центр управления сетями…».

- По гиперссылке изменения параметров аналогично активируем адаптер. Клацните по нему ПКМ и «Включить». Затем меняем свойства получения адресов, выставляя по «автомату».

Дополнительно при проблемах с доступом запустите центр диагностики. Система может выявить ошибки, из-за которых вам не удается подключиться к точке вайфай.
Подключение к скрытой сети
Отдельные роутеры настроены в режиме «Скрытой сети». Подключение на Windows 10 происходит аналогично процессу соединения с обычной вайфай-точкой: найдите в списке сетей скрытую, введите ее наименование и пароль.
На «семерке» все незначительно сложнее. Вам необходимо выполнить настройку нового соединения, а затем выбрать подключение к беспроводной точке вручную.


Далее введите параметры (имя (SSID), тип безопасности и шифрования, пароль). Можете поставить галочку автоматического подключения при обнаружении.

При введении всех параметров приблизительно через 1-2 секунды произойдет подключение. Теперь вы знаете все необходимое для успешной настройки и использования вайфай.
Пожаловаться на контентИспользуем ноутбук как точку доступа к интернету (Wi-Fi роутер). Настройка подключения “компьютер-компьютер” по Wi-Fi
Привет. Недавно увидел на сайте комментарий с вопросом, как использовать ноутбук как Wi-Fi роутер. Ноутбук подключен к интернету по кабелю и как сделать так, что бы он раздавал интернет по Wi-Fi на другие устройства.


Увидев этот комментарий, и вспомнил, что действительно можно создать подключение “компьютер-компьютер” по Wi-Fi, я решил, что это отличная тема для новой статьи. Вот сам комментарий:
В общем я хочу использовать ноутбук как вай фай роутер (сам ноут подсоединен через обычный кабель). Через соединение компьютер-компьютер хочу подсоединить к нему нет бук, так чтобы пользоваться интернетом на ноутбуке и на нет буке.Возможно ли это ? Проблема состоит в том что я все подсоединила и значок на панели задач показывает на нетбуке что доступ в интернет есть , но когда я открываю браузер (у меня эксплор есть и гуугл хром) то он в интернет не входит, и я не могу понять в чем проблема??
Действительно хороший вопрос, который интересует наверное многих. Например, у вас есть ноутбук с Wi-Fi, к которому подключен интернет по кабелю. У вас появился например еще один ноутбук или нетбук. И Вы хотите подключить новое устройство к интернету по Wi-Fi. Wi-Fi роутера у Вас пока что нет, ну не приобрели пока, или вообще не хотите его устанавливать и настраивать.
В такой ситуации, можно использовать ноутбук подключенный к интернету как Wi-Fi роутер (точку доступа). Wi-Fi адаптер, который есть в нотбуке, может работать не только на прием, но и раздавать сигнал. Нужно только внести некоторые настройки, создать подключение “компьютер-компьютер” и ноутбук будет раздавать интернет по Wi-Fi.
Проверено и работает!
Для эксперимента и качества этой статьи у меня есть два ноутбука ASUS K56cm и Toshiba Satellite L300. ASUS подключим к интернету по кабелю, он будет у нас раздавать интернет, у него будет роль Wi-Fi роутера. А ноутбук Toshiba мы будем подключать к ASUS по Wi-Fi и пользоваться на нем интернетом. Причем на ноутбуке который будет работать как точка доступа, интернет так же должен работать. Давайте приступим к делу.
Внимание!
К Wi-Fi который будет раздавать ноутбук, смогут подключатся только другие компьютеры (ноутбуки, нетбуки). Телефоны, планшеты и другие мобильные устройства подключится к Wi-Fi не смогут. Для того, что бы ноутбук раздавал интернет на мобильные устройства, необходимо использовать программу Virtual WiFi Router и т. д.
Вот инструкция – https://f1comp.ru/internet/kak-nastroit-noutbuk-na-razdachu-wi-fi-i-podklyuchit-k-nemu-mobilnoe-ustrojstvo-nastrojka-virtualrouter-plus/ на примере программы VirtualRouter Plus.
Настройка ноутбука, который будет раздавать Wi-Fi
Для начала настроим точку доступа. Ноутбук ASUS K56cm, который будет раздавать Wi-Fi у меня уже подключен к интернету.


А на панели уведомлений, статус подключения к интернету должен выглядеть вот так:
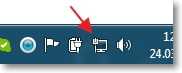
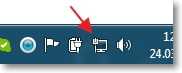
Если у Вас все как у меня, то можно приступить к настройке подключения.
Настройка подключения “компьютер-компьютер”
Продолжаем настройку ноутбука, который будем использовать в качестве точки доступа. Нам нужно создать подключение, к которому будет подключаться другое устройство.
Нажмите правой кнопкой мыши на статус интернет соединения и выберите “Центр управления сетями и общим доступом”.
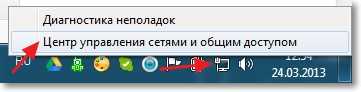
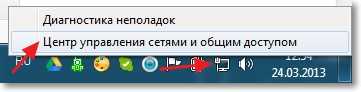
Слева нажмите на “Управление беспроводными сетями”.
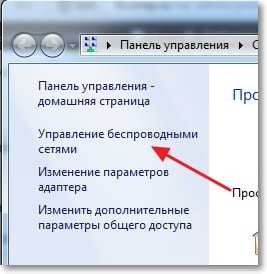
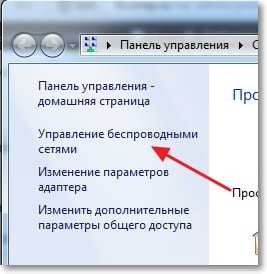
Нажмите кнопку “Добавить”.
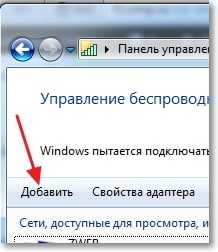
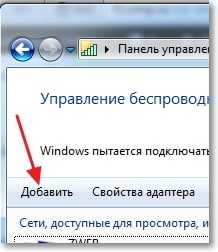
Выбираем Создать сеть “компьютер-компьютер”. Такое соединения можно использовать не только для подключения к интернету, но и для создания обычной локальной сети по Wi-Fi, например для обмена файлами. О том как настроить локальную сеть через роутер, я писал в статье Как настроить локальную сеть через Wi-Fi роутер? Подробная инструкция на примере TP-Link TL-WR841N.
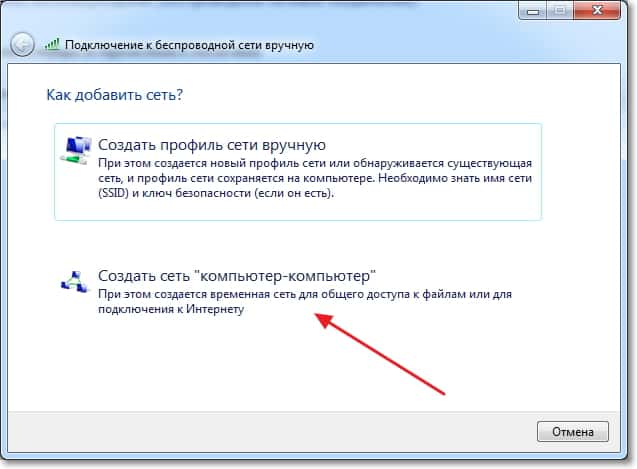
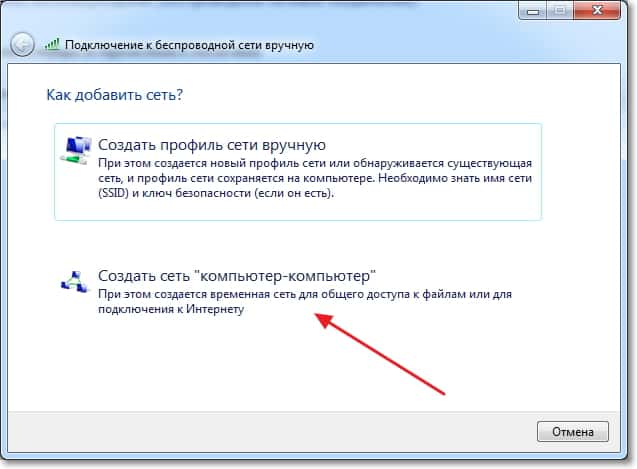
В следующем окне можете ознакомится с функциями этого подключения, и нажмите “Далее”.


Дальше нам нужно указать имя сети. Это имя (SSID) будет отображаться на устройствах которые будут подключатся к этой точке доступа. Можете указать имя какое захотите.
Если Вы хотите, что бы Ваша сеть была защищена паролем, то я советую так и оставить WPA2-Personal. Если же Вы хотите, что бы сеть была открытой, то выберите “Нет проверки подлинности”.
Ключ безопасности – введите пароль для Wi-Fi сети. Только выберите посложнее чем у меня  я так, для примера.
я так, для примера.
Советую установить галочку возле “Сохранить параметры этой сети”. Нажмите “Далее”.
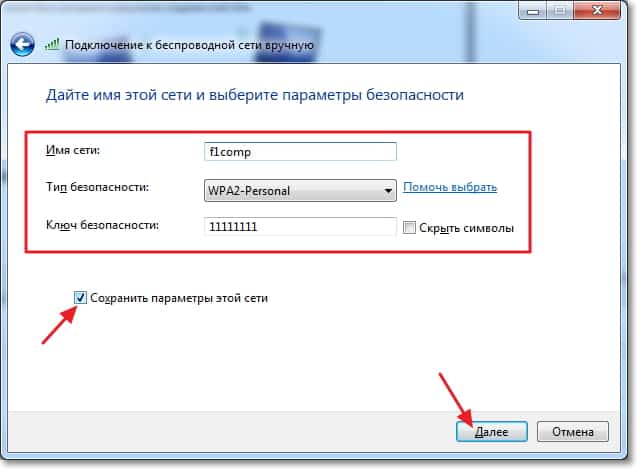
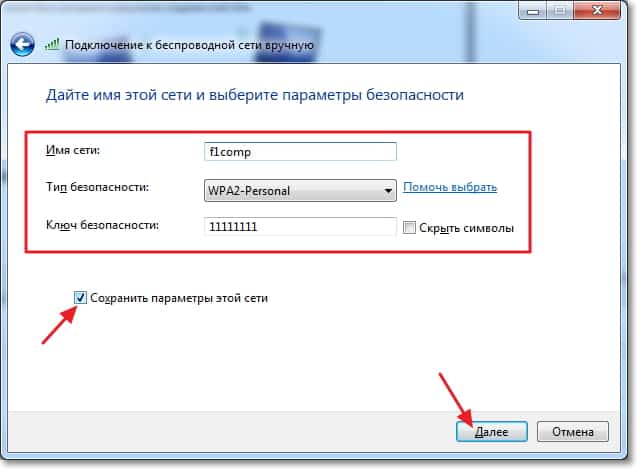
Дальше мы видим информацию о созданной нами сети, а именно имя и пароль (правда он скрыт). Но самое главное, что нам нужно сделать в этом окне, так это нажать кнопку “Включить общий доступ к подключению к интернету”. Если не нажать эту кнопку, то при подключении к сети на этом ноутбуке, будет только локальная сеть, а интернет на подключенных устройствах работать не будет.
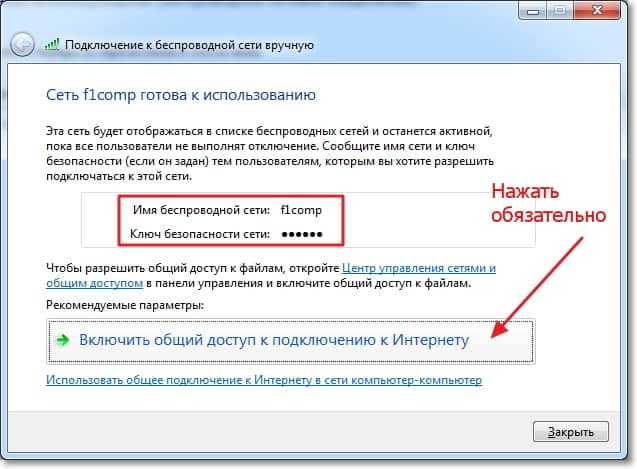
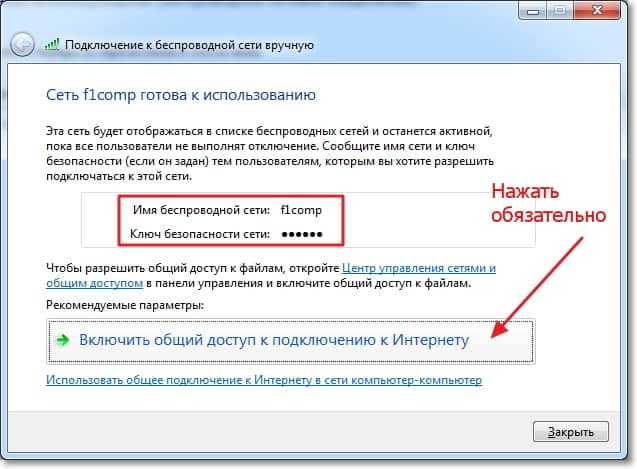
Как увидите надпись “Общий доступ к подключению к интернету включен”, окно можно закрыть.


Наш ноутбук, который будет раздавать интернет мы настроили. Теперь давайте попробуем к нему подключить другой ноутбук, у меня это Toshiba Satellite L300.
Подключение ноутбука к созданному беспроводному подключению
Включаем Wi-Fi на ноутбуке и нажимаем на статус интернет соединения на панели уведомлений. Как видите на скриншоте ниже, есть наша сеть, которую я назвал “f1comp”. Нажмите на нее, затем нажмите на кнопку “Подключение”.


Появится окно с запросом ключа безопасности для сети, которую мы создавали выше. Вводим пароль, если Вы его устанавливали, и нажимаем “Ок”.


Внимание! В этот момент, на компьютере который раздает интернет появится окно, в котором нужно выбрать “Общественная сеть”. Можете выбрать и “Домашняя сеть”, но у меня при выборе “Домашняя сеть” ноутбук к интернету не подключался, но это скорее всего из-за того, что NOD32 Smart Security 6 блокировал соединение.
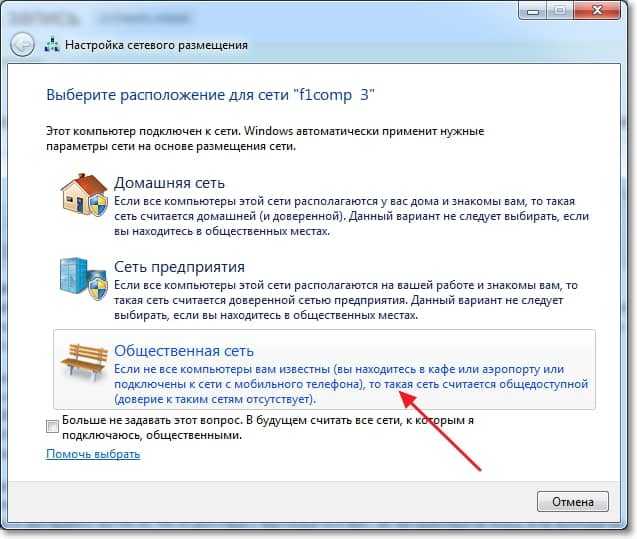
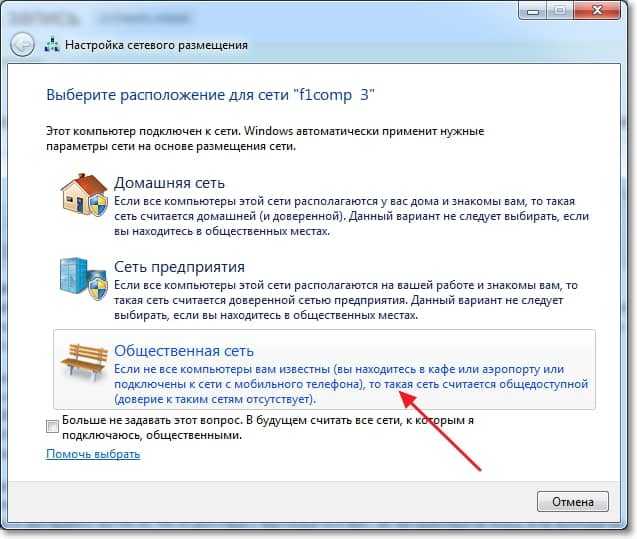
Затем на ноутбуке, который мы подключаем к интернету, у меня это Toshiba, должен появится статус, что ноутбук подключен к созданной нами сети “f1comp” и есть доступ к интернету.
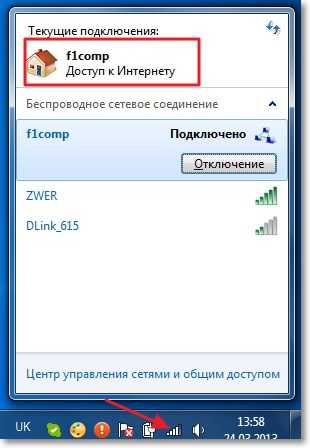
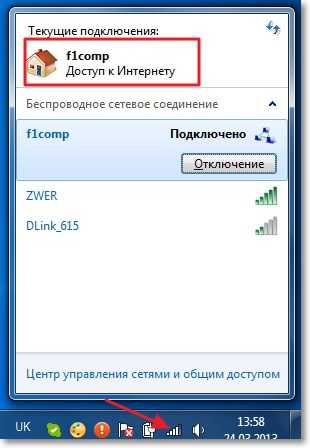
Все друзья, это победа :)! Мы только что превратили ноутбук в Wi-Fi роутер и подключили к нему еще один ноутбук.
Заключение
Как Вы наверное поняли, я писал эту статью (как и почти все на этом сайте) и одновременно проводил настройки на двух ноутбуках. Так что вся информация проверена на практике. У меня как видите, все заработало, и я надеюсь, что у Вас так же все поучилось.
Как и всегда, свои вопросы Вы можете оставить в комментариях к этой статье. Всего хорошего.
Как подключить Wi-Fi роутер к компьютеру: пошаговая инструкция
Привет! Сегодня я покажу как подключить Wi-Fi роутер к чему угодно в вашем доме. Но в самом простом случае начнем с компьютера – так и используют нередко, да и настраивать на компьютере удобнее, чем на телефоне. Особой разницы в подключении по проводу между компьютером и ноутбуком нет – все одинаково. Давайте уже начинать.
Уважаемый читатель! Есть какие-то вопросы? Не знаете, как решить свою проблему? Ниже у этой статьи есть комментарии – пишите свою историю во всех деталях, а я дам вам ответ.
Алгоритм подключения роутера любой модели одинаков – у вас не возникнет никаких вопросов. Другое дело, внутренние настройки маршрутизатора, которые меняются от модели к модели. Для деталей настройки я рекомендую поискать соответствующую статью под ваш роутер на нашем сайте. Эта же статья будет про сам процесс подключения с небольшими отсылками к дальнейшим действиям.
Алгоритм
Весь алгоритм взаимодействия с новым роутером я свел к следующим шагам:
- Установка – располагаем в квартире.
- Подключение – именно об этом наша статья, все сделаем самостоятельно.
- Настройка – вход в настройки, интернет, Wi-Fi, пароли.
А теперь давайте кратко пробежимся по каждому этапу с упором на процесс подключения. А для тех, кто не любит читать, есть классное видео по теме:
Установка
Итак, вы распаковали новенький роутер, самое время определить ему в доме место. К сожалению, радиус действия роутера ограничен, так что самый лучший вариант по его установке – расположить посреди квартиры:
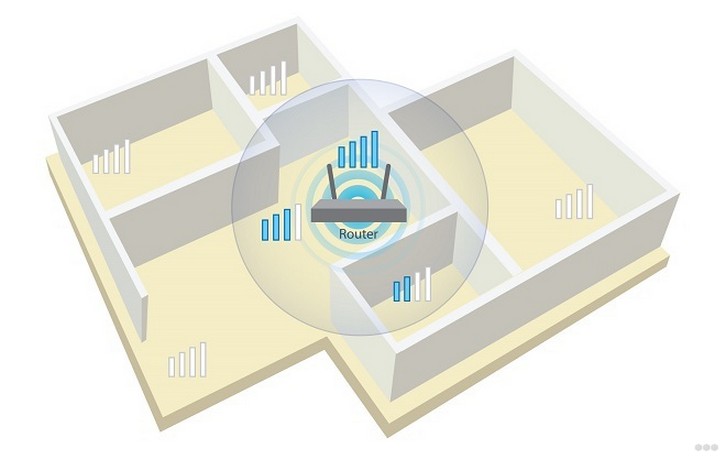
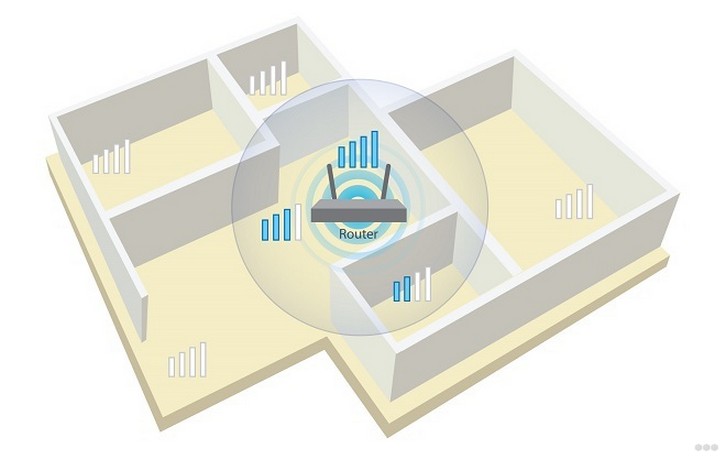
Если у вас одна комната – проблем нет. Но если много – ставите роутер и ходите по квартире с ноутбуком или телефоном, замеряя силу сигнала, чтобы хватало везде. Выберете лучшую точку, и в дальнейшем будет меньше морок.
Другая проблема – расположить так, чтобы кабель провайдера мог достать до вашего роутера без разрушений в квартире. Обычно при прокладке интернета мастеру сразу можно сказать, куда протянуть провод – это и делают как раз для лучшего покрытия сигнала дома. Но если уже лежит, придется подстраиваться под него.
Дополнительно возможно понадобится на этом этапе «сборка» роутера – нередко антенны идут открученными, и надо бы их прикрутить.
Подключение
Вот и подошли к теме нашей статьи. Давайте посмотрим на заднюю панель среднестатистического роутера в мире:


Обратите внимание на 3 главных для нас места:
- LAN порты – выделены синим, но нередко бывают и желтым. Ключевое отличие – они подписаны как LAN, и обычно их несколько одного цвета. Порты служат для подключения устройств в вашей домашней локальной сети – компьютера или ноутбука.
- INTERNET или WAN порт – внешняя сеть. Сюда заходит кабель вашего провайдера. Как правило этот порт один, и его выделяют отдельным цветом (в большинстве случаев синий, рисунок подобран для контраста).
- Питание. Его ни с чем не перепутаешь, через него подключат роутер к сети питания. Бывает еще отдельная кнопка для включения, если она есть, тоже не забываем включить.
Итоговая схема подключения:
- Включаем питание
- Подключаем WAN
- Подключаем LAN


Шаг 1 – питание
Все этапы очень простые, этот не исключение. Включаем штекер в гнездо питания на роутере и подключаем сам адаптер к сети питания. На маршрутизаторе должны загореться хоть какие-то индикаторы (обычно мигают лампочки питания и вайфай).


Если ничего не горит – проверяем наличие тока. Может плохо подсоединили? Точно туда? А включен ли сетевой фильтр, если он есть? И самое интересно – может сзади есть еще и кнопка включения роутера? Не забываем включить и ее.
После этого этапа роутер должен «ожить». Приступаем к дальнейшему подключению.
Шаг 2 – провайдер
Если вам не нужен интернет на роутере – можно шаг пропустить. Но обычно он людям как раз и нужен. Помним, что для этого есть специальное гнездо – WAN или INTERNET. Подключать нужно именно туда!
Если подключите в порт LAN – интернета не будет! Но есть исключительные модели, где это допустимо.
После подключения этого провода обычно загорается еще один индикатор внешней сети.
Шаг 3 – компьютер
Теперь подключим и сам компьютер (в общем случае и ноутбук) по проводу. Берем патч-корд – тот самый сетевой кабель, который идет в комплекте с роутером (если нет – бегом в магазин). Один конец втыкаем в LAN порт роутера, другой – в сетевую карту на компьютере.
Найти будет не сложно – все порты выглядят одинаково, т.к. идут по одному стандарту – RJ-45:


Такое же обычно присутствует и на ноутбуках. После подключения на роутере должен загореться последний интересующий нас индикатор – LAN сети.
Если у вас несколько LAN портов – можно подключиться к любому из них. Разницы нет.
В результате порты должны быть забиты примерно вот так:


Ошибиться очень трудно. Должны все сделать правильно с первого раза. Все! Больше подключать здесь ничего не надо, и можно переходить к настройке.
Есть и другой способ подключиться к роутеру – через Wi-Fi. Просто выбираем в списке активных сетей нашу, вводим пароль и все. Название сети и пароль обычно тоже пишут на наклейке под дном.
Настройка – очень кратко
Почему очень кратко? Да потому что сам процесс настройки различается от роутера к роутеру. Так что если что-то непонятно – пишите в комментарии, а лучше перейдите к статье про настройку своей модели роутера у нас на сайте – там будет все в деталях и со всеми нюансами. Ниже даю универсальный алгоритм для всех моделей.
Шаг 1 – вход в панель
Сначала нужно войти в веб-конфигуратор. Лучший способ – заглянуть под роутер и на наклейке посмотреть актуальные данные для входа в панель управления, логин и пароль. Выглядит это примерно так:
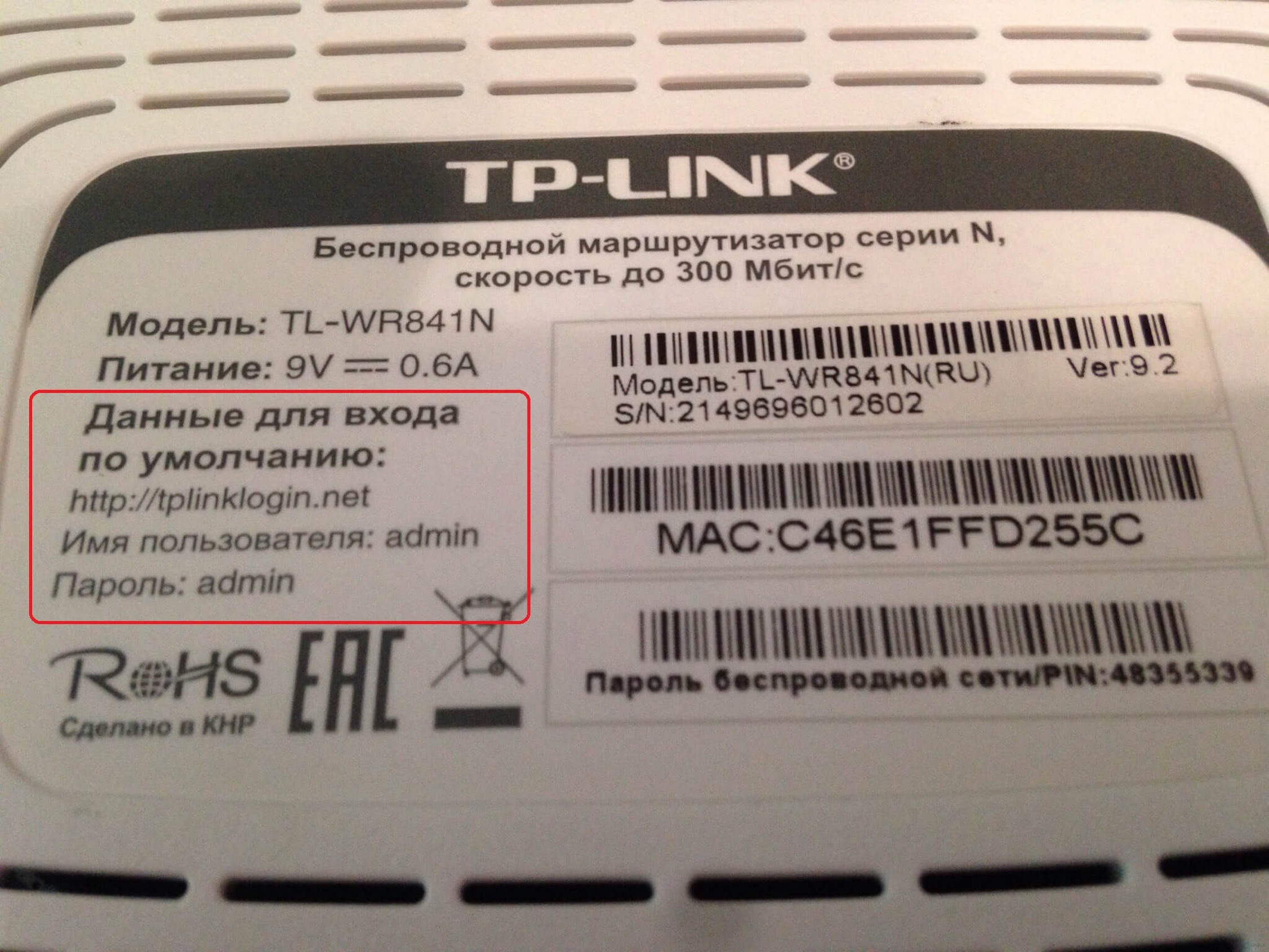
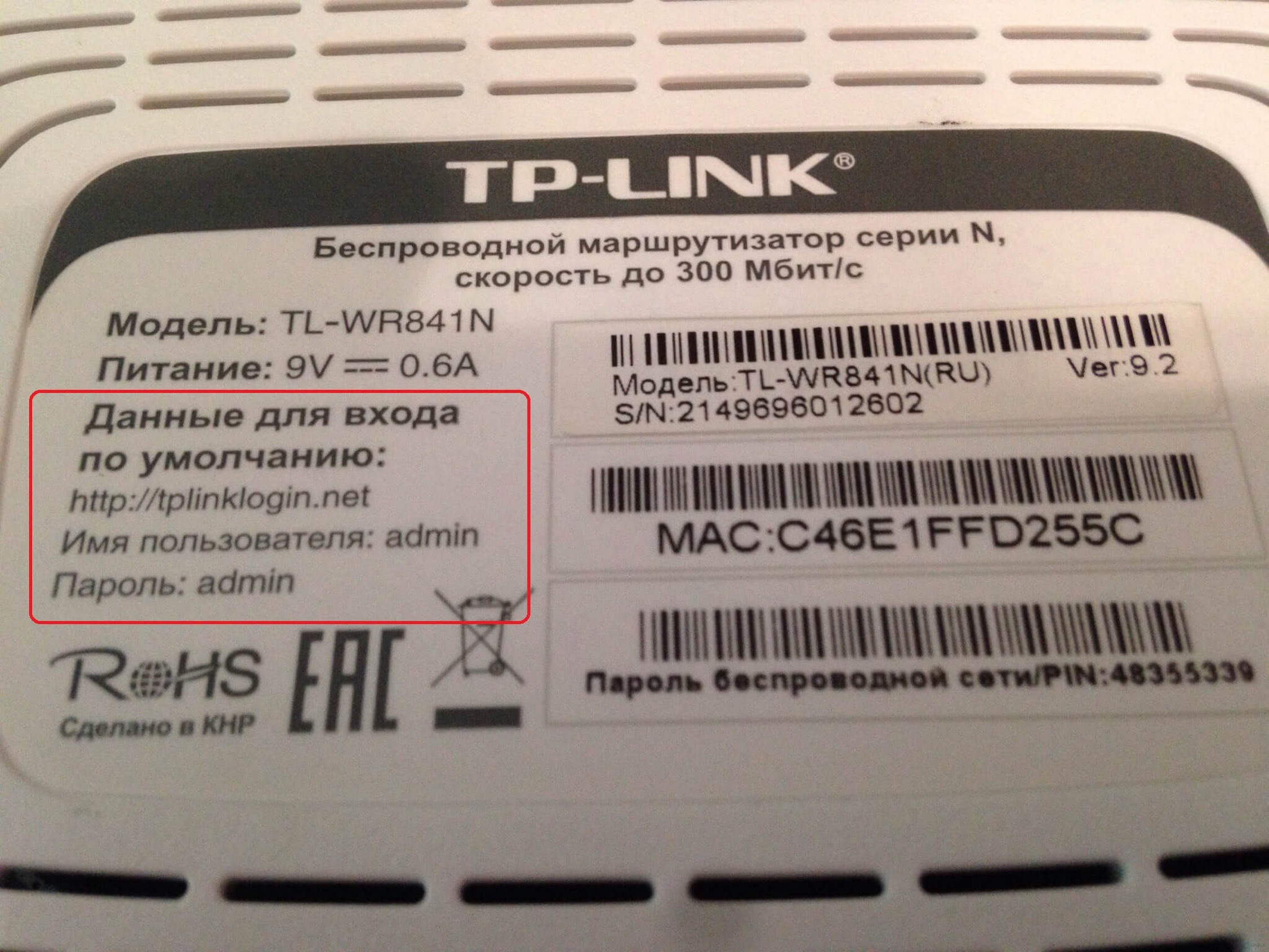
Если ничего не помогает, переходим по следующим ссылкам, по одной из них должно появиться окошко ввода логина и пароля:
192.168.0.1
192.168.1.1
Логин и пароль смотрятся на той же наклейке, но обычно они стандартные чуть ли не везде admin и admin.
Шаг 2 – настройка интернета
И тут начинаются большие расхождения. Как попали в конфигурацию, ищите мастер настройки. Он проведет вас по шагам и все настроит сам. Что здесь важно – найти договор с вашим провайдером, где идут логин и пароль от самого интернета. В процессе настройки придется их вбить здесь. В итоге роутер должен подключиться к интернету.
Шаг 3 – настройка Wi-Fi
Если пользуетесь мастером настройки – вы тоже пройдете через этот этап. Главное здесь – задать имя вашей Wi-Fi сети – сделайте это понятным для себя. И очень важно – поменяйте пароль к беспроводной сети, чтобы ни один сосед не смог подключиться.
Шаг 4 – пароль от роутера
И в конце всей настройки очень важно не забыть сменить сам пароль на роутер (ну который у всех одинаковый admin) – так мы обережем свою квартиру от иноземного вмешательства злых хакеров, и будем жить долго и счастливо.
Вот и все! Больше здесь ничего не придумаешь. Детали нужно смотреть уже конкретно под свою модель или просто задать вопрос в комментариях ниже. Обязательно ответим!

















