Граффити на стене в Photoshop
Для начала, давайте преобразуем изображение в чёрно-белое, это проще всего сделать нажатием комбинации клавиш Ctrl+Shift+U. Затем, мы должны увеличить его контраст. Есть несколько способов добиться этого, но я пришёл к выводу, что в данном случае использование инструмента «Уровни» (Levels) даст нам наилучшие результаты. Нажмите комбинацию клавиш Ctrl+L для открытия диалогового окна «Уровней», и, затем, сместите крайние чёрные и белые ползунки несколько к центру:

Теперь наше изображение должно иметь примерно такой вид:

Теперь наступил очень важный момент. Сохраните полученное изображение обязательно в формате PSD, иначе вы не сможете выбрать его в дальнейшем. Я назову этот файл disp_map.psd.
Теперь возвратим документу его первоначальный вид. Для этого пройдите по вкладке главного меню Окно —> История (Window —> Hiatory) и кликните по верхней строке в панели истории, либо или нажмите Файл —> Восстановить (File —> Revert) или клавиша F12.
Текст
Подошло время создания текста!
Для надписи, вы можете, конечно, использовать любой шрифт, который захотите, но чтобы получить лучший эффект «граффити» в вашем дизайне, рекомендуется использовать шрифт именно в стиле граффити. В данном примере я использовал шрифт Zit Graffiti, скачать, который, вместе с другими шрифтами этого стиля, в т.ч., поддерживающими русские буквы, вы можете на этой страничке. Но, к сожалению, сам Zit Graffiti кириллицу не поддерживает. Я выбрал его из-за того, что при вводе в строчных букв, буквы залиты цветом, а если Вы вводите буквы верхнего регистра, то получаете только контур. Так как я хочу, чтобы мой текст был залит цветом, я буду вводить текст в нижнем регистре. Для примера я вбил своё имя:
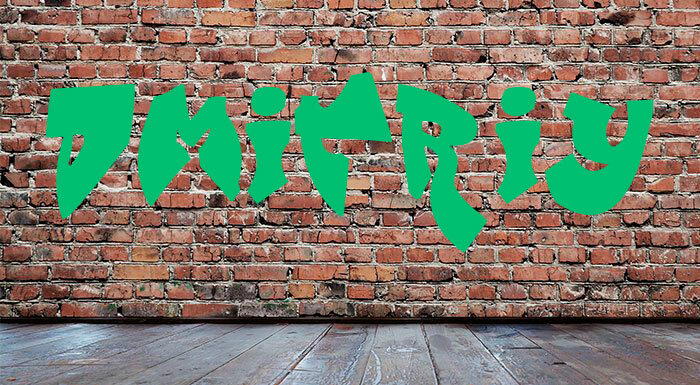
Как правило, подобные надписи не делаются только одним цветом. Обычно буквы имеют градиенты, тени и обводку. Вот тут уже вступают в игру стили слоя. Их применение даст возможность добавить все эти элементы на одном текстовом слое. Настройки, которые я использовал, я привел ниже, но не стесняйтесь экспериментировать, чтобы получить результат лучше этого:
Применив эти стили, я получил такой результат:

Придаём тексту рельеф
На надпись на стене должна повторять неровности стены, т.е иметь рельеф. Для этого мы и используем сделанную ранее карту смещения.
Одно важное дополнение. Перед тем, как применить карту, преобразуем наш текст в

Теперь применяем «Смещение», для этого идём по вкладке главного меню Фильтр —> Искажение —> Смещение (Filter —> Distort —> Displace), после чего открывается диалоговое окно фильтра, где изменяем оба значения на 3 или 4:

Нажимаем ОК, после чего появляется окно выбора файла, где нам следует выбрать сохранённый файл PSD с картой смещения, который мы созданный в начале, у меня этот файл называется disp_map.psd:

Вот что получилось у меня после этого. Текст вроде-как начал принимать форму стены, но, пока ещё, мы далеки от идеала:

Смешивание слоёв
Очевидно, что текст должен вписываться в стену. Мы проделали большую работу по изменению границы теста от прямой линии, но теперь тестовый слой нуждается в органичном наложении на фоновый. Есть несколько способов это сделать, в том числе применение различных режимов наложения, но,в данном случае, я покажу другой способ смешивания, на мой взгляд, наиболее подходящий в данной ситуации. Идём по вкладке главного меню Слои —> Стиль слоя —> Параметры наложения (Layer —> Layer Styles —> Blending Options) или просто дважды кликаем по бывшему текстовому слою, а ныне смат-объекту, в результате открывается окно параметров наложения по умолчанию. Нас интересует раздел «Наложение, если» (Blend If):

Этот раздел содержит два бара. Верхний для текущего (активного) слоя, и нижний для слоя, находящегося под ним. Оба бара содержат слайдер регулировки теней и светов, которые и позволяют смешивать активный слой, и/или слой под ним (нижележащий слой, или, как в офиц. переводе, подлежащий). В нашем случае, мы хотим смешать тени и блики кирпичной стены (подлежащий слой) с текстом.
В нижнем баре тащим правый ползунок влево, а левый — вправо. В результате получается следующий результат:

Текст стал похож на граффити, но какой-то он уж слишком выцветший и облезлый. Мне хотелось бы, чтобы он выглядел поярче. Попробую смягчить результат.
Если зажать клавишу Alt и кликнуть по ползунку, то он разделится надвое, а эти половинки следует несколько раздвинуть:

Вот теперь я получил именно то, что хотел:

rugraphics.ru
Создаем объёмный текст из кирпичей в Фотошоп / Фотошоп-мастер
В этом уроке вы узнаете, как создать 3D-текст из кирпичей в Photoshop. Затем, используя этот текст и несколько других картинок, мы создадим сюрреалистичную композицию. Вы можете использовать другие текстуры, например, дерево, чтобы получить свой уникальный результат.

Скачать архив с материалами к уроку
Примечание: В источнике урока отсутствуют некоторые изображения. В архиве вы найдёте альтернативный вариант материалов для выполнения урока.
Шаг 1
Создаем новый документ и вставляем картинку с потрескавшейся землей. Затем добавляем корректирующий слой Layer – New Adjustment Layer – Brightness/Contrast (Слой – Новый корректирующий слой – Яркость/Контрастность) со следующими параметрами.

Дважды кликаем по слою с землей и добавляем стиль слоя Gradient Overlay (Наложение градиента).

Шаг 2
Под слоем с землей вставляем картинку с небом. Добавляем маску на слой с землей и редактируем ее, чтобы создать аккуратный переход между двумя изображениями. Для этого шов мы заливаем черно-белым градиентом.

Шаг 3
Создаем новый документ и вставляем на него текстуру кирпичной стены.
По ссылке вы также можете выбрать подходящую текстуру.

Шаг 4
На этом же файле, используя шрифт Ligurino, пишем текст. Вы можете скачать его в интернете и установить в Photoshop.

Зажимаем клавишу Ctrl и кликаем по миниатюре текстового слоя на панели слоев, чтобы загрузить его выделение. Затем переходим Select – Modify – Expand (Выделение – Модификация – Расширить) и в появившемся окне вводим 13 пикселей.


С помощью Lasso Tool  (L) (Лассо) создаем неровные края на буквах.
(L) (Лассо) создаем неровные края на буквах.

Загружаем выделение слоя с буквами и с помощью Clone Stamp Tool  (S) (Штамп) добавляем кирпичи на букве D.
(S) (Штамп) добавляем кирпичи на букве D.

Для слоя «Кирпичный текст» добавляем корректирующий слой Brightness
/Contrast (Яркость/Контрастность).
Шаг 5
Объединяем слой с текстом и корректирующий слой (Ctrl+E). Устанавливаем экшен для создания 3D-эффекта для текста и устанавливаем его в Photoshop. Применяем установленный экшен к слою с кирпичным текстом. У вас должен получиться вот такой результат:

Как видите, у нас появилось три группы и фоновый слой. Удаляем группу shadow (actions4photoshop.com) и фоновый слой.

Шаг 6
Переходим Layer – Layer Style – Global Light (Слой – Стиль слоя – Глобальное освещение) и применяем настройки, как показано ниже. Обратите внимание, что светотени текста изменились. Объединяем все слои и группы с текстом в одну группу с названием «Кирпичный текст» и перемещаем ее на документ, который мы создали в начале урока.


Шаг 7
С помощью мягкой круглой кисточки (В) черного цвета добавляем тени под текстом. Уменьшаем Opacity (непрозрачность) тени, чтобы она выглядела естественнее. Также мы должны нарисовать падающую от букв тень, чтобы было видно, что они стоят на земле, а не парят в воздухе.

Шаг 8
Теперь на одной из букв добавляем окно. Вырезаем его, переносим на рабочий документ, корректируем размер и применяем корректирующие слои Brightness/Contrast (Яркость/Контрастность) и Hue/Saturation (Цветовой тон/Насыщенность).

К слою с окном применяем стили Inner Shadow (Внутренняя тень) и Inner Glow (Внутреннее свечение), чтобы окно выглядело реалистичнее.

Шаг 9
Таким же образом добавляем дверь: вырезаем, корректируем размер, применяем цветокоррекцию и стили слоя.

Шаг 10
Теперь, для создания сюрреалистичной атмосферы, мы добавим сухое дерево на букве Р.

Комбинируем сухое дерево с зеленым. Оставляем только половину зеленой кроны. Берем Eraser Tool  (E) (Ластик), выбираем кисточку с неровными краями и удаляем лишнее, как показано ниже.
(E) (Ластик), выбираем кисточку с неровными краями и удаляем лишнее, как показано ниже.

С помощью любого инструмента выделения вырезаем лестницу и добавляем ее на букве S. Чтобы изменить перспективу лестницы, применяем Edit – Transform – Distort (Редактирование – Трансформирование – Искажение).

Лестница должна отбрасывать тень на букву S. Для этого мы дублируем ее (Ctrl+J), применяем Image – Adjustments – Levels (Изображение – Коррекция – Уровни) и накручиваем ползунки так, чтобы копия лестницы стала полностью черной. Деформируем ее, как показано ниже, и уменьшаем Opacity (непрозрачность) до 50%.

Удаляем лишнюю тень, которая выступает за границы буквы, как показано ниже.

Шаг 11
Скачиваем и вставляем изображение с падающими листьями. Не забывайте добавить тени от листьев на всех объектах композиции (буквы, земля и т.д.).

Зажимаем клавишу Ctrl и на панели слоев выделяем все объекты композиции, кроме потрескавшейся земли и неба. Кликаем по ним правой кнопкой мышки и выбираем Convert to Smart Object (Преобразовать в смарт-объект). Применяем к смарт-объекту стиль слоя Gradient Overlay (Наложение градиента).

Шаг 12
Также рядом с буквами вставляем грустную девушку. Вырезаем ее, применяем стили слоя и корректируем светотени.

Затем рисуем падающую тень от девушки.

Шаг 13
В качестве финального штриха можно добавить больше листьев вокруг девушки, применить корректирующий слой Gradient Map (Карта градиента) для создания интересной тонировки, уменьшить/увеличить насыщенность с помощью Hue/Saturation (Цветовой тон/Насыщенность) и применить фильтр High Pass (Цветовой контраст), чтобы увеличить четкость картинки. С помощью текстуры старой бумаги мы можем добавить гранж-эффект. Меняем ее режим смешивания на Overlay (Перекрытие) и уменьшаем непрозрачность до 50%.

Автор: psddude
photoshop-master.ru
Создаем в фотошопе надпись в стиле граффити на уличной стене | DesigNonstop
Создаем в фотошопе надпись в стиле граффити на уличной стене
11
 Думаю, этот несложный урок от Dreamdealer порадует тех, кто только начинает осваивать фотошоп. Все очень несложно, а результат весьма впечатляет. Для этого нам потребуется фотография с изображением гранжевой стены и красивая надпись, которую потом мы будем трансформировать различными способами. Далее мы воспользуемся режимом наложения и размывкой.
Думаю, этот несложный урок от Dreamdealer порадует тех, кто только начинает осваивать фотошоп. Все очень несложно, а результат весьма впечатляет. Для этого нам потребуется фотография с изображением гранжевой стены и красивая надпись, которую потом мы будем трансформировать различными способами. Далее мы воспользуемся режимом наложения и размывкой.
Шаг 1.
Для начала найдем подходящую фотографию с изображением стены. Желательно, чтобы фотография изначально была достаточно большой. Автор воспользовался этой фотографией, найдя ее с помощью Google Images. Поверхность стены не должна быть гладкой.
Шаг 2.
Выбираем какой-нибудь шрифт позатейливее и на новом слое пишем произвольную надпись крупными буквами. Щелкаем два раза по слою, в открывшемся диалоговом окошке выбираем закладку «Наложение градиента» и накладываем градиент от белого к серому. Потом выбираем закладку «Обводка» и делаем 3-4 пиксельную обводку темно-серого цвета. Потом в закладке «Тень» устанавливаем тень черного цвета с прозрачностью 75%.
Шаг 3.
На этом шаге надо щелкнуть правой кнопкой мыши по слою с текстом и выбрать пункт «Преобразовать в новый смарт-объект», потом опять щелкнуть правой кнопкой мыши и выбрать пункт «Растрировать слой». Теперь в меню выбираем «Редактирование» > «Трансформирование» > «Перспектива». Удерживая Shift, тянем вниз левый нижний квадратик контура и деформируем текст. Для завершения операции нажимаем Enter.
Шаг 4.
Теперь нажав Ctrl+T вызываем обычное трансформирование и, двигая правую сторону контура, сжимает текст по горизонтали. Текст должен уместиться на стене.
Шаг 5.
Меняем режим наложения для слоя с текстом на «Перекрытие».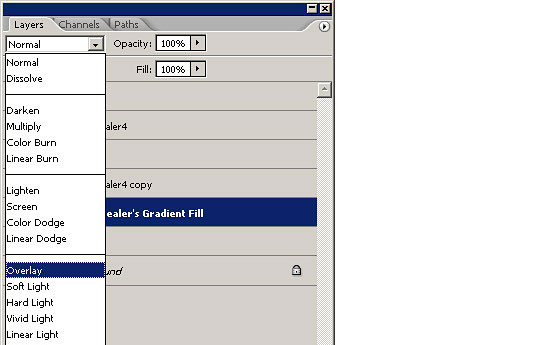
Получился такой вот результат.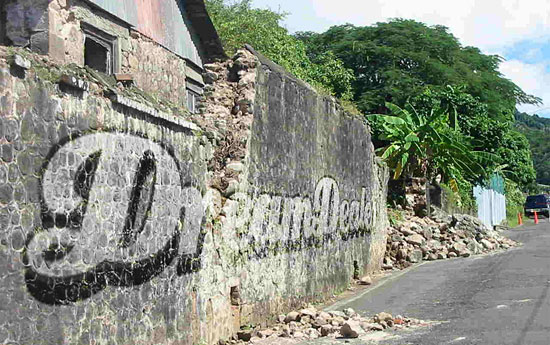
Шаг 6.
Теперь нам надо слегка размыть края надписи. Для этого делаем дубликат слоя с надписью и помещаем его под исходным слоем с надписью. Если изображение получилось слишком ярким, можно порегулировать прозрачность нижнего слоя.
Шаг 7.
В меню выбираем «Фильтр» > «Размытие» > «Размытие по Гауссу» и размываем нижнюю надпись со значением 5 пикселей.
Финал
Так выглядит финальный результат. Для большей реалистичности можно инструментом «Ластик» стереть изображение в местах излома стены.
- 5
- 4
- 3
- 2
- 1
www.designonstop.com
