Создание чертежей в AutoCAD
Создание чертежей в AutoCAD, как и в других программах САПР, сопровождается большим количеством вопросов и трудностей. Это неудивительно, ведь возможности Автокада огромны, запомнить все особенности и тонкости работы очень и очень трудно.
Создание чертежей в AutoCAD
Программа выпускается уже более 25 лет, постоянно модернизируется, расширяет свои возможности, но сделать качественный чертеж в автокаде по-прежнему непросто для новичков, и процесс занимает определенное время. Для успешной работы в программе нужна привычка и опыт, и, соответственно, необходимые знания и навыки, которые требуется постоянно совершенствовать, так как инженерное дело постоянно развивается и не стоит на месте, меняются потребности и задачи. Вместе с потребностями и задачами меняются и инструменты инженера, одним из которых является AutoCAD.
Совсем недавно, лишь единичные пользователи знали про изометрическое проектирование в AutoCAD, на сегодняшний день в изометрии начертить может практически каждый. Идентичная ситуация и с созданием чертежей по 3D модели в Автокаде – даже знают о такой возможности не многие, не говоря уж про умение это делать, к сожалению, и информации по данной теме в интернете очень мало.
Таких примеров можно привести очень много, когда у Автокада постоянно расширяется список возможностей и люди просто не успевают все осваивать, или не делают это по причине отсутствия необходимости. Но не стоит забывать и про начинающих пользователей, которые только начинают осваивать AutoCAD. Многообразие команд и всевозможных настроек могут завести начинающего пользователя в тупик в первые минуты. Новичку трудно самостоятельно разобраться во всех тонкостях, начиная от создания чертежа и вставки рамки, заканчивая расстановкой позиций, составлением спецификации и прочими сложностями. Стоит особо отметить и часто возникающие ошибки при печати файлов, при простановке размеров, осевых линий, надписей на чертеже. Данные ошибки иногда возникают даже у опытных и уверенных пользователей. Наша цель – выработать привычку четко и последовательно выполнять действия при построении чертежей, расставлении размеров, чтобы избегать всевозможных ошибок.
Курс уроков данного раздела посвящен рассмотрению всевозможных вопросов, связанных с созданием чертежей в AutoCAD, с работой с чертежами. В наших уроках постараемся охватить максимальное количество тем, с подробными разъяснениями, фотографиями и описаниям. Затрагиваемые темы уроков подбираются таким образом, чтобы быть интересными и полезными как для новичков, так и для пользователей среднего и высокого уровня владения AutoCAD. После каждого урока Вы можете задавать интересующие Вас вопросы и оставлять свои комментарии. Вопросы и комментарии будут рассматриваться в кратчайшие сроки. Максимальное количество вопросов позволит лучше освоить создание чертежей в AutoCAD. Ниже представлен список уроков, которые доступны для ознакомления.
- Как создать слой в Автокаде.
- Как чертить в Автокаде.
- Как обрезать линию в Автокаде.
- Как настроить масштаб в Автокаде.
- Как отразить в Автокаде.
- Массив в Автокаде.
- Штриховка в Автокаде.
- Как повернуть в Автокаде.
- Растянуть в Автокаде.
- Размеры в Автокаде.
- Текст в Автокаде.
- Как изменить размеры в Автокаде.
- Как вставить картинку в Автокад.
- Как вставить рамку в Автокаде.
- Как создать блок в Автокаде.
Интересные темы САПР
lsapr.ru
Создание чертежа в программе AutoCAD.
В этом разделе Вы сможете найти уроки, рекомендации и советы по работе с программой, признанной, абсолютным лидером среди программ для твердотельного трехмерного моделирования — AutoCAD.
Тем из Вас, кто пытался найти себе достойную работу в качестве инженера-конструктора или технолога, несомненно, известно, что от большинства соискателей работодатели требуют знания и владения программным модулем AutoCAD. Поэтому, думаю, любому инженеру, будет, полезно освоит данный продукт.
Теперь давайте перейдем к первому уроку.
1 2 3 4 5 6 7 8 9 10 11 12 13 14 15
Урок №1 Создание чертежа.
При первом запуске программы Вы увидите на экране примерно следующее (в зависимости от версии продукта установленного на Вашем компьютере, в данном примере используется AutoCAD 2010).
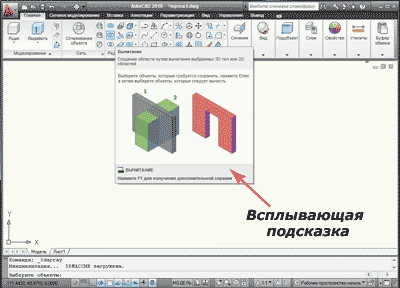
Интерфейс новых версий программы стал интуитивно понятным, имеет множество красочных всплывающих подсказок и хорошую справочную систему, вызвать которую можно нажатием клавиши F1.
Новый чертеж можно создать нажатием иконки верхней панели инструментов, или последовательным нажатием команд «Файл» — «Создать» — «Чертеж», смотри картинку ниже.Кроме того можно использовать файл чертежа принимаемый по умолчанию, для него не требуется никаких диалоговых окон. Таким, создается новый чертеж с использованием простейшего шаблона.

или
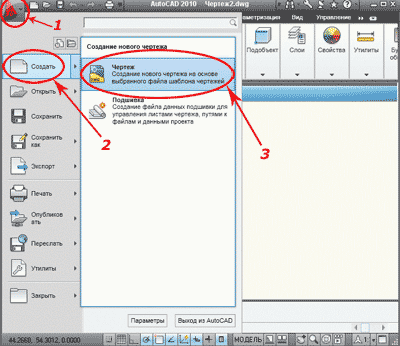
Кроме того для создания новых чертежей можно использовать файл шаблона. В AutoCAD имеется стандартный набор файлов шаблонов для создания 2D чертежей и 3D моделей они имеют расширение .dwt. Использование шаблонов представляет собой быстрый способ создания новых документов, но для эффективной работы рекомендуется создавать собственные шаблоны со своими настройками и параметрами, которые Вы будете использовать в рамках конкретного предприятия или организации. Поскольку знаний для создания шаблонов пока недостаточно, мы обязательно вернемся к этому позже, а пока давайте откроем для примера любой имеющийся шаблон и посмотрим, что получится. После нажатия команд «Файл» — «Создать» — «Чертеж» (это уже делали раньше) мы увидим диалоговое окно «Выбор шаблона» , выберем какой-нибудь шаблон, к примеру, «Tutorial-iMfg.dwt» нажимаем кнопку «Открыть»:
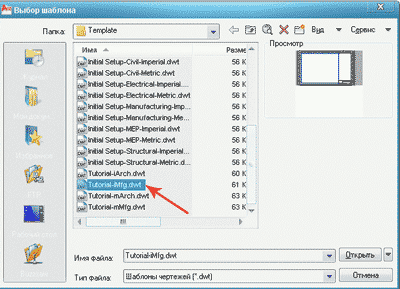
на экране появится изображение шаблона.

Вы можете самостоятельно пролистать имеющиеся шаблоны, и обнаружите, что ничего из них Вам не подходит (за исключением может быть шаблона для создания 3D моделей), а поскольку создавать собственные шаблоны мы пока не умеем, то будем использовать файл чертежа, принимаемый по умолчанию. Как только наших знаний станет достаточно, непременно, создадим свой шаблон.
Открытие уже имеющихся у Вас чертежей, осуществляется, так же, как и в других приложениях Windows, поэтому трудностей с этим возникнуть не должно.
Пока это все, продолжим на следующем уроке.
Если у Вас есть вопросы можно задать их ЗДЕСЬ.
1 2 3 4 5 6 7 8 9 10 11 12 13 14 15
Список последних уроков по программе AutoCAD.
 Автор: Дмитрий Родин | «AutoCAD ЭКСПЕРТ» Видео самоучитель По AutoCAD
|
 Автор: Саляхутдинов Роман | «БОСК 5.0» Новый Видеокурс. «Твердотельное и Поверхностное Моделирование в КОМПАС-3D»
>> Читать Полное Описание << |
 Автор: Саляхутдинов Роман | «БОСК 8.0» Познай Все Cекреты КОМПАС-3D
>> Читать Полное Описание << |
tehkd.ru
Пошаговый алгоритм создания чертежа в AutoCAD
Данный алгоритм поможет Вам при создании чертежа «с нуля», т.е. в ситуации, когда на входе Вы имеете пустой экран, а на выходите хотите получить законченный чертеж. Статья адресована тем, кто уже умеет работать в программе, но хотел бы привнести системный подход в свои действия.
На мой взгляд, данная последовательность действий является самой удобной:
- Создаем новый файл на основе шаблона. Это может быть пустой шаблон acadiso.dwt или Ваш собственный шаблон.
- Создаем и настраиваем (или переносим из другого файла через Центр управления CTRL+2) все необходимые:
- слои
- текстовые стили
- размерные стили
- стили мультивыносок
- стили таблиц
- листы (настроенные для печати и содержащие рамки со штампами)
- блоки
Примечание: если Вы используете свой шаблон, то скорее всего, вся необходимая информация уже содержится в Вашем шаблоне, так что можете пропустить этот шаг. Чтобы создать свой шаблон, поместите в файл всё необходимое и нажмите «Сохранить как», далее в строке «Тип файла» выберите «Шаблоны чертежей .dwt».
- Отрисовываем всю необходимую на чертеже графику (виды, планы, разрезы и т.п.) в пространстве модели, в масштабе 1:1, в мм (т.е. если хотим нарисовать 1 метр – рисуем отрезок длиной 1000 (мм))
- Переходим в пространство листа и размещаем на листе все необходимые виды в нужных Вам масштабах с помощью видовых экранов (ВЭ).

Именно на этом шаге Вы задаете масштаб каждого вида чертежа, поэтому было очень важно рисовать все в модели и именно в масштабе 1:1. - Проставляем все необходимые размеры, текстовые надписи и выноски внутри ВЭ в пространстве листа или в пространстве модели, используя аннотативные стили размеров, выносок и текста.
Примечание: преимущество простановки размеров внутри ВЭ в том, что аннотативный объект сразу принимает масштаб ВЭ (т.е отображается правильно), в то время как в пространстве модели Вам нужно помнить про переключение текущего масштаба аннотаций и не забывать изменять его значение.

P.S. Если какая-то часть данного материала показалась Вам непонятной, скорее всего Вы еще незнакомы с какой-то частью функционала программы.
Записаться на индивидуальное обучение можно по телефону +7 904 510 66 43
tsarevstudio.ru
Создание и настройка шаблона чертежа Автокад/AutoCAD
Наверняка каждый из вас замечал, что при создании нового файла в программе, т.е. при выполнении действий Меню – «Создать» — «Чертеж…» открывается окно выбора файлов (см. рис.). Именно в папке Template хранятся так называемые шаблоны AutoCAD.

Под шаблоном чертежа подразумевается файл, хранящий настройки стилей для текста, размеров, таблиц, мультивыносок, а также слоев и, что не мало важно, единиц измерения. Можно также заготовить шаблоны рамок для Автокада и, конечно же, настроить листы. Причем шаблоны AutoCAD имеют расширение файлов *.dwt.
Так, к примеру, для создания чертежей, где в качестве единиц измерения используются британские — дюймы, нужно использовать файлы acad.dwt, acadlt.dwt. Если чертеж должен быть выполнен в метрических единицах — миллиметрах, то используйте шаблоны acadiso.dwt или acadltiso.dwt.
В нашем случае будем пользоваться шаблон acadiso.dwt — настройки данного файла полностью подходят для реализации наших проектов.
Большинство компаний используют шаблоны AutoCAD ГОСТ, соответствующие стандартам предприятия. Они часто применяют разные файлы шаблонов чертежей, в зависимости от требований проекта или клиента.
Создание собственного файла шаблона чертежа
Любой чертеж (формат *.dwg) можно сохранить в качестве шаблона чертежа (формат *.dwt). Можно также открыть существующий файл шаблона чертежа, изменить его, а затем сохранить его снова, к примеру, под другим именем. Для этого необходимо выполнить Файл — Сохранить как — Шаблон чертежа AutoCAD.

Однако, прежде чем сохранять шаблон, его следует настроить. Итак, алгоритм создания шаблона в AutoCAD следующий:
1. Создать и настроить текстовый и размерный стиль в соответствии с ГОСТ.
2. Создать и настроить стиль для таблиц и мультивыносок.
3. Создать основные слои, задать им имя, цвет и др. настройки.
4. Создать и настроить листы в соответствии со стандартными форматами (А3, А4 и т.д.).
5. Разместить на листах рамку и заполненный штамп.
6. При необходимости, начертить/загрузить блоки и создать собственную библиотеку.
7. Выполнить дополнительные настройки и построения по своему усмотрению.
Конечно же в интернете можно скачать шаблоны для Автокада, однако намного рациональнее один раз его самостоятельно создать в соответствии с собственными рабочими требованиями, и со временем, приобретя больше опыта, менять настройки для реализации тех или иных функциональных замыслов. Что ж, мой вам совет, настройте Автокад шаблоны листов нужных форматов, выполните пошагово алгоритм, приведенный в этой статье и сами увидите, насколько увеличиться скорость работы в программе.
Видео курсы по AutoCAD:
- Использование AutoCAD на 100%
- 3D моделирование в AutoCAD
- Адаптация AutoCAD под стандарты предприятия
- Советы и хитрости
- Блоки и поля в AutoCAD
autocad-specialist.ru
как в Автокаде сделать 3д чертеж
В данной статье я бы хотел уделить внимание очень важной вещи, которую нужно соблюдать всегда при создании 3д модели Автокад.

Особенно, если вы новичок и хотите создавать в AutoCAD 3D модели быстро и качественно, а главное, не переделывать их по несколько раз, то обязательно ознакомьтесь с этим материалом.
Создание 3д модели в Автокаде
Создание 3d моделей в AutoCAD требует четкого понимая того, как 3D объект ориентирован относительно осей X и Y.
Все на самом деле очень просто. Давайте рассмотрим пример создания простейшего трехмерного примитива — «Ящик» (параллелепипеда).
Итак, на вкладке «Главная» на панели «Моделирование» выбираем команду «Ящик».

Первым делом необходимо указать первый угол прямоугольника, лежащего в основании. Зададим это графически, произвольно щелкнув ЛКМ в пространстве построения модели.
Обратимся к параметру «Длина», чтобы задать значения длины и ширины прямоугольника, лежащего в основании параллелепипеда.

ПРИМЕЧАНИЕ. Напомню, что по умолчанию, как и с 2D примитивом, при выполнении команды «Прямоугольник» необходимо указать первый угол и противоположный. Однако намного чаще приходится работать с конкретными размерами примитива, поэтому и следует выбирать параметр «Длина».
Теперь, чтобы задать длину прямоугольника, сначала курсором мыши следует указать направление, а затем ввести цифровое значение (в нашем случае это 100 мм).
Основное правило, которое следует соблюдать – это отводить курсор мыши параллельно оси X или Y, до того момента, пока не появиться ось отслеживания. И только потом вводить значение длины.

Аналогичная ситуация и с заданием ширины прямоугольника. Но тут уже проще, т.к. данный параметр связан с длиной. Тут имеет значение только направление – против оси Y или положительное направление. Произвольно отведем курсор в сторону и зададим значение 50 мм.

Остался последний параметр – высота параллелепипеда. Тут роль играет ось Z и ее направление. Если вы отведете курсор мыши вниз, то ящик, соответственно, будет строиться вниз (значение по оси z будет отрицательное). И наоборот.
В нашем же примере зададим ориентацию ящика вверх и укажем значение 150 мм.
ПРИМЕЧАНИЕ. Чтобы появлялась ось отслеживания, а значения параметров можно было вводить непосредственно в графическом пространстве, должны быть подключены соответствующие режимы и привязки (см. рис.). Более детально про привязки в Автокаде читайте здесь.

Всего готово. Можно приступать к дальнейшему моделированию. Но давайте посмотрим, что если не соблюдать «правило параллельности».

На первый взгляд ничего страшного нет. Все размеры сохраняются, и в AutoCAD 3D моделирование можно было бы продолжить, но… Это самая распространенная ошибка всех новичков!
Все 3D модели Автокад являются составными объектами. А это значит, что более простые примитивы следует совмещать и, используя логические операции, в результате у вас получиться нужная модель. И если изначально неправильно позиционировать объекты относительно осей X и Y, то вероятнее всего придется все переделывать.
Я немного забегу вперед и попытаюсь разъяснить вышесказанное на конкретном примере.
Допустим перед нами стоит задача сделать следующую трехмерную модель.

Если посмотреть внимательно и разобрать ее на составные элементы, то мы увидим, что все состоит из ящиков определенных размеров. Давайте попробуем начертить основание двумя способами:
1. Будем чертить все объекты параллельно осям, а затем совмещать их и применять логические команды.
2. Будем чертить параллелепипеды по размерам, но ориентацию соблюдать не будем.

Теперь, используя инструменты редактирования и привязки, совместим наши отдельные объекты.
В первом случае достаточно дважды применить команду «Перенести», после чего выполнить логическую команду «Вычитание», в то время как во втором случае, сначала несколько раз — «Поворот», чтобы объекты приняли правильную ориентацию относительно друг друга, а только потом – команды «Перенести» и «Вычитание». Вся сложность в том, что мы не знаем угол поворота объектов и все делаем «на глаз». Отсюда и результат:

Вся правда в том, что во втором случае, как бы вы не старались повернуть объекты относительно друг друга, всегда будет оставаться погрешность.
Теперь вы понимаете, как в Автокаде сделать 3д модель правильно и не переделывать все заново. Мои видео уроки 3д Автокад так же будут очень полезны для новичков. Обязательно проработайте все на практике. Успехов!
Видео курсы по AutoCAD:
- Использование AutoCAD на 100%
- 3D моделирование в AutoCAD
- Адаптация AutoCAD под стандарты предприятия
- Советы и хитрости
- Блоки и поля в AutoCAD
autocad-specialist.ru
Листы Автокад/AutoCAD
Поговорим о пространстве “Лист” в AutoCAD, создании новых листов и о работе с ними. Этот материал AutoCAD для начинающих и не только!
В AutoCAD предусмотрено два рабочих пространства для работы с чертежами. Это пространство “Модель” и “Лист”. Все построения производятся в модели. А пространство листа в AutoCAD используется для компоновки чертежа перед выводом на печать.
При этом удобно чертить в пространстве модели все объекты с масштабом 1:1, а уже на листах масштабировать и оформлять чертеж. Тут есть, конечно, свои особенности. Но мы их рассмотрим в другом уроке. Если вы не умеете выполнять простейшие построение в Модели, то ознакомьтесь с комплектом уроков по Автокад для чайников на данном сайте.
Переход на лист осуществляется с помощью закладок под графической зоной чертежа. Можно создавать несколько листов с разными компоновками. Но по умолчанию их всегда создано два – это Лист 1 и Лист 2.

При переходе на одну из вкладок листов, как правило, появляется диалоговое окно Диспетчер наборов параметров листов. Служит как раз для настройки листов перед выводом на печать.
Закройте его пока, мы его рассмотрим в следующем уроке.
Теперь перед нами белый лист с пунктирной рамкой и прямоугольник, в котором находится наш чертеж.
Так вот… Белый лист – это наш лист бумаги, на котором все будет выводиться на печать. Пунктирная рамка задает видимую область печати. Прямоугольник с чертежом внутри – это видовой экран.

Видовой экран — это своего рода зафиксированный вид чертежа или его части из пространства модели. Причем можно зафиксировать разные виды одних и тех же объектов, например, план этажа с несущими стенами и перегородками или план этажа только с несущими стенами. Эти виды можно расположить на одном листе или на разных. Это очень жирный плюс в использовании листов в AutoCAD.
По умолчанию на листе уже создан один видовой экран. И чертеж из пространства модели представлен в нем в произвольном масштабе.
Сам прямоугольник видового экрана можно увеличивать или растягивать с помощью ручек. А затем выбирать масштаб, с которым должен быть представлен чертеж на листе. Для этого выделяем видовой экран и задаем нужный масштаб. Я для своего примера возьму 1:100.

Слой, в котором расположен прямоугольник видового экрана, можно сделать непечатаемым. При этом сама рамка останется видимой на листе, но при печати на бумаге она не будет видна. Для этого создайте новый слой с именем, например, ВЭ. И нажмите на иконку печати в Диспетчере свойств слоев.

На листе удобно вначале размещать рамку со штампом, заполнять штамп, делать какие-то надписи. Затем вписывать чертеж с нужным масштабом посредством видовых экранов.
Если надо на этом же листе показать какой-то узел объекта, то нет смыла его прочерчивать в модели еще раз с укрупненным масштабом. Достаточно просто создать еще один видовой экран и вывести на нем этот узел с другим масштабом.
Правда, тут возникнут некоторые трудности с так называемыми внемасштабными элементами. Это текст, типы линий, штриховки, размеры и т.д. Но об этом в следующей части статьи про работу с листами в AutoCAD.
Вот мой пример с чертежом на листе. Рамку я взял из СПДС модуля, который можно скачать и установить с сайта Autodesk.

Еще одно удобное использование видовых экранов на листе – это возможность заморозки отдельных слоев.
Заходим в видовой экран. Для этого производим двойной щелчок левой кнопки мыши внутри рамки видового экрана. Она выделяется жирной линией.
И теперь здесь можно редактировать объект.
Т.е. в данный момент Вы находитесь в пространстве модели. Для удобства можно развернуть границу видового экрана на все рабочее пространство. Для этого нажмите на панели состояния кнопку «Развернуть ВЭкран». Для возврата к листу нажмите кнопку «Свернуть ВЭкран».

Нам надо заморозить некоторые из слоев. Например, внутренние перегородки. Нажимаем на значок заморозки слоя. И слой как бы исчезает. Но он исчезает только в активном видовом экране. В новом же экране он будет уже виден.

А как же создать новый лист в AutoCAD?
Наведите курсор мыши на вкладку, например, листа 1. И нажмите правой кнопкой мыши. Откроется меню работы с листами. Здесь выберите пункт Новый лист. Укажите имя Листа и нажмите “Enter”.
Создание нового листа в AutoCAD также можно произвести, введя команду РЛИСТ.
Появится запрос в коммандной строке: «Введите параметр для листа [Копировать/Удалить/Новый/Шаблон/Переименовать/Сохранить/усТановить/?] <установить>».
В ответ на него укажите ключевую букву вызова нужной опции команды РЛИСТ.

Таким образом, Вы можете копировать, удалять, переименовывать листы.
Теперь Вы знаете, как создать новый лист в AutoCAD. А также можете сохранить лист с настроенными параметрами, как шаблон, и затем применять его в дальнейшей работе.
Хочу так же отметить, что если вам нужно быстро и качественно освоить программу, и нет времени разбираться с текстовым материалом, то Автокад онлайн обучение – это отличный вариант, который решит вашу проблему!
Видео курсы по AutoCAD:
- Использование AutoCAD на 100%
- 3D моделирование в AutoCAD
- Адаптация AutoCAD под стандарты предприятия
- Советы и хитрости
- Блоки и поля в AutoCAD
autocad-specialist.ru
Создание модели в Autocad | ПОИНТ
CAD-система Autodesk AutoCAD позволяет не только проектировать в двумерном пространстве и создавать плоские чертежи, но и моделировать в трехмерной среде и создавать 3D-модели.

Рассмотрим основы создания трехмерной модели в Автокаде, разберем базовые принципы работы в трехмерном пространстве и изучим необходимые команды.
Рабочее пространство
В отличие от других CAD-систем, моделирование в Автокаде производится в той же самой среде, что и двумерное черчение. Однако, по умолчанию в Автокад включено пространство для создания и редактирования чертежей, которое называется «Рисование и аннотации». Для перехода к командам трехмерного моделирования переключите рабочее пространство на «Основы 3D» нажатием иконки с шестеренкой в статусной строке.

Обратите внимание на то, как изменилась лента: теперь на вкладке «Главная» находятся все основные инструменты моделирования в AutoCAD.
Навигация в трехмерной модели
Если при работе с двумерными чертежами достаточно использовать для навигации две команды: панорамирование и зуммирование, то для трехмерных моделей необходимы еще и операции смены ориентации вида. Смена ориентации вида позволяет посмотреть на трехмерную модель с разных сторон.
Смена ориентации осуществляется нажатием на обозначение текущего вида, которое находится в левом верхнем углу рабочего поля AutoCAD

Также сменить ориентацию вида можно с помощью видового куба, который находится в правом верхнем углу рабочего поля. Нажимая на его грани, ребра и вершины, имеющие соответствующие названия, можно выбрать нужную ориентацию модели.

Для произвольного вращения модели на экране удобно использовать команду «Трехмерная орбита», которую можно запустить нажатием кнопки «Орбита» на панели навигации, или ввести команду 3DОРБИТА.

После запуска команды нажмите и удерживайте левую кнопку мыши и переместите курсор по экрану, модель начнет вращаться на экране.
Также для вращения модели удобно использовать мышку: просто зажмите клавишу Shift и колесо мыши, а потом начните перемещать курсор по экрану.
Основы создания трехмерных тел
Создание модели в Автокаде можно проводить несколькими способами. Рассмотрим два самых распространенных из них:
- построение из готовых трехмерных примитивов
- построение из тел, созданных на основе двумерных эскизов.
Для создания трехмерного примитива выберите на ленте нужную форму.

Например, для построения кубика выберем команду «Ящик». После запуска команды необходимо внимательно смотреть на запросы в командной строке и вводить требуемые значения. Для построения ящика нужно сначала указать первую точку основания и ввести размеры длины и ширины (для переключения между размерами нажмите клавишу Tab), а затем ввести высоту ящика. После завершения ввода в пространстве появится требуемый ящик.
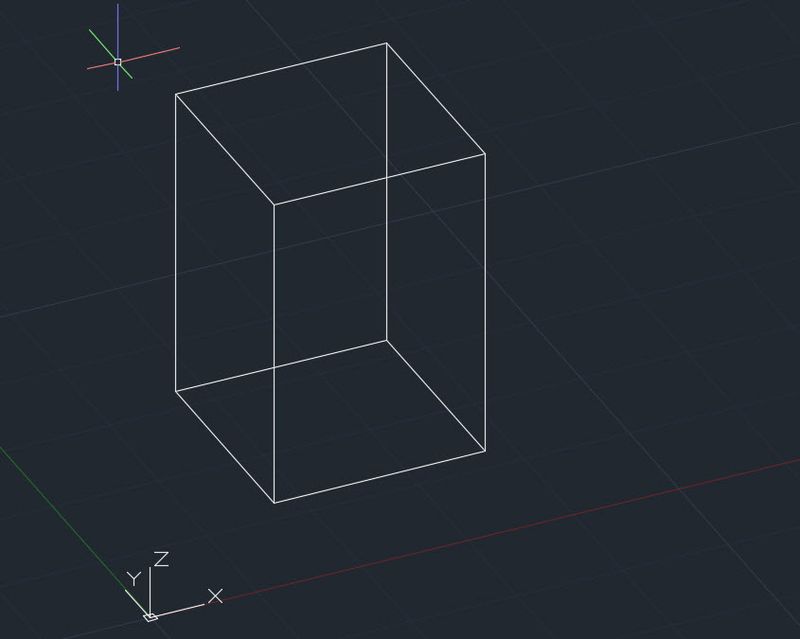
Точно также строятся и остальные типы примитивов.
Для смены визуального стиля отображения модели нажмите на название стиля, которое находится в левом верхнем углу рабочего поля AutoCAD, и выберете подходящий.

Для удобства моделирования рекомендуется выбирать стиль «Концептуальный», «Реалистичный» — или «Тонированный с кромками».
Для создания трехмерного тела на основе двумерного эскиза необходимо предварительно создать плоский замкнутый контур с помощью команды «Полилиния». Контур может находиться на любой из стандартных плоскостей AutoCAD или на плоской поверхности существующего тела.
Запустим команду «Полилиния» и создадим контур, который станет основой трехмерного тела. К контуру предъявляется два обязательных требования: он должен быть замкнутым и не иметь самопересечений.

После создания контура можно построить на его базе тело операцией выдавливания. Другими словами, — придать плоскому эскизу высоту. Запустим команду «Выдавить», выберем контур и введем высоту тела.
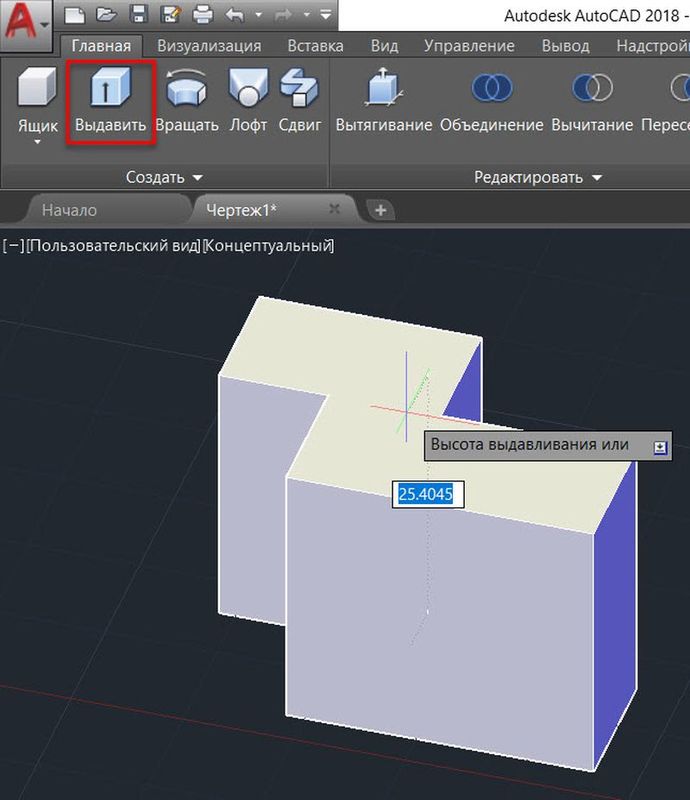
Обратите внимание, что положительное значение высоты позволяет построить тело в одну сторону от эскиза, отрицательное — в другую.
Кроме операции выдавливания можно тело построить вращением контура вокруг оси. Например, создадим с помощью полилинии замкнутый контур в виде прямоугольного треугольника
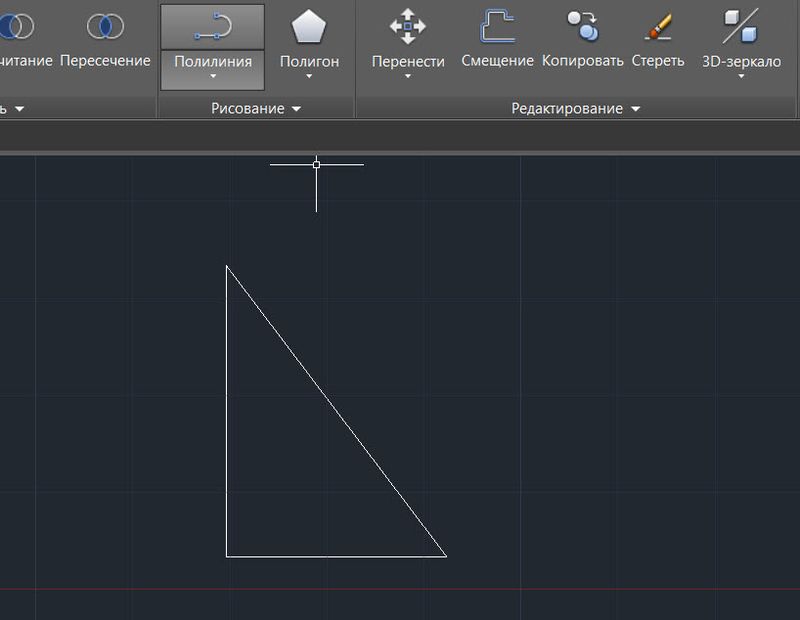
Запустим команду «Вращение» и выберем сначала контур, а потом укажем две точки оси, вокруг которой будет вращаться наш контур. Для завершения операции необходимо ввести угол вращения тела, введем 360.
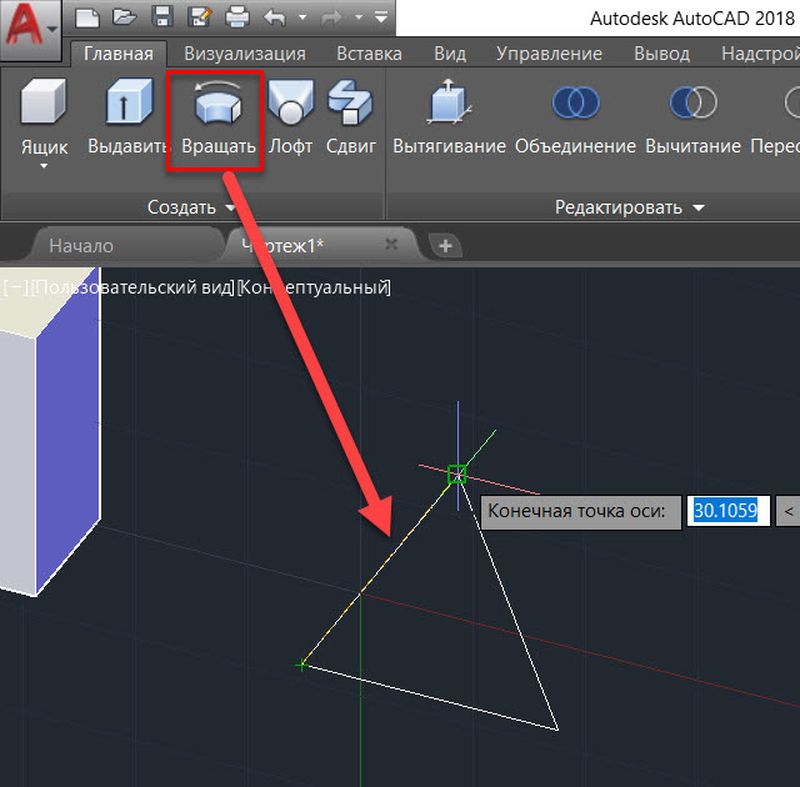
В итоге получим модель конуса.

Редактирование тел
Рассмотрим несколько операций редактирования тел.
Как построить в кубе отверстие или бобышку? Для выполнения таких построений используются булевы операции «Объединение» (позволяет сложить два тела), «Вычитание» (позволяет вычесть одно тело из другого) и «Пересечение» (результат выполнения операции — общая часть двух тел). Для запуска этих команд необходимо нажать соответствующие кнопки на ленте.
Построим бобышку на кубе. Построим куб с помощью операции «Ящик», а затем построим цилиндр с помощью команды «Цилиндр», но в качестве плоскости построения выберем верхнюю грань куба, а сам цилиндр построим вверх по направлению от куба
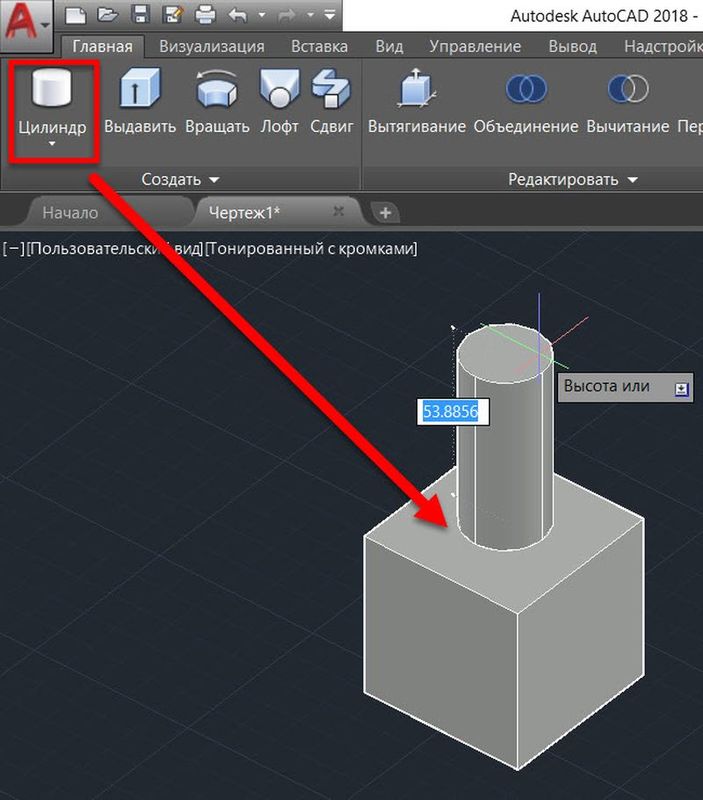
В итоге получим два тела: куб и цилиндр. Для объединения их в одно тело необходимо запустить команду «Объединение» и выбрать тела.
Построим отверстие в кубе. Возьмем аналогичный куб и построим цилиндр на верхней грани, но в направлении внутрь куба (цилиндр получится внутри куба).

Для того, чтобы вычесть цилиндр из куба и получить отверстие, необходимо выбрать команду «Вычитание» и указать сначала то тело, из которого будет вычитаться (куб), а потом то тело, которое будет вычитаться (цилиндр).

Для скругления ребер тела используется команда «Сопряжение по кромке». Для создания скругления запустите команду нажатием кнопки на ленте, затем выберите все ребра, которые необходимо скруглить и укажите радиус скругления.

Заключение
Как вы смогли убедиться, создание трехмерных моделей в AutoCAD не требует специальных навыков и умений. Пользователь, имеющий опыт работы с плоскими чертежами, легко освоит трехмерное моделирование в Автокаде.
Полученные в Автокаде модели можно использовать для самых разных целей: от создания плоских чертежей до визуализации и анимации движения тел или работы механизмов.
www.pointcad.ru

