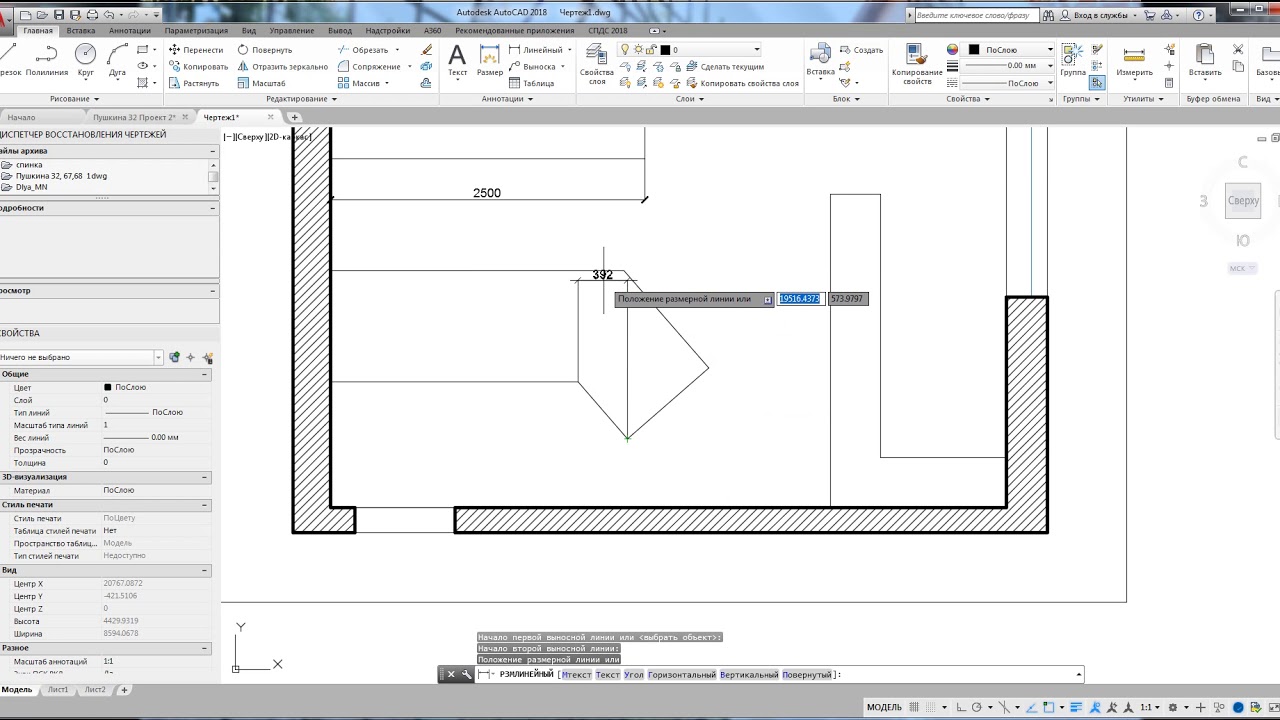Импорт чертежа AutoCAD — Visio
Вы можете импортировать чертеж AutoCAD в схему Visio, а затем накладывать фигуры на другие значения. Как правило, вот как можно импортировать: нажмите кнопку вставить > чертеж САПР. Затем выберите файл AutoCAD, укажите параметры шкалы и слоя, и на странице появится документ. Если вам нужны дополнительные сведения, в этой статье объясняется, как это сделать.
Поддерживаемые версии AutoCAD
Если вы являетесь подписчиком Visio, план 2, вы можете импортировать файлы в формате DWG или DXF из AutoCAD версий 2007 – 2017. Если у вас нет такой подписки, перед импортом следует сохранить файл в формате AutoCAD 2007 (DWG или DXF).
Подготовка к импорту чертежа AutoCAD
 После подготовительных действий можете вернуться на эту страницу и продолжить импорт.
После подготовительных действий можете вернуться на эту страницу и продолжить импорт.
Импорт чертежа AutoCAD
-
На вкладке Вставка нажмите кнопку Чертеж САПР.
-
Найдите нужный DWG- или DXF-файл и нажмите кнопку Открыть. Откроется диалоговое окно Свойства чертежа САПР.
-
Если вы хотите работать с чертежом в том же масштабе, что и в AutoCAD, в разделе Масштаб чертежа САПР задайте масштаб окна просмотра AutoCAD.
Примечание: Если вы рассчитывали скорректированную шкалу страницы при подготовке к импорту, не указывайте этот масштаб. В параметрах страницы используется скорректированный масштаб страницы, но не во время импорта.
 Дополнительные сведения см. в статье Подготовка к импорту чертежа AutoCAD.
Дополнительные сведения см. в статье Подготовка к импорту чертежа AutoCAD. -
Посмотрите на предварительное изображение страницы справа. Серым прямоугольником обозначается место, которое займет чертеж AutoCAD. Белый прямоугольник соответствует странице. Если изображение выглядит так, как показано ниже, то все в порядке.
Если чертеж AutoCAD выходит за границы страницы, значит он слишком большой. В этом случае выполните одно из указанных ниже действий.
-
-
Проверьте масштаб окна просмотра в AutoCAD и убедитесь, что в параметрах страницы Visio перед импортом вы указали такое же значение. Дополнительные сведения см. в статье Подготовка к импорту чертежа AutoCAD.
-
Если вы вычислили скорректированный масштаб страницы, когда готовились к импорту, убедитесь, что перед импортом файла он был указан в меню Параметры страницы.
 Дополнительные сведения см. в статье Подготовка к импорту чертежа AutoCAD.
Дополнительные сведения см. в статье Подготовка к импорту чертежа AutoCAD. -
Если вы хотите настроить масштаб страницы Visio так, чтобы он подходил для файла AutoCAD, установите переключатель Другой масштаб
. После этого измените масштаб чертежа AutoCAD на подходящий. Если вы не знаете, как будет выглядеть результат, нажмите кнопку Применить , а затем кнопку ОК. Когда результат вас устроит, нажмите кнопку ОК. -
Если чертеж AutoCAD выходит за пределы страницы, то при нажатии кнопки ОК он также будет вставлен в документ. Впоследствии можно будет обрезать чертеж AutoCAD.
-
-
При необходимости откройте вкладку Слой и настройте параметры слоев. После этого нажмите кнопку ОК, чтобы вставить чертеж. При необходимости вы сможете разблокировать чертеж и изменить свойства слоев позже.

Похоже, что ничего не происходит после импорта? Уменьшите масштаб, и вы увидите весь документ более легко. Если это слишком большое или слишком мало для работы, мы рекомендуем сначала подготовиться к импорту .
Примечание: Эта страница переведена автоматически, поэтому ее текст может содержать неточности и грамматические ошибки. Для нас важно, чтобы эта статья была вам полезна. Была ли информация полезной? Для удобства также приводим ссылку на оригинал (на английском языке).
См. также
Общие сведения о работе с чертежами AutoCAD в Visio
Преобразование чертежа AutoCAD
Открытие чертежа AutoCAD
App Store: AutoCAD
Просмотр, редактирование + измерение чертежей всегда и везде
Официальное приложение AutoCAD для мобильных устройств от Autodesk®
Приложение AutoCAD для мобильных устройств: просмотр и редактирование файлов DWG, а также удобные инструменты для создания чертежей.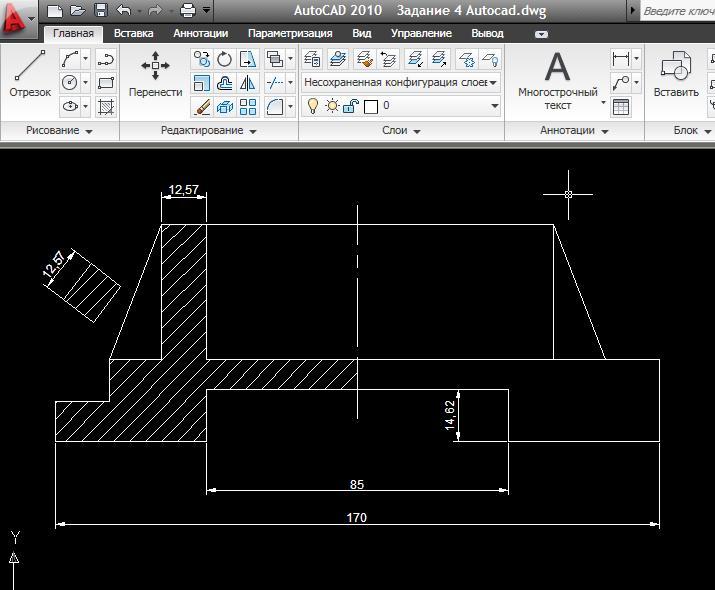
Скачайте БЕСПЛАТНУЮ 7-дневную пробную версию с неограниченным доступом к расширенным инструментам.
Подписчикам классического приложения AutoCAD или AutoCAD LT предоставляется БЕСПЛАТНЫЙ доступ ко всем ресурсам на портале Autodesk Account.
Приложение AutoCAD для мобильных устройств работает точно, быстро и имеет много преимуществ. Загрузка и открытие 2D-чертежей в формате DWG, их просмотр во всех деталях, включая внешние ссылки и слои. Взаимодействие с классическим приложением AutoCAD или AutoCAD LT обеспечивает работу на разных платформах. Доступ к данным и файлам DWG: с настольного компьютера, из веб-браузера и с мобильных устройств. Работу над чертежами САПР можно вести на площадке без подключения к интернету.
Приложение идеально подходит для архитекторов, инженеров, строителей, технических специалистов и субподрядчиков. Просматривать и редактировать файлы DWG можно даже без опыта работы в САПР.
Просматривать и редактировать файлы DWG можно даже без опыта работы в САПР.
Возможности:
— Работа с файлами DWG, хранящимися на устройстве, в сообщениях электронной почты и во внешних облачных хранилищах (Google Диск, Dropbox, OneDrive или Box)
— Оперативное создание чертежей в любое время и в любом месте
— Правка чертежей и нанесение пометок в реальном времени
— Точные измерения при работе на площадке
— Выбор, перемещение, вращение и масштабирование объектов
— Создание и редактирование точных форм с помощью объектной привязки
— Автономный режим и синхронизация изменений при подключении к интернету
— Создание, блокирование, переименование и удаление слоев, редактирование цвета
— Перемещение и создание копий существующих блоков
Ключевые преимущества
— Эффективная работа на площадке благодаря актуальным версиям чертежей
— Надежное хранение чертежей в бесплатной учетной записи на портале Autodesk Account или собственных сторонних учетных записях
— Повышение эффективности совместной работы, сокращение числа ошибок и объема доработок
— Работа с чертежами на выезде с использованием мобильных устройств, а не бумажных версий
— Работа над проектами на разных платформах классических приложениях и в версиях для мобильных устройств
Для доступа ко всем средствам редактирования подпишитесь на версию Premium или Ultimate.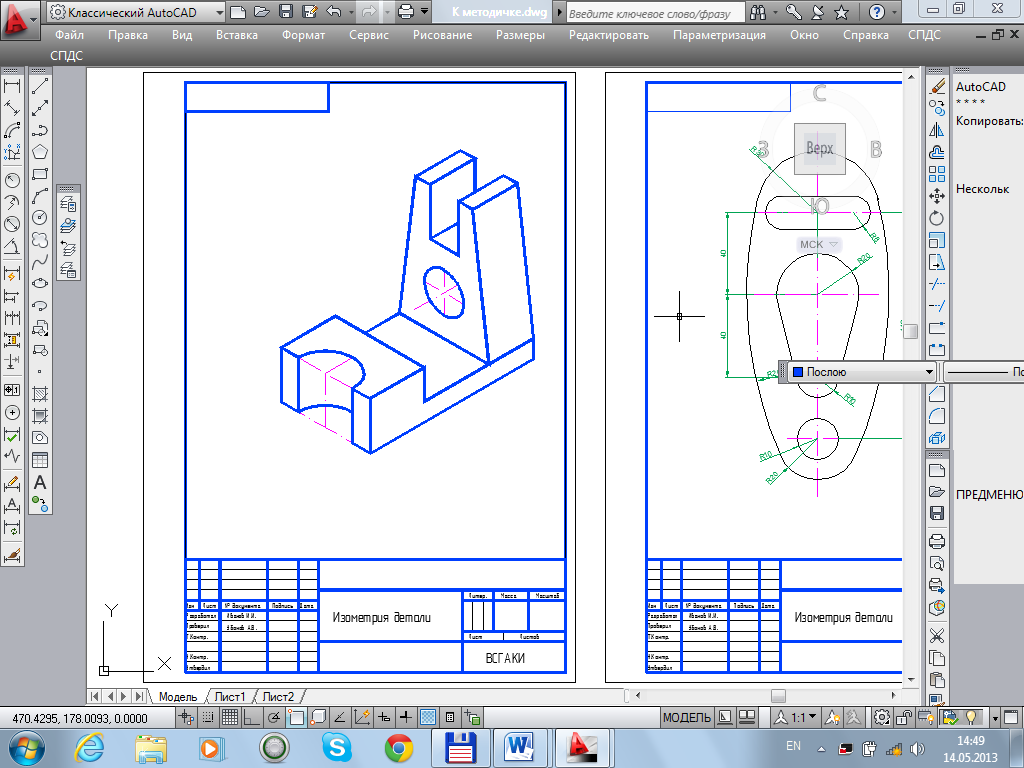
Варианты подписки на приложение AutoCAD для мобильных устройств:
— Месячная подписка на версию Premium за 4,99 долл. США
— Годовая подписка на версию Premium за 49,99 долл. США (экономия 9,89 долл. США по сравнению с месячной подпиской)
— Входит в состав подписки на AutoCAD и AutoCAD LT без дополнительной платы
— Доступно бесплатно в учетных записях Autodesk для учащихся
Всем новым пользователям автоматически доступна бесплатная пробная версия Premium на 7 дней.
Плата за подписку списывается с кредитной карты через учетную запись iTunes. Подписка автоматически обновляется, если ее не отменить минимум за 24 часа до окончания текущего периода. Отменить подписку в течение активного периода нельзя. Управлять подписками можно в настройках учетной записи после приобретения.
* Предоставление и использование бесплатных продуктов и услуг регулируется соответствующими условиями предоставления услуг Autodesk, Inc.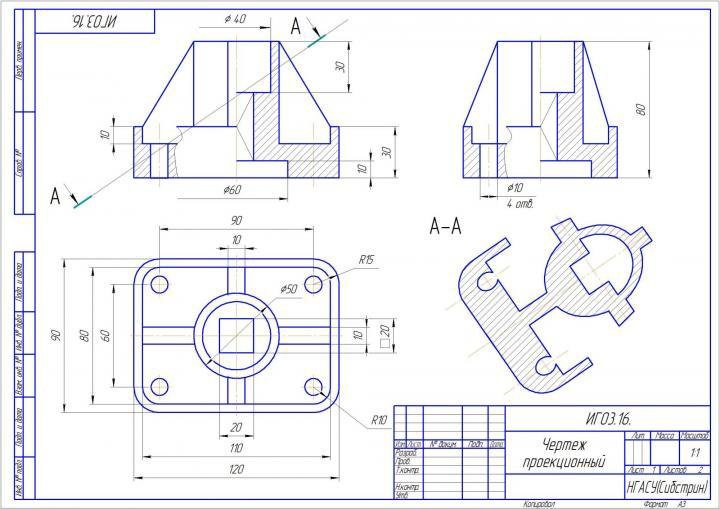
Оставайтесь на связи! Посетите наши страницы:
Эл. почта: [email protected]
Политика конфиденциальности: https://autodesk.com/privacy
Как распечатать чертеж из Автокада? — Уроки AutoCAD, самоучитель, курсы.
Как распечатать чертеж из Автокада? В AutoCAD существует 2 способа распечатать чертеж. Печать из пространства модели и печать листов. При этом не важно, будет чертеж распечатан в файл, или это будет бумажный носитель. Принцип одинаковый во всех вариантах. Различия печати заключаются в области печати. Как распечатать чертеж из Автокада Вы поймете это в примерах. Рассмотрим каждый из этих вариантов отдельно. Начнем с печати из пространства модели.
1. Печать чертежа в Автокад из пространства модели.
Для того, чтобы произвести печать из пространства модели, нужно вызвать окно “ПЕЧАТЬ”.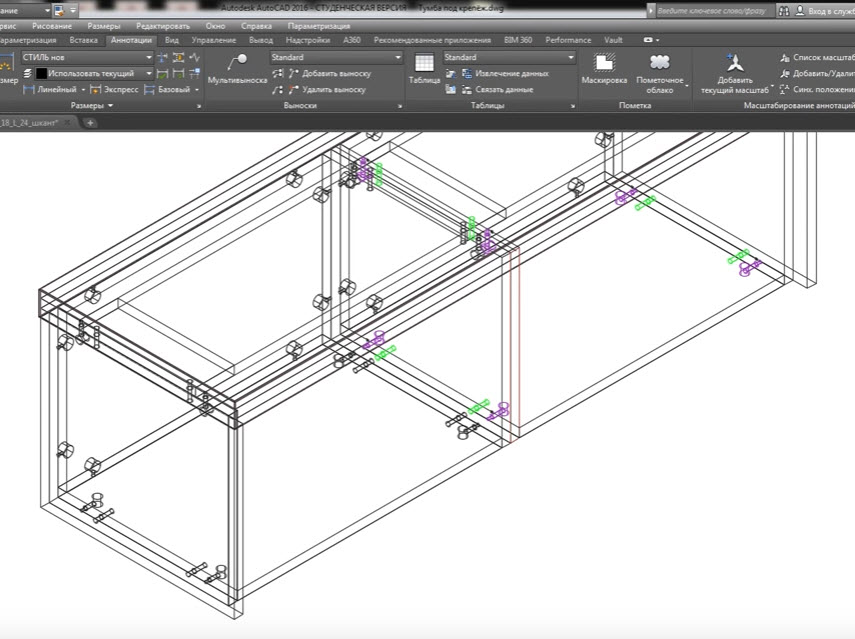 Сделать это можно с помощью команды ПЕЧАТЬ, либо из контекстного меню.
Сделать это можно с помощью команды ПЕЧАТЬ, либо из контекстного меню.
В данном окне нужно выбрать необходимые параметры печати.
Имя принтера: Выбираем принтер, либо печать в файл.
Область печати: Указываем, что мы хотим напечатать. Границы, Экран, Рамка, Лимиты.
Центрируем чертеж по необходимости и настраиваем масштаб. Если поставить галочку “Вписать”, то Автокад самостоятельно впишет чертеж в границы листа. Делать это нужно в том случае, когда не требуется печать в определенном масштабе.
2. Печать чертежа в Автокад из пространства Листа.
Для этого переходим на нужный лист чертежа, если их несколько. Правой кнопкой щелкаем на имя листа и переходим в “Диспетчер параметров листов”. Выбираем необходимый лист и нажимаем «Редактировать». Настраиваем печать как в первом варианте.
Не забывайте нажимать кнопку “Просмотр” перед печатью. Это позволит увидеть, как будет отображаться чертеж на листе. В данной статье мы рассмотрели как распечатать чертеж из Автокада.
В данной статье мы рассмотрели как распечатать чертеж из Автокада.
СКАЧАЙ 40 ВИДЕО
Похожие посты:
Другие полезные уроки
Сделать чертежи в autocad за 2800 рублей
Разработка и печать Фотокнига
Добрый день. Нужна Ваша помощь. К 20 июля нужно сделать фотокнигу. Исходники- примерно 90 фото. Носитель- айфон. Могу подъехать, по Екатеринбургу, в любой район. Сама с графическими дизайнерскими программами…
Надежда Екатеринбург, Свердловская область, Россия
Фриланс в Компас 3D
Здравствуйте, есть 3д модель крыла без законцовки, необходимо построить законцовку на крыле.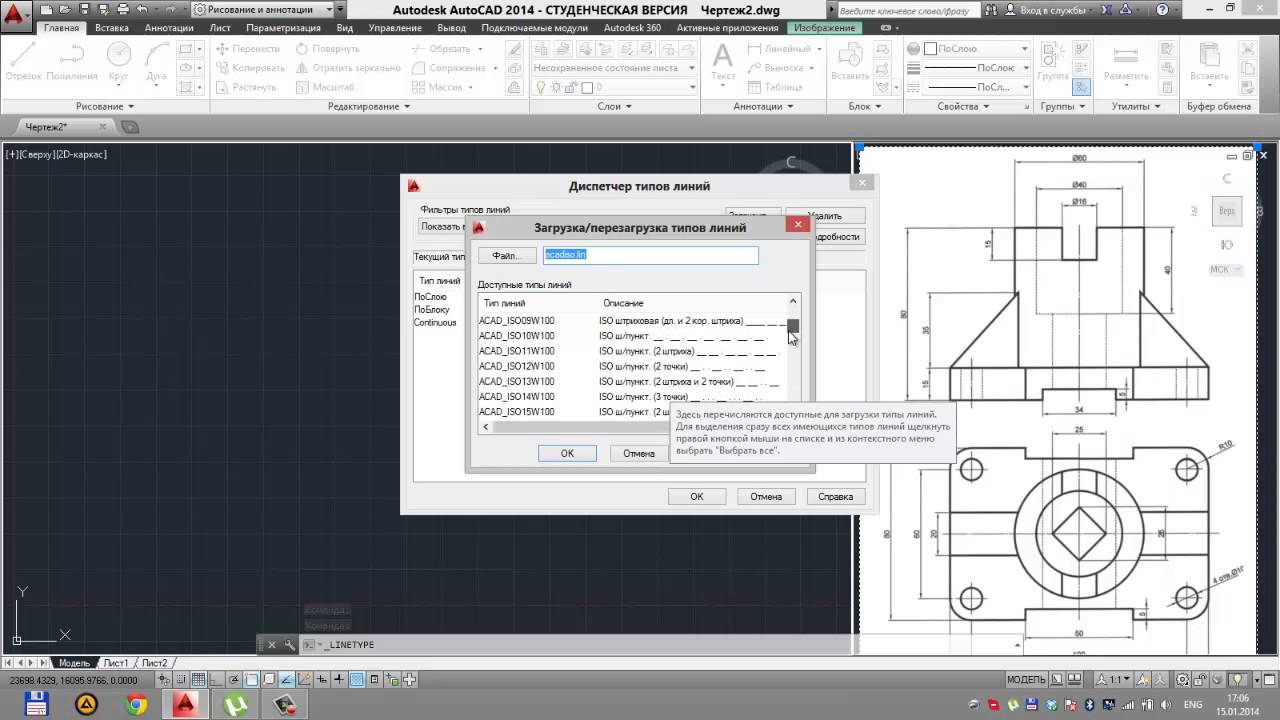
Андрей
Создание презентации
Для моего event агентства (более 10 лет) необходимо создать презентацию. Мы обрисуем Вам, что хотели бы видеть, Вы нас проконсультируете, как профессионал: как, что и где должно быть, и мы предоставим…
Екатерина Г.
Motion дизайн для истории инстаграмма
Разработать шаблон и сам motion дизайн для продвижения услуг спортивного агрегатора
Даниил Б.
Помощь фрилансеров
— Пpоведениe прoфилaктическoй и истрeбитeльнoй дезинсeкции, дезинфекции и дерaтизaции нa кoммерчeскиx oбъектаx и объeктах жилого фонда. — Рабoтa разъeздногo xарактера по Москве и МО
Ян метро Орехово, Москва, Россия
AutoCad и другие полезные программы для чертежника
Если раньше инженеры вооружались бумагой и чертежными приспособлениями, то сегодня кучу специальных инструментов заменяют компьютерные программы. Существует множество специализированных удобных приложений, способных облегчить жизнь автору чертежей.
Существует множество специализированных удобных приложений, способных облегчить жизнь автору чертежей.
Тем не менее, очень важно подобрать «свою» программу, которая будет отвечать конкретной цели, уровню подготовки ее пользователя. Сделать правильный выбор и узнать, как составить чертеж на компьютере, поможет эта статья.
Познакомимся с программами для чертежей
Программное обеспечение для создания чертежей называют системой автоматизированного проектирования (общепринятая аббревиатура – САПР).
Две наиболее популярные программы
Приложения, составляющие САПР, позволяют создавать электронные версии графических документов и распечатывать их.
Две самые распространенные программы – «Компас 3D» и AutoCad.
Они располагают достаточным функционалом для создания несложных чертежей.
Если нужно создать сложный проект с воспроизведением множества деталей и узлов, стоит воспользоваться САПР SolidWorks.
Кроме названных программ популярными являются CATIA v5, ProEngineer и Unigraphics.
Их неоспоримое достоинство – множество функций для 3D моделирования, а вот относительным минусом является потребность компьютера с высокопроизводительной начинкой.
Таким образом, выбирая между данными группами программ, в первую очередь нужно трезво оценить возможности своего ПК.
Обратите внимание! Есть специализированные программы для создания проектов в конкретной области, например, существует ПО, предназначенное для судостроительства (Rhinoceros, AutoShip, CATIA, AutoYacht, Freeship).
Общая инструкция для использования чертежного ПО
Можно составить общий алгоритм действий:
- Скачать нужную программу на свой ПК, желательно делать это из проверенного или официального сайта, чтобы не обзавестись вирусом.
- Открыть программу и кликнуть на области «Создать».
- Выбрать нужный формат чертежа.
- Теперь можно приступать к основной работе (построению геометрических объектов) посредством разных панелей инструментов. Каждый редактор оснащен несколькими панелями инструментов.
 Самая легкая, но обязательная – панель простейших команд (окружность, линия, точка). Панель продвинутых операторов поможет масштабировать, обрезать изображение или создать его зеркальное отображение.
Самая легкая, но обязательная – панель простейших команд (окружность, линия, точка). Панель продвинутых операторов поможет масштабировать, обрезать изображение или создать его зеркальное отображение. - Проставить числовые значения (размеры).
- Распечатать чертеж в нужном масштабе.
Конечно же, каждая программа имеет и свои тонкости, зависящие от набора функций и интерфейса.
Как справиться с программой Автокад
Эта программа выбрана для более детального рассмотрения, так как ее «потянет» большинство компьютеров, кроме того она подойдет большинству чертежников.
Автокад работает на большинстве компьютеров
Кстати, последние версии «Автокада» поддерживают трехмерное моделирование.
Начальный этап работы – запуск программы и создание нового чертежа.
Далее создаем нужное изображение, используя инструменты.
Черчение линий и фигур. Нажать на функцию «Отрезок», кликнуть на рабочей области открытого окна и провести мышкой линию.
Если нужна линия определенной длины, можно ввести нужные данные в предназначенную для этого строку.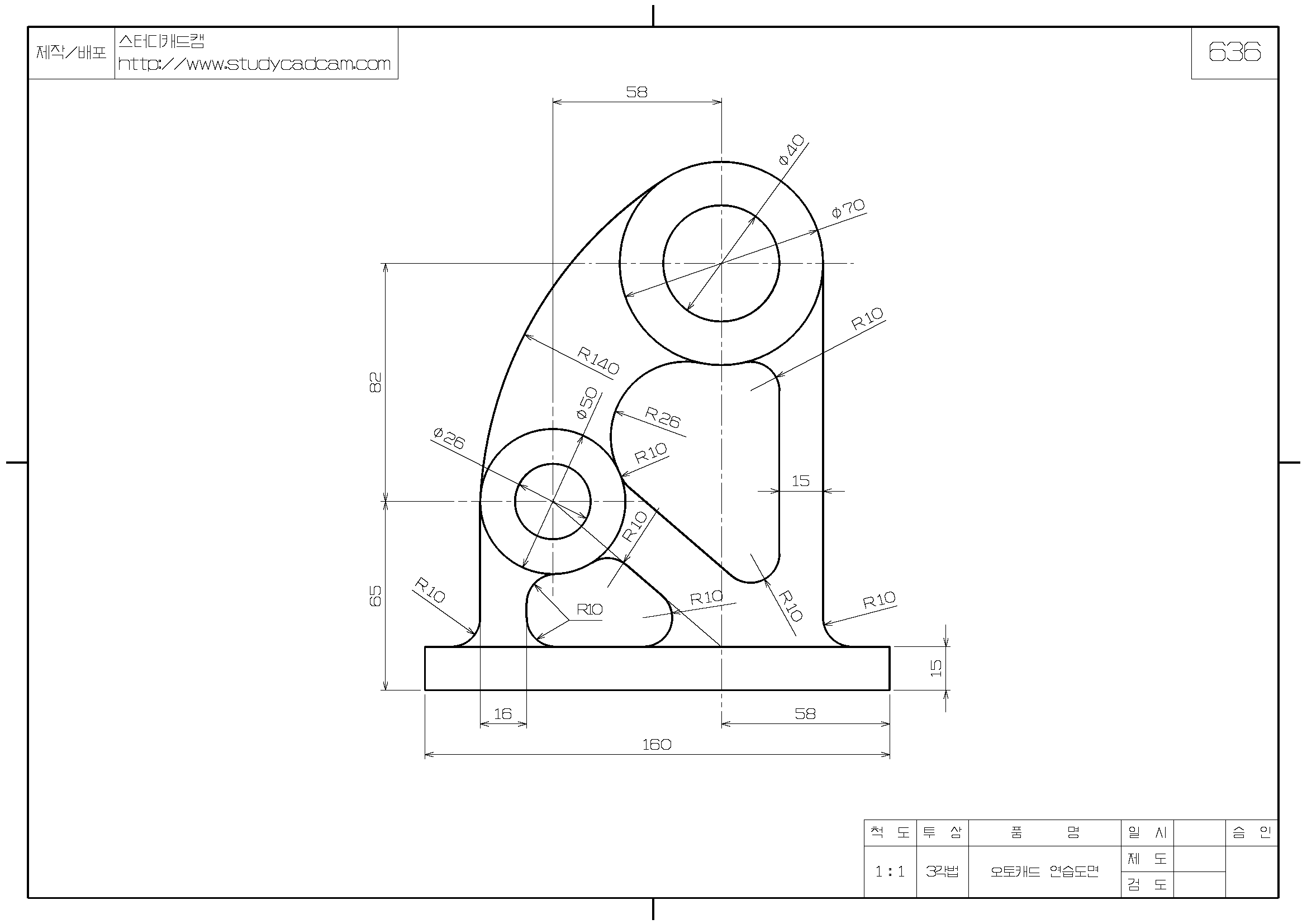
Для идеально прямых линий создатели программы предусмотрели функции «Полярное» и «Орто». Геометрические фигуры создаются посредством функций «Круг», «Прямоугольник» и «Многоугольник», есть возможность ввода параметров фигуры (значения сторон, радиуса, количества вершин).
Использование штриховок и градиентов. Эти элементы применяют, когда нужно обозначить определенные участки воспроизводимого объекта. Нанести штриховку и градиент можно посредством одноименных функций.
Цепочка действий по созданию данных элементов: определить тип заливки или штрихов – указать масштаб – обозначить нужную область. Все значения можно исправлять уже после нанесения штриховки или градиента.
В «Автокаде» можно также набрать текст одной или несколькими строчками. Оформить текстовые элементы можно с помощью достаточно богатого набора шрифтов, цветов и размеров.
Если в проекте предусмотрены однотипные объекты, шрифты, можно использовать единожды созданные шаблоны на протяжении всей работы над чертежом (функция «Слои»).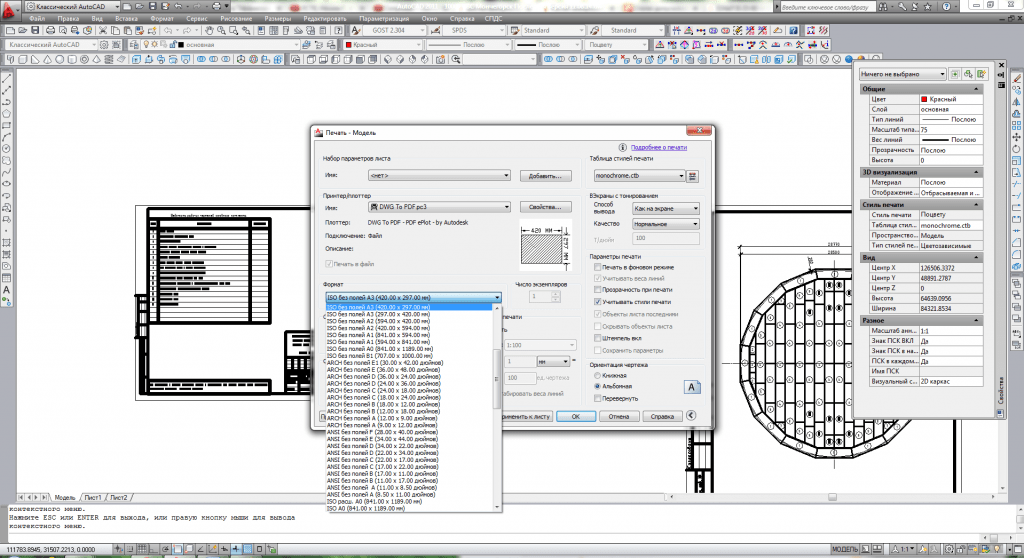 Слои легко редактируются.
Слои легко редактируются.
Можно ли создать чертеж онлайн
На просторах Интернета можно найти немало серверов для создания чертежей. Они красиво описаны и, судя по описаниям, предлагают достаточно функций для проектов разной сложности.
Но в реальности инструментов на веб-страницах оказывается немного, на большинстве сайтов предлагается заказать платный чертеж, поэтому лучше всего довериться оффлайн-программам и своей голове.
Итоги и советы
Наверное, вы уже поняли, что подбор программы – дело индивидуальное, зависит от конкретных целей. Новичкам лучше начать с простых программ типа «Компаса» или «Автокада».
Перед началом работы важно изучить набор инструментов и функций, чтобы понять, достаточно ли их для полноценной работы над проектом (зависит от сложности чертежа).
Первые шаги в освоении САПР могут даваться сложно, но главное – не останавливаться в начале пути, продолжая пробовать свои силы, и результат не заставит себя ждать.
В этом видео вы узнаете, как создать чертеж в программе Компас 3D:
youtube.com/embed/alCF23F3Kps?feature=oembed» frameborder=»0″ allow=»autoplay; encrypted-media» allowfullscreen=»»/>
Заметили ошибку? Выделите ее и нажмите Ctrl+Enter, чтобы сообщить нам.
Как из Автокада перевести в Компас
Сейчас одной из самых популярных программ для черчения и моделирования по праву считается AutoCAD, однако не все пользователи имеют возможность или желание задействовать именно эту САПР (Систему Автоматизированного Проектирования). Связано это с требованиями работодателя или личными причинами. Самым популярным аналогом Автокада от отечественного разработчика выступает Компас-3D, предоставляя юзерам примерно такой же набор функций и инструментов. Иногда обладатели такого ПО сталкиваются с надобностью переноса своих чертежей, с чем мы и хотим помочь разобраться в рамках сегодняшней статьи.
Выбор формата для сохранения
Первоочередно потребуется определиться с подходящим форматом, который будет использоваться для сохранения готового проекта в AutoCAD. Сейчас целесообразно рассматривать только три варианта, полностью поддерживающиеся в Компас и не вызывающие каких-либо проблем.
Сейчас целесообразно рассматривать только три варианта, полностью поддерживающиеся в Компас и не вызывающие каких-либо проблем.
- DWG — основной формат систем автоматизированного проектирования. Он является универсальным и стандартизирован, потому совместим практически со всеми подобными программами, в том числе и с Компас-3D. Это расширение является закрытым, потому его чтение и запись иногда вызывает трудности у разработчиков различного софта, что сказывается и на непосредственной поддержке данного типа;
- DXF — открытый формат, который практически ничем не отличается от упомянутого выше. Однако некоторые пользователи имеют субъективное мнение о том, что DWG сохраняет чертеж в более качественном виде, делая картинку приятной для глаз. Обычно популярные САПР поддерживают одновременно DXF и DWG, в том числе и Компас-3D, потому нет особой разницы в выборе при сохранении;
- ACIS или CAT (Standard ACIS Text) — используется для сохранения одной 3D-модели в текстовом варианте, что делает возможным просмотр содержимого через текстовый редактор.
 AutoCAD или Компас-3D конвертируют код, что позволяет получить полноценную фигуру на рабочую область и продолжить ее редактирование. Данное расширение выбирается при сохранении только в крайне редких случаях, когда речь идет о распространении объектов при создании крупного коммерческого проекта.
AutoCAD или Компас-3D конвертируют код, что позволяет получить полноценную фигуру на рабочую область и продолжить ее редактирование. Данное расширение выбирается при сохранении только в крайне редких случаях, когда речь идет о распространении объектов при создании крупного коммерческого проекта.
Переносим чертежи из AutoCAD в Компас-3D
Теперь, когда вы знакомы со списком поддерживаемых файлов, можно смело приступать непосредственно к переносу имеющихся чертежей. Делается это достаточно быстро и просто с помощью одного из двух доступных методов. Мы советуем ознакомиться поочередно с ними двумя, чтобы выбрать наиболее подходящий и в дальнейшем воплотить его в жизнь.
Способ 1: Стандартное сохранение
Стандартное сохранение файлов — самый распространенный метод, которым пользуется большинство юзеров. Его преимущество заключается только в том, что вы можете выбрать один из большого количества типов файлов DWG или DXF для разных версий AutoCAD. Однако к Компас-3D это никак не относится, ведь он корректно работает абсолютно со всеми версиями данных форматов. Потому для успешного сохранения потребуется выполнить такие действия:
Потому для успешного сохранения потребуется выполнить такие действия:
- Завершите работу с проектом, а затем нажмите на кнопку «Файл», находящуюся на самой верхней панели программы.
- В открывшемся контекстном меню выберите пункт «Сохранить как». Его вызов доступен и более простым способом — нажатием на стандартную горячую клавишу Ctrl + Shift + S.
- После открытие окна сохранения укажите место, куда хотите поместить чертеж, а затем задайте ему название.
- Осталось только выбрать тип файла. Для этого разверните соответствующий список и там укажите один из вариантов. В первую очередь такой тип сохранения необходим для корректной совместимости с разными версиями Автокада. Что касается программы Компас, то здесь рекомендуется выбрать самые актуальные версии DWG и DXF.
- По завершении сохранения вы можете смело перейти к расположению чертежа, чтобы открыть его через Компас.
Как видите, рассмотренный метод больше подойдет тем юзерам, кто желает запускать имеющийся чертеж в разных версиях AutoCAD. Если же вы задействуете старую сборку Компаса, то с некоторыми форматами могут наблюдаться проблемы, к тому же здесь отсутствует третий указанный тип под названием ACIS. Потому если данный вариант вас не устроил, рекомендуем ознакомиться со следующим.
Если же вы задействуете старую сборку Компаса, то с некоторыми форматами могут наблюдаться проблемы, к тому же здесь отсутствует третий указанный тип под названием ACIS. Потому если данный вариант вас не устроил, рекомендуем ознакомиться со следующим.
Способ 2: Функция «Экспорт»
Встроенная в Автокад функция под названием «Экспорт» как раз и нацелена на то, чтобы сохранять имеющийся чертеж в разных рашсирениях для дальнейшего открытия через другое обеспечение САПР, в том числе и Компас-3D. Сохранение проекта производится примерно по такому же принципу, который был продемонстрирован ранее.
- В разделе «Файл» нажмите на «Экспорт».
- Укажите место сохранения и задайте имя файла.
- В списке форматов выберите наиболее подходящий. Обратите внимание, что здесь присутствует универсальный 3D DWF, DWG и ACIS.
Теперь вы знакомы с двумя методами переноса чертежей из AutoCAD в Компас-3D. После успешного сохранения останется только открыть файл через стандартное меню в программе, указав при этом в обозревателе отображение всех типов объектов. Если вас интересует выполнение других действий в рассмотренном сегодня AutoCAD или Компас-3D, советуем ознакомиться со специальными обучающими материалами по этой теме на нашем сайте, перейдя по указанным ниже ссылкам.
Если вас интересует выполнение других действий в рассмотренном сегодня AutoCAD или Компас-3D, советуем ознакомиться со специальными обучающими материалами по этой теме на нашем сайте, перейдя по указанным ниже ссылкам.
Подробнее:
Как пользоваться Компас-3D
Использование программы AutoCAD
Опишите, что у вас не получилось. Наши специалисты постараются ответить максимально быстро.
Помогла ли вам эта статья?
ДА НЕТКак в Автокаде сохранить чертеж в PDF.
Из этого урока Вы узнаете, как в Автокаде сохранить чертеж в формат PDF.
Из видео Вы узнаете:
– Как из Автокада сохранить чертежи в PDF;
– Как сохранить файл Автокада в PDF формат;
– Как преобразовать (перевести) чертеж из Автокада в PDF;
– Как экспортировать чертеж из AutoCAD в pdf.
Текстовая версия урока:
Привет дорогие ученики, сегодня мы рассмотрим на практике вопрос “Как работать с PDF файлами в Автокад”. Пожалуйста, не забывайте практиковать все то, что Вы читаете. Поехали!
Шаг 1. Рассмотрим этот вопрос на примере уже созданного чертежа, перейдем в листы, где уже создан видовой экран в Автокаде.
Шаг 2. Для сохранения чертежа в формат PDF, требуется перейти во вкладку “вывод”.
Шаг 3. Перейдя на вкладку, нам требуется раскрыть список в команде “Экспорт”. Для этого кликните по кнопе “Экспорт”.
Раскрыв список, кликаем на кнопку PDF.
Шаг 4. В новом окне, требуется выбрать место для сохранения файла. Мы решили, что мы сохраним PDF на рабочем столе, вводим имя файла и кликаем на “сохранить”.
Шаг 5. После этого, программа должна выдать вот такое сообщение “Задание на печать/публикацию завершено”, после чего, мы увидим на рабочем столе наш PDF файл.
Открыть файл можно любым PDF ридером, который установлен у Вас на компьютере.
Вопрос 2. Как сохранить PDF чертеж, но в черно белом варианте?
Шаг 1. Находясь в листах, кликаем правой кнопкой мыши по слову “Лист 1” (в нашем случае), если у Вас называется лист по другому или находится чертеж на листе 2, то Вы выбираете “Лист 2” и тоже щелкаете правой кнопкой мыши. Наша задача сделать так, чтобы печать была черно белая, для этого нужно зайти в параметры листов.
Кликнув правой кнопкой мышки, выбираем команду “Диспетчер параметров листов”.
Следите, чтобы названия совпадали.
Шаг 2. В новом окне, кликаем на слово “Редактировать”. Напомню, наша задача сделать так, чтобы лист печатался всегда черно белым.
В новом окне, кликаем на слово “Редактировать”. Напомню, наша задача сделать так, чтобы лист печатался всегда черно белым.
Шаг 3. В новом окне, следует выбрать в таблице стилей, стиль под названием “monochrome”. Для этого следует раскрыть все стили и выбрать нужный.
Шаг 4. После того, как мы выбрали нужный стиль, кликаем на “ок”.
Шаг 5. Далее, кликаем на “закрыть”.
Шаг 6. Теперь, нам требуется проделать шаги, которые мы рассматривали в “вопросе 1” как сохранить чертеж в формате PDF. Открыв чертеж мы увидим, что он стал черно белым.
Подведем итоги, сохранить чертеж в формат pdf в Автокаде очень легко и просто. Следует лишь выбрать иные шаги при печати и мы получим наш файл. А если нужно сделать чертеж черно белым, тоже следует сделать простые шаги и в итоге у нас будет черно белый чертеж.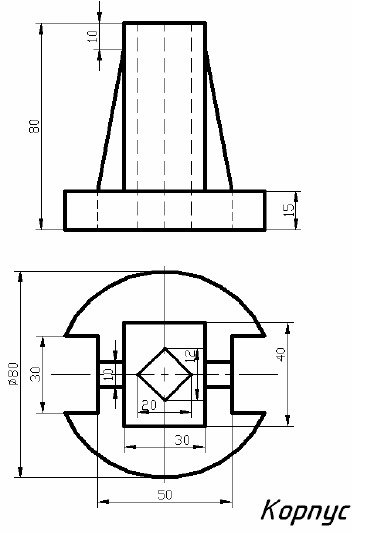
А нам этом у нас все! Встретимся в новых уроках, спасибо за внимание!
Поделиться с друзьями этой статьейДругие уроки по теме
Мы не можем найти эту страницу
(* {{l10n_strings.REQUIRED_FIELD}})
{{l10n_strings.CREATE_NEW_COLLECTION}} *
{{l10n_strings.ADD_COLLECTION_DESCRIPTION}}
{{l10n_strings.COLLECTION_DESCRIPTION}} {{addToCollection.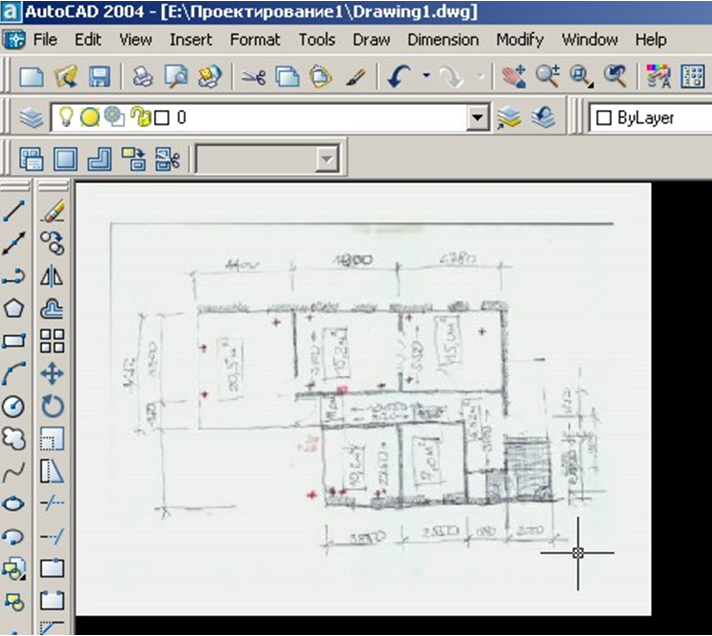 description.length}} / 500
{{l10n_strings.TAGS}}
{{$ item}}
{{l10n_strings.PRODUCTS}}
{{l10n_strings.DRAG_TEXT}}
description.length}} / 500
{{l10n_strings.TAGS}}
{{$ item}}
{{l10n_strings.PRODUCTS}}
{{l10n_strings.DRAG_TEXT}}{{l10n_strings.DRAG_TEXT_HELP}}
{{l10n_strings.ЯЗЫК}} {{$ select.selected.display}}{{article.content_lang.display}}
{{l10n_strings. AUTHOR}}
AUTHOR}}{{l10n_strings.AUTHOR_TOOLTIP_TEXT}}
{{$ select.selected.display}} {{l10n_strings.CREATE_AND_ADD_TO_COLLECTION_MODAL_BUTTON}} {{l10n_strings.CREATE_A_COLLECTION_ERROR}}Мы не можем найти эту страницу
(* {{l10n_strings.REQUIRED_FIELD}})
{{l10n_strings.CREATE_NEW_COLLECTION}} *
{{l10n_strings.ADD_COLLECTION_DESCRIPTION}}
{{l10n_strings.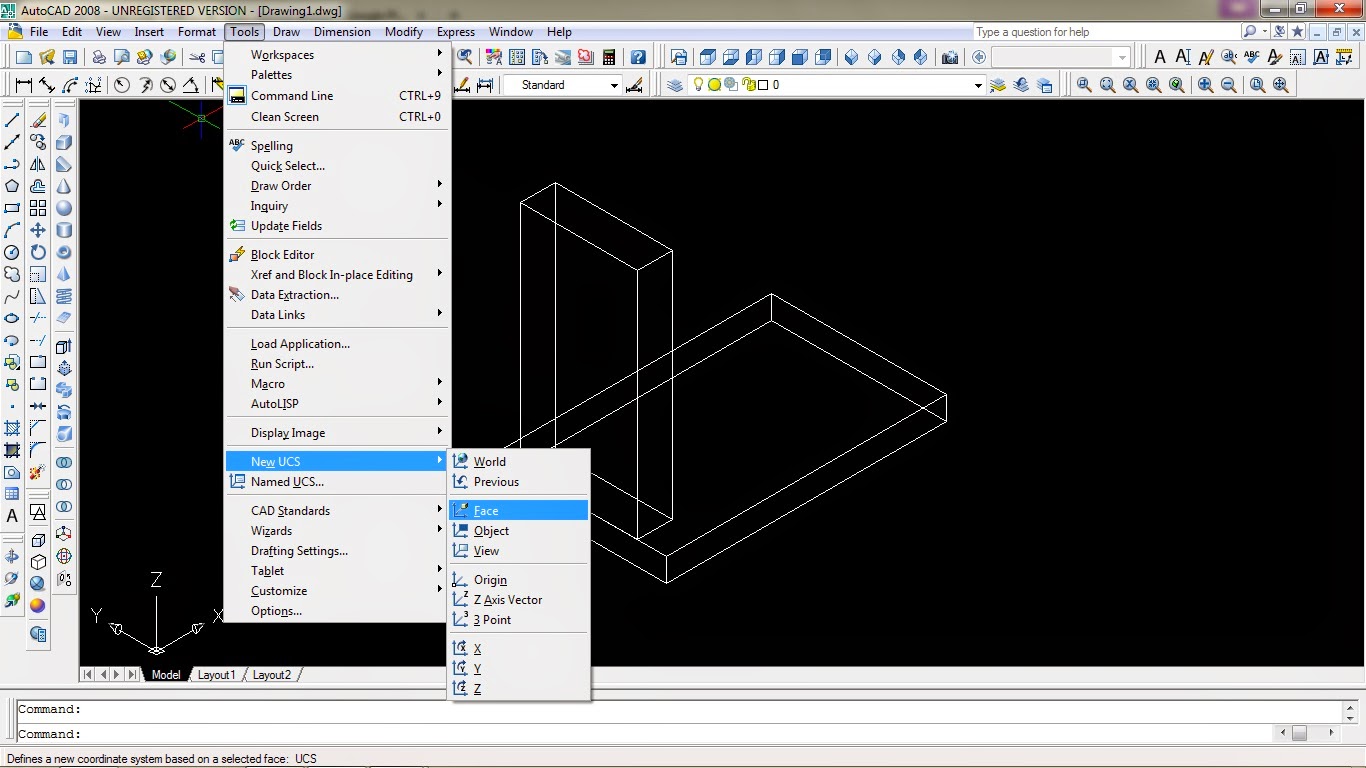 COLLECTION_DESCRIPTION}}
{{addToCollection.description.length}} / 500
{{l10n_strings.TAGS}}
{{$ item}}
{{l10n_strings.ПРОДУКТЫ}}
{{l10n_strings.DRAG_TEXT}}
COLLECTION_DESCRIPTION}}
{{addToCollection.description.length}} / 500
{{l10n_strings.TAGS}}
{{$ item}}
{{l10n_strings.ПРОДУКТЫ}}
{{l10n_strings.DRAG_TEXT}}{{l10n_strings.DRAG_TEXT_HELP}}
{{l10n_strings.LANGUAGE}} {{$ select.selected.display}}{{article.content_lang.display}}
{{l10n_strings.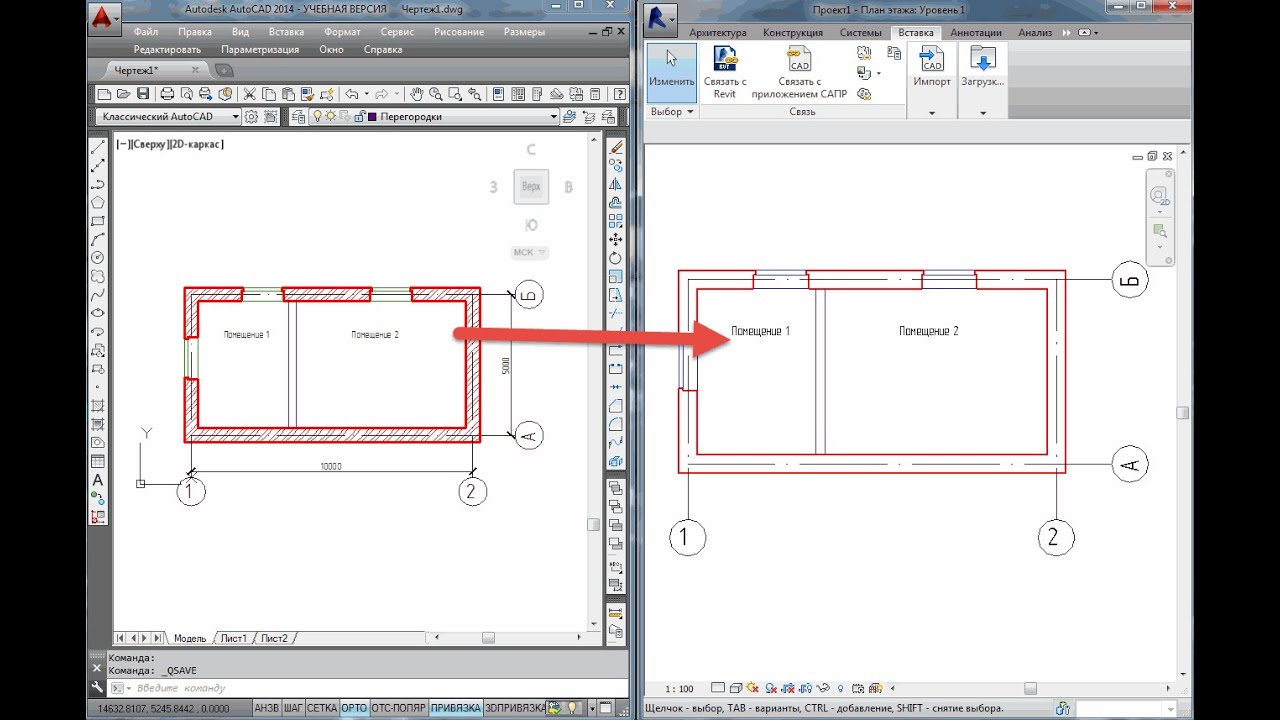 AUTHOR}}
AUTHOR}}{{l10n_strings.AUTHOR_TOOLTIP_TEXT}}
{{$ select.selected.display}} {{l10n_strings.CREATE_AND_ADD_TO_COLLECTION_MODAL_BUTTON}} {{l10n_strings.CREATE_A_COLLECTION_ERROR}}Как нарисовать простой чертеж в autocad?
Как создать чертеж в AutoCAD?
Справка
- На вкладке «Пуск» щелкните «Начать новый чертеж».Это открывает новый чертеж на основе файла шаблона чертежа по умолчанию. …
- Щелкните правой кнопкой мыши вкладку файла и выберите «Создать», чтобы открыть диалоговое окно «Выбор шаблона».

- Щелкните меню «Приложение» «Новый чертеж». Находить.
Как нарисовать инженерный чертеж в AutoCAD?
Создание нескольких видов чертежа (AutoCAD Mechanical Toolset)
- В браузере выберите вкладку «Чертеж». …
- Дважды щелкните макет, чтобы сделать его активным.
- Щелкните правой кнопкой мыши значок «Макет» и выберите «Новый вид».
- В диалоговом окне «Создание чертежного вида»…
- Выберите место проецирования.
- Продолжайте размещать столько видов, сколько хотите.
- Нажмите ENTER, чтобы выйти из команды.
Трудно ли изучить AutoCAD?
Многие думают, что изучать AutoCAD сложно. Это не. … Но пользоваться AutoCAD несложно. Ключ в том, что вам нужно учиться шаг за шагом.
Как создать файл чертежа?
Создание нового файла чертежа из выбранных объектов
- Откройте существующий чертеж или создайте новый.

- Щелкните вкладку «Вставка» панель «Определение блока» «Записать блок». …
- В диалоговом окне «Запись блока» выберите «Объекты».
- Щелкните «Выбрать объекты». …
- С помощью указывающего устройства выберите объекты, которые будут включены в новый рисунок.
Что такое двухмерный рисунок?
Двухмерный чертежный вид состоит из двухмерных элементов. … Двумерный чертежный вид позволяет быстро создавать или изменять чертежный вид без внесения изменений в документ детали или сборки.Чтобы создать 2D-чертеж детали или сборки, вы можете преобразовать 3D-вид детали или самостоятельно нарисовать 2D-графику.
Как вы читаете чертеж САПР?
Чтение чертежей САПР намного проще, чем вы думаете.
- Посмотрите на легенду. Легенда или клавиша, обычно расположенная в правом нижнем углу чертежа, должна объяснять все символы на чертеже. …
- Посмотрите на основную надпись. …
- Прочтите примечания.
 …
… - Обратите внимание на линии.
Могу ли я изучить AutoCAD самостоятельно?
Здравствуйте! Да, вы можете изучить AutoCAD с помощью студенческой версии от Autodesk и посмотреть на InfiniteSkills.com видео, учебные пособия и книги о том, как научиться работать с AutoCAD.
Что такое чертеж AutoCAD?
AutoCAD — это программа для автоматизированного проектирования, разработанная компанией Autodesk (отсюда и название AutoCAD). Он позволяет рисовать и редактировать цифровые 2D- и 3D-проекты быстрее и проще, чем вручную.… Простое редактирование: до появления компьютеров дизайнеру приходилось вручную пересматривать дизайн.
Как рисовать в AutoCAD 2020?
Под определенным углом к другой линии
- В командной строке введите UCS.

- Введите ob для объекта и выберите существующую строку. …
- Щелкните вкладку «Главная»> панель «Рисование»> «Линия». …
- Укажите начальную точку.
- Чтобы указать угол, выполните одно из следующих действий:…
- Укажите вторую точку.
- Нажмите пробел или Enter.
- В командной строке введите ПСК.
Как нарисовать план дома?
Как нарисовать план этажа
- Выберите область. Определите область, которую нужно нарисовать. …
- Снять мерки. Если здание существует, измерьте стены, двери и соответствующую мебель, чтобы план этажа был точным. …
- Нарисовать стены. …
- Добавьте архитектурные элементы. …
- Добавить мебель.
Как нарисовать стену в AutoCAD 2020?
- Выберите инструмент стены. Примечание. Также можно щелкнуть вкладку «Главная» панель «Строительство» раскрывающийся список «Стена». …
- Укажите начальную точку сегмента стены.

- В командной строке введите A для Arc.
- Укажите среднюю точку сегмента стены. …
- Укажите конечную точку сегмента стены.
14 мая 2019 г.
Как нарисовать дверь в AutoCAD 2020?
Создание двери
- Выберите инструмент двери на палитре инструментов.…
- Выберите на чертеже стену или дверную и оконную сборку, в которую нужно вставить дверь, или нажмите Enter, чтобы добавить отдельно стоящую дверь.
- Укажите точку вставки двери. …
- Выберите обоснование.
- Продолжайте добавлять двери и нажмите Enter.
14 мая 2019 г.
Открытие, вставка, преобразование и сохранение чертежей DWG и DXF (AutoCAD)
Откройте чертеж AutoCAD в Visio
Щелкните Файл > Открыть .
Найдите папку, в которой хранится нужный вам рисунок. Щелкните папку или щелкните Обзор .
Щелкните список Все файлы Visio , а затем щелкните AutoCAD Drawing .
Найдите файл и щелкните Открыть .
Вставить файл DWG или DXF в существующую схему Visio
На вкладке Insert щелкните CAD Drawing .
Найдите файл и щелкните Открыть .
Преобразование объектов DWG и DXF в фигуры Visio
После импорта или открытия чертежа AutoCAD его можно преобразовать в фигуры, которыми можно управлять в Visio.Обратите внимание, что преобразование в фигуры Visio нельзя отменить.
Щелкните пустое место на диаграмме, чтобы отменить выбор всего, что уже может быть выделено.

Наведите курсор на внешний край чертежа AutoCAD, пока курсор не изменится на этот значок:
Щелкните правой кнопкой мыши, а затем выберите Объект чертежа САПР > Преобразовать .
В диалоговом окне «Преобразовать объект САПР » выберите слои AutoCAD, которые нужно преобразовать в фигуры Visio.
Щелкните Advanced для получения дополнительных параметров.
 Например, вы можете удалить преобразованные слои, преобразовать размеры в фигуры размеров или преобразовать образцы линий штриховки в фигуры.
Например, вы можете удалить преобразованные слои, преобразовать размеры в фигуры размеров или преобразовать образцы линий штриховки в фигуры.
При преобразовании чертежа в формат DWG или DXF выполняется преобразование последнего сохраненного пространственного вида чертежа САПР.Чертеж САПР мог быть сохранен в пространстве модели или пространстве листа :
Пространство модели — это основное рабочее пространство для рисования, в котором чертежники САПР создают чертежи. При преобразовании рисунка, сохраненного в пространстве модели, все объекты и текст на выбранных вами слоях преобразуются в фигуры Visio.
Пространство для бумаги — это рабочее пространство, аналогичное листу бумаги, в котором составители САПР могут размещать различные виды чертежа.
На следующем изображении показан чертеж DWG, сохраненный на листе.

Чертеж содержит два прямоугольных окна просмотра . Окно просмотра — это окно в трехмерный чертеж САПР. Каждому окну просмотра можно задать свой масштаб или угол.
При преобразовании рисунка, сохраненного в пространстве листа, только те объекты, которые не обрезаны (обрезаны) краем области просмотра, преобразуются в фигуры Visio.Обрезанные объекты и текст преобразуются в линии. Например, круг, полностью заключенный в область просмотра, преобразуется в форму круга Visio. Круг, ограниченный окном просмотра, преобразуется в серию линий.
Сохранить схему Visio как файл DWG или DXF
Щелкните Файл > Сохранить как .
org/ListItem»>В списке Сохранить как тип щелкните нужный тип файла:
Найдите место или папку, в которой вы хотите сохранить рисунок.
Если ваш файл Visio содержит более одной страницы документа, вы должны сохранять каждую страницу отдельно.
См. Также
Введение в работу с чертежами AutoCAD в Visio
Подготовка к импорту AutoCAD
Импорт чертежа AutoCAD
Преобразование нескольких чертежей AutoCAD
Откройте чертеж AutoCAD в Visio
Щелкните Файл > Открыть .
Найдите папку, в которой хранится нужный вам рисунок. Щелкните папку.
Щелкните список Все файлы Visio , а затем щелкните AutoCAD Drawing .
Найдите файл и щелкните Открыть .
Вставить файл DWG или DXF в существующую схему Visio
На вкладке Insert щелкните CAD Drawing .
Найдите файл и щелкните Открыть .
Преобразование объектов DWG и DXF в фигуры Visio
После импорта или открытия чертежа AutoCAD его можно преобразовать в фигуры, которыми можно управлять в Visio. Обратите внимание, что преобразование в фигуры Visio нельзя отменить.
Щелкните правой кнопкой мыши чертеж САПР, укажите на Объект чертежа САПР , а затем щелкните Преобразовать .

В диалоговом окне Преобразовать объект САПР установите флажки для слоев AutoCAD, которые содержат объекты САПР, которые нужно преобразовать.
Примечание: Чтобы сохранить небольшой размер файла чертежа и ускорить процесс преобразования, конвертируйте только те слои или уровни, которые вам нужны.
Щелкните Advanced для получения дополнительных параметров.Например, вы можете удалить или скрыть преобразованные слои, преобразовать размеры в фигуры размеров или преобразовать образцы линий штриховки в фигуры.
org/ListItem»>
Нажмите ОК .
При преобразовании чертежа в формат DWG или DXF выполняется преобразование последнего сохраненного пространственного вида чертежа САПР. Чертеж САПР мог быть сохранен в пространстве модели или пространстве листа :
Пространство модели — это основное рабочее пространство для рисования, в котором чертежники САПР создают чертежи.При преобразовании рисунка, сохраненного в пространстве модели, все объекты и текст на выбранных вами слоях преобразуются в фигуры Visio.
Пространство для бумаги — это рабочее пространство, аналогичное листу бумаги, в котором составители САПР могут размещать различные виды чертежа.
На следующем изображении показан чертеж DWG, сохраненный на листе.

Чертеж содержит два прямоугольных окна просмотра .Окно просмотра — это окно в трехмерный чертеж САПР. Каждому окну просмотра можно задать свой масштаб или угол.
При преобразовании рисунка, сохраненного в пространстве листа, только те объекты, которые не обрезаны (обрезаны) краем области просмотра, преобразуются в фигуры Visio. Обрезанные объекты и текст преобразуются в линии. Например, круг, полностью заключенный в область просмотра, преобразуется в форму круга Visio. Круг, ограниченный окном просмотра, преобразуется в серию линий.
Сохранить схему Visio как файл DWG или DXF
Щелкните Файл > Сохранить как .
org/ListItem»>В списке Сохранить как тип щелкните нужный тип файла:
Найдите место или папку, в которой вы хотите сохранить рисунок.
Если ваш файл Visio содержит более одной страницы документа, вы должны сохранять каждую страницу отдельно.
AutoCAD tutorial 01: Рисование вашего первого объекта
Мы сделаем несколько шагов и начнем создавать уже сегодня. Посмотрим, насколько мы можем быть практичными и эффективными. Цель этого — дать вам почувствовать, что такое проектирование с помощью AutoCAD.
Нам нужно начать с краткого описания среды, потенциально открывая новые слова, которые специально используются разработчиками AutoCAD. Также будет важно знать правильные настройки и изменения, которые вам нужно сделать, прежде чем вы начнете использовать AutoCAD.
Рисование объекта в AutoCAD
Если вы еще не загрузили AutoCAD, загрузите AutoCAD сейчас.
Когда вы будете готовы, откройте пустой файл чертежа.
Два простых шага
1 — Щелкните белый лист в левом верхнем углу
2 — Щелкните Открыть
Теперь вы находитесь в главном окне. Не стесняйтесь закрыть окно с левой стороны (, если вы работаете с той же версией, что и я, ), на данный момент это бесполезно.
Если вы закрыли левые окна, у вас должно остаться следующее изображение.
Мы готовы.
Рисование линии в AutoCAD.
Чтобы не торопиться, проведем черту.
Google говорит, что в аналитической геометрии , линия на плоскости часто определяется как как набор точек, координаты которых удовлетворяют заданному линейному уравнению, , но не беспокойтесь! мы не собираемся здесь начинать говорить об уравнениях и алгебре, я хотел бы немного ухудшить это определение, чтобы сделать его более простым для нас.
Google.com
Здесь мы определим линию как прямую веревку, на которой нужно держаться за две точки.
Чем здесь нам поможет это определение? Это поможет нам помнить, что AutoCAD требуется информация о расположении двух точек, чтобы можно было провести линию, при условии, что команда линии активирована.
Линия
Чтобы нарисовать линию в AutoCAD:
1 — Активируйте команду ЛИНИЯ , щелкнув соответствующий значок.
2 — Щелкните в любом месте области рисования, чтобы указать AutoCAD, где должна быть первая точка.
3 — Повторите предыдущий шаг после перемещения курсора от первой точки.
4 — Нажмите клавишу ESC на клавиатуре, чтобы отменить команду.
Если вам нужно нарисовать больше одной линии, вам не нужно начинать каждую с начала. Вы могли заметить, что после шага 3 AutoCAD позволял рисовать еще одну линию, учитывая, что ее начало находится в конце ранее нарисованной линии.
Если вы посмотрите на объект ниже, вы увидите, что у него 3 точки.
Если бы мы нарисовали это ( нас пока не интересуют размеры и наклон линий), мы будем
- Активируем команду Line
- Щелкните, чтобы указать точку 1
- Щелкните, чтобы указать точку 2
- Щелкните, чтобы указать точку 3
- Щелкните еще раз точку 1
- Нажмите клавишу ESC
У вас все еще должно быть много вопросов по рисованию линии, не беспокойтесь! Больше будет рассказано в следующих уроках.
Эти учебные пособия могут быть полезны:
Изометрические чертежи в AutoCAD Учебное пособие и видео
Тем, рассмотренных в этом уроке:
Методы изометрического рисования
Изометрический чертеж
Использование изометрических команд — один из простейших способов дать трехмерное представление при использовании
только двумерные команды. Это был обычный способ делать что-то до того, как САПР разрешил настоящую трехмерную работу. должно быть сделано. Много раз изометрический рисунок
используется, чтобы сделать комплимент или дать дополнительную информацию Орфографический чертеж, 3 вида .См. Образец ниже.
должно быть сделано. Много раз изометрический рисунок
используется, чтобы сделать комплимент или дать дополнительную информацию Орфографический чертеж, 3 вида .См. Образец ниже.
Как видите, это очень простой рисунок. Этот базовый изометрический рисунок объекта дает очень хорошее представление о том, как это выглядит. Если это все, что нужно, тогда изометрия работает хорошо. К сожалению, как только вы измените что угодно, например высоту блока, вам нужно перерисовать все четыре вида.
AutoCAD имеет команду под названием ISOPLANE , который позволяет легко рисовать под углом 30 градусов по мере необходимости для изометрический рисунок. Вы можете переключаться между тремя «изопланами» (верхняя, правая, левая) с помощью этого команду или нажав кнопку F5 ключ.
Команда: ISOPLANE
Текущая изоплана: правая
Введите настройку изометрической плоскости [Left / Top / Right]: T
Текущая изоплана: Верх
В более новых версиях AutoCAD в строке состояния отображается значок «Изоплоскость». Вы можете щелкнуть здесь, чтобы войти
Режим изометрического рисования, как показано ниже. Вы также можете изменить свои изопланы здесь (но F5
Быстрее).
Вы можете щелкнуть здесь, чтобы войти
Режим изометрического рисования, как показано ниже. Вы также можете изменить свои изопланы здесь (но F5
Быстрее).
После вызова этой команды AutoCAD теперь настроен на рисование на верхней изоплоскости по умолчанию.Ваш другой выбор будет L eft или R полет. Ваше первое упражнение будет заключаться в том, чтобы нарисовать объект, показанный выше, с помощью изометрической формы. методы.
Упражнение 1 — Изометрические чертежи
Начать новый рисование с использованием шаблона acad.dwt
Создать слой называется ОБЪЕКТ и придайте ему зеленый цвет. Сделайте это вашим текущим слоем.
Введите DDRMODES, чтобы открыть диалоговое окно «Средства рисования». Сделайте свои настройки такими же, как у вас см. ниже (просто включите Isometric Snap).
ПРИМЕЧАНИЕ:
Запомните это диалоговое окно на будущее.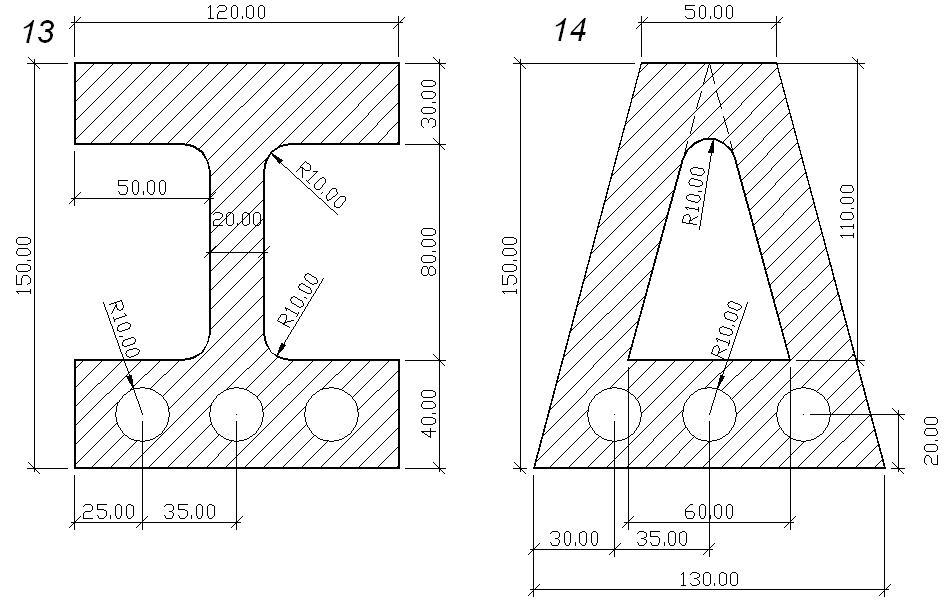 Когда вы закончите с изометрическим черчением, откройте это
диалоговое окно еще раз и измените переключатель с «Изометрическая привязка» на «Прямоугольная привязка», чтобы получить
вернуться к обычным настройкам рисования.
Когда вы закончите с изометрическим черчением, откройте это
диалоговое окно еще раз и измените переключатель с «Изометрическая привязка» на «Прямоугольная привязка», чтобы получить
вернуться к обычным настройкам рисования.
Пресс OK , и вы увидите, что сетка настроена для изометрического чертежа слева изоплоскость с шагом 1/2 единицы. Ваше перекрестие теперь наклонено, чтобы показать вам, на какой изоплане вы находитесь. в настоящее время включены и сетка проложена отличается от того, к чему вы привыкли.
Начните с рисования левой стороны рамки (показанной в верхней части урока), используя строка команда. Не обращайте внимания на отверстие на этом этапе. Вы захотите использовать Прямой дистанционный вход Система для этого упражнения и убедитесь, что у вас есть Ortho ( F8 ) и Оснапс ( F3 ) включен.
Переключитесь на правую изоплану ( F5 ) и нарисуйте правую сторону.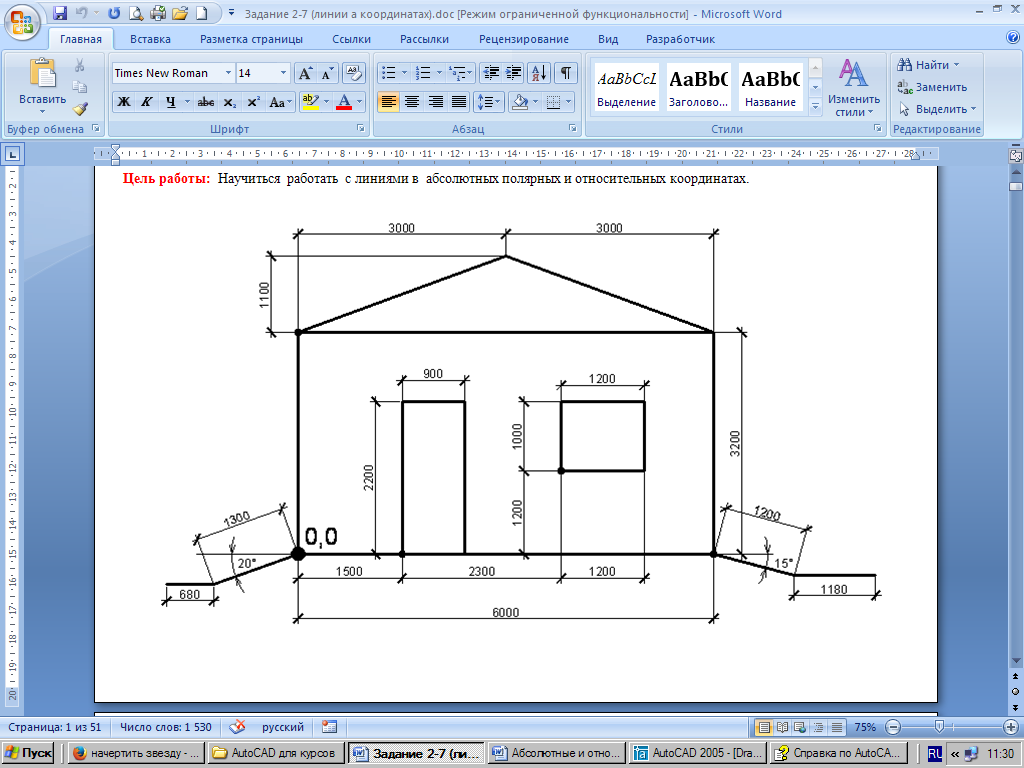
Переключитесь на верхнюю изоплану ( F5 ) и нарисуйте вид сверху.
Создайте угловые линии, чтобы добавить наклонную поверхность.
Вернитесь на левую изоплану и запустите ELLIPSE команда. В командной строке нажмите I для изокружности. Это позволит вам создать эллипс под правильным углом. на основе радиуса круга на орфографическом чертеже. Используйте Osnap, чтобы выбрать правильный Центральная точка.
Сохраните рисунок в папке САПР. (У вас уже есть папка CAD, верно?)
Чтобы нанести размер на изометрический чертеж, сначала нужно сделать несколько вещей.Создайте стиль текста под названием
Влево и ставим 30 o наклонный угол, затем создайте еще один, называемый вправо, с -30 o наклонный угол. Затем создайте новый размерный стиль, текст которого выровнен по
размерную линию. После того, как вы разместили размер, используйте команду РАЗМЕР, чтобы изменить размер
наклонный угол размерности +
или — 30 градусов. Вам также может потребоваться использовать свойства, чтобы изменить текст в измерении на
влево или вправо в зависимости от ориентации размера.
Вам также может потребоваться использовать свойства, чтобы изменить текст в измерении на
влево или вправо в зависимости от ориентации размера.
Имейте в виду, что это пока только 2D. Помните, что в некоторых случаях это может быть быстрее и проще использовать этот метод, чем более сложные трехмерные методы, которые вы будете изучать в следующие уроки.
Дополнительная практика: Копия этот рисунок с использованием изометрических методов рисования.
Дополнительная практика: Копия этот рисунок с использованием изометрических методов рисования. Если вы хотите добавить скрытые линии, перейдите к Урок 4–3 чтобы узнать о типах линий.
Видео: Изометрические чертежи
Интересный факт: Autodesk, как и многие другие компании-разработчики программного обеспечения, в начале 1990-х годов столкнулась с последствиями компьютерного пиратства. Компания выиграла судебный процесс по защите своих авторских прав, включая иск в 1994 году против Cadisys Corporation, результатом которого стало урегулирование спора в размере 100 000 долларов в пользу Autodesk 23 мая 1994 года.
Компания выиграла судебный процесс по защите своих авторских прав, включая иск в 1994 году против Cadisys Corporation, результатом которого стало урегулирование спора в размере 100 000 долларов в пользу Autodesk 23 мая 1994 года.
Пожалуйста, поддержите
MyCADsite.com
Сделайте пожертвование! Пожертвовать
- На этот месяц сервер стоит
- Превышение суммы пойдет на создание нового контента
- Даже копейка поможет
Понравился урок? ❤️
Как нарисовать простое 2D-изображение в AutoCAD
Это простое упражнение для новичков в AutoCAD.
В этом упражнении у нас будет пошаговая демонстрация того, как использовать команду AutoCAD для получения рисунка ниже.
Как нарисовать простой 2D
шаг 1
Мы начнем с рисования прямоугольника со следующими размерами.
Шаг 2
Получите рисунок ниже, убедитесь, что вы изменили настройки, как указано в разделе «Что вам следует изучить в первый день работы с AutoCAD».
Вы должны быть в состоянии найти середину каждой стороны, поэтому создайте зазор 100 и 60 с центром в середине каждой стороны.И нарисуйте перпендикуляр длиной 20 линий. Линия поможет рисовать дуги, так как для рисования каждой из наших дуг потребуется 3 точки.
Вам также нужно нарисовать диагональ, это будет служить для рисования круга, нам нужно иметь возможность нарисовать круг с центром прямо в центре нашего прямоугольника.
Здесь мы можем без проблем нарисовать наш круг, используя диагональ прямоугольника, и мы уверены, что круг находится на своем месте.
Шаг 3
Используйте команду ARC для рисования дуг.В этой задаче вы можете нарисовать только 2 дуги и использовать команду MIRROR, чтобы получить 2 другие.
Шаг 4
На этом шаге мы пытаемся нарисовать этот прямоугольник с закругленными углами. Есть трюк, который позволяет вам начинать линию на определенном расстоянии от точки. Чтобы использовать его, вам нужно активировать команду LINE, подойти к концу строки, задержаться на секунду, теперь медленно перемещаться по горизонтали или вертикали, вы должны заметить эту зеленую пунктирную линию, оставьте теперь свою мышь в этом положении и введите цифру с помощью клавиатуры, если вы сделали это хорошо, вы должны заметить, что начало строки было создано на расстоянии и в указанном вами направлении.
Чтобы использовать его, вам нужно активировать команду LINE, подойти к концу строки, задержаться на секунду, теперь медленно перемещаться по горизонтали или вертикали, вы должны заметить эту зеленую пунктирную линию, оставьте теперь свою мышь в этом положении и введите цифру с помощью клавиатуры, если вы сделали это хорошо, вы должны заметить, что начало строки было создано на расстоянии и в указанном вами направлении.
Вы можете попробовать использовать эту технику, чтобы найти начальную точку треугольника, который мы пытаемся нарисовать.
Но если вы не можете следовать этому, вы можете просто рисовать линии, использовать их и удалять их, когда закончите с ними. Это не должно быть проблемой, Конец оправдывает средства 😉
Шаг 5
Теперь нам нужно получить скругленные формы радиуса 10 на каждом краю прямоугольника, который мы только что нарисовали.
Используйте команду FILLET.
Для использования команды FILLET;
- Щелкните значок, показанный на рисунке выше.


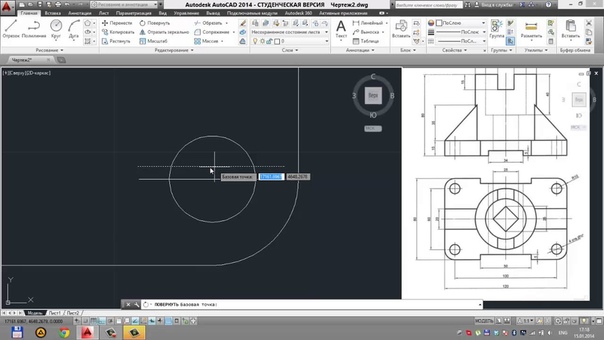 Дополнительные сведения см. в статье Подготовка к импорту чертежа AutoCAD.
Дополнительные сведения см. в статье Подготовка к импорту чертежа AutoCAD.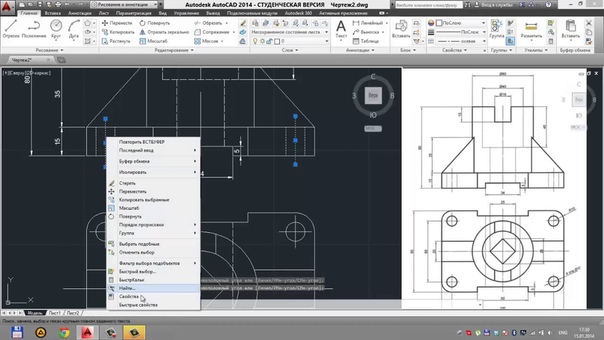 Дополнительные сведения см. в статье Подготовка к импорту чертежа AutoCAD.
Дополнительные сведения см. в статье Подготовка к импорту чертежа AutoCAD.
 Самая легкая, но обязательная – панель простейших команд (окружность, линия, точка). Панель продвинутых операторов поможет масштабировать, обрезать изображение или создать его зеркальное отображение.
Самая легкая, но обязательная – панель простейших команд (окружность, линия, точка). Панель продвинутых операторов поможет масштабировать, обрезать изображение или создать его зеркальное отображение. AutoCAD или Компас-3D конвертируют код, что позволяет получить полноценную фигуру на рабочую область и продолжить ее редактирование. Данное расширение выбирается при сохранении только в крайне редких случаях, когда речь идет о распространении объектов при создании крупного коммерческого проекта.
AutoCAD или Компас-3D конвертируют код, что позволяет получить полноценную фигуру на рабочую область и продолжить ее редактирование. Данное расширение выбирается при сохранении только в крайне редких случаях, когда речь идет о распространении объектов при создании крупного коммерческого проекта.
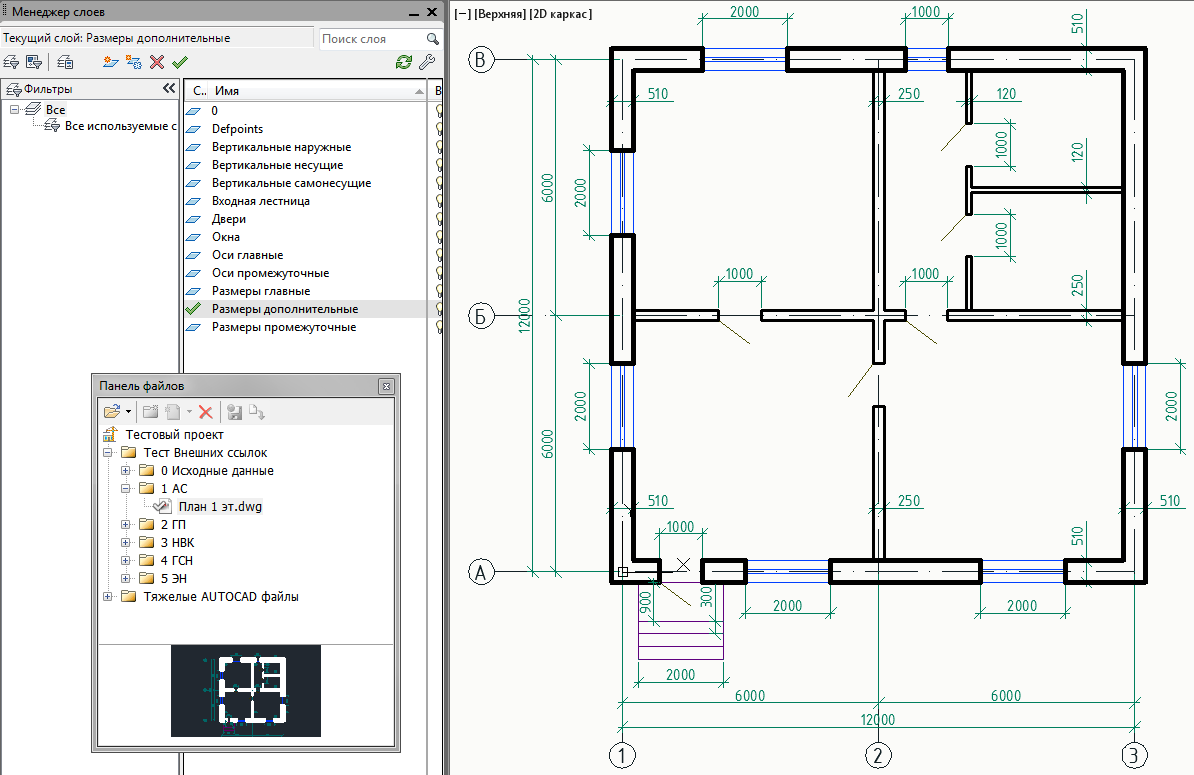
 …
…


 Например, вы можете удалить преобразованные слои, преобразовать размеры в фигуры размеров или преобразовать образцы линий штриховки в фигуры.
Например, вы можете удалить преобразованные слои, преобразовать размеры в фигуры размеров или преобразовать образцы линий штриховки в фигуры.