Как с ноутбука подключенного по Wi-Fi раздать интернет по сетевому кабелю? Настраиваем сетевой мост
Привет друзья! Сегодня мне понадобилось подключить обычный стационарный компьютер к интернету, для того, что бы обновить на нем антивирус. Wi-Fi на нем нет, а подключить сетевым кабелем непосредственно к роутеру очень сложно, просто роутер установлен не в очень удобном месте. А у меня ноутбук подключен к интернету по Wi-Fi и я решил попробовать подключить стационарный компьютер к ноутбуку по сетевому кабелю и с помощью сетевого моста раздать интернет на компьютер через ноутбук.


Как-то запутано все :). Но сейчас все станет ясно. Я подумал, что возможно не только у меня может возникнуть такая ситуация и мой совет может быть полезным кому-то еще.
Значит на ноутбуке у меня был интернет, который я получал по Wi-Fi. Задача была такой: соединить стационарный компьютер с ноутбуком по сетевому кабелю и сделать так, что бы на компьютере и на ноутбуке был доступ в интернет, а не просто сеть.
Настройка сетевого моста
На ноутбуке интернет есть. Соединяем компьютер с ноутбуком с помощью сетевого кабеля (как обжать сетевой кабель смотрите в статье Как правильно обжимать сетевой кабель RJ-45). На компьютере статус интернет подключения будет сеть без доступа к интернету. Нам нужно сделать так, что бы появился доступ к интернету.
Для этого заходим в Панель управления – Сеть и Интернет – Центр управления сетями и общим доступом (или нажмите правой кнопкой на статус интернет соединения в трее и выберите “Центр управления сетями и общим доступом”). Затем справа выберите “Изменение параметров адаптера”.


Зажмите клавишу Ctrl и выделите два соединения. У меня это Беспроводное сетевое соединение (через которое ноутбук подключен к интернету) и Подключение по локальной сети (по этому соединению подключен компьютер к ноутбуку по кабелю).
Выделяем эти два подключения и на одно из них нажимаем правой кнопкой мыши. Выбираем “Настройка моста”.
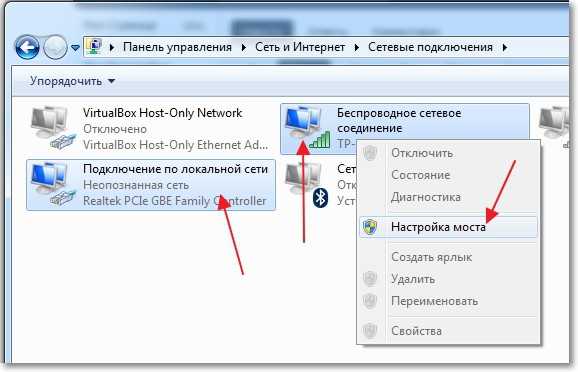
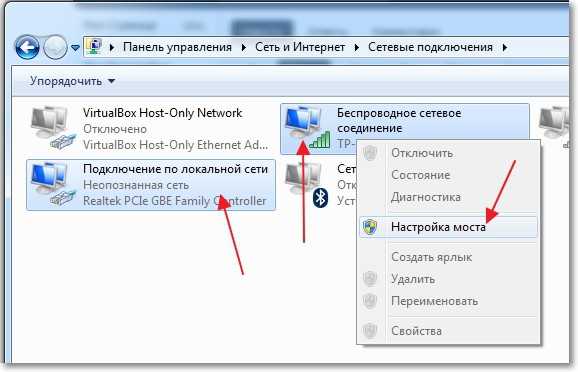
Немного ждем, пока создадутся настройки моста и у нас появиться новое подключение “Сетевой мост”. А два подключения, беспроводное и подключение по локальной сети должны получить статус “Подключено, Связано”.


Если во время создания Сетевого моста появится сообщение, что невозможно продолжить, потому что одно из подключений настроено на общий доступ к интернету, то сделайте так:
Нажмите правой кнопкой мыши на одно из двух подключений и выберите “Свойства”. Затем перейдите на вкладку “Доступ” и посмотрите, чтобы не было галочки возле “Разрешить другим пользователям сети использовать подключение к Интернету…” Если эта галочка установлена, то уберите ее. Так же проверьте другое соединение.
На компьютере, который подключен к ноутбуку по сетевому кабелю должен появится интернет, по крайней мере, у меня все заработало. Я обновил на компьютере антивирус и Сетевой мост мне стал ненужен. Если Вы так же захотите удалить Сетевой мост, то просто нажмите на него правой кнопкой мыши и выберите “Удалить”.
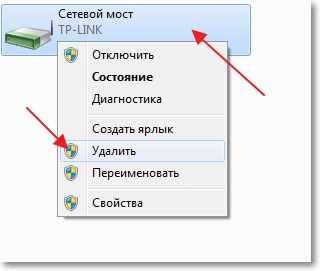
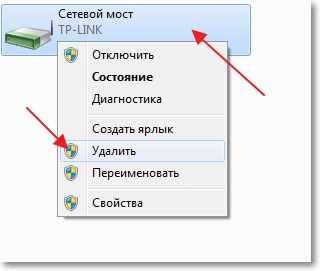
Если во время настройки и подключения, возникнут проблемы, то попробуйте отключить антивирус. Очень часто они блокируют всякого рода соединения.
Это все, что я хотел рассказать Вам в этой статье. Возможно Вам пригодиться мой совет.
f1comp.ru
Как подключить роутер к компьютеру через сетевой кабель и через WiFi
Если вы хотите узнать, как подключить роутер к компьютеру, то мы составили отличную инструкцию, которая поможет разобраться в процессе даже новичкам! Далее расскажем обо всех возможных типах соединения, чтобы вы смогли тщательно изучить их и определить наиболее подходящий для себя вариант.
#1 Через сетевой кабель
Для «чайников» то, как подключить роутер к компьютеру через сетевой кабель — задача не из легких, но, честно говоря, и многим продвинутым пользователям будет непросто это сделать. Такой способ подключения раньше был единственно возможным, а сейчас применяется исключительно для стационарных ПК. Держите алгоритм действий:

- Воткните синий кабель, принадлежащий провайдеру в гнездо синего цвета, обозначенное надписью WAN;
- Желтый провод соединит между собой желтый порт LAN (на устройстве их несколько) и Ethernet-порт ПК;
- Подсоедините блок питания проводом и воткните его вилкой в розетку;
- Нажмите на кнопку включения на панели;
- Моргающие индикаторы сигнализируют о том, что вы сделали все верно.
Схема подключения роутера к компьютеру через кабель:


Теперь вы точно сможете правильно подключить вай-фай роутер к компьютеру через кабель! Следующий шаг – доступ к веб-интерфейсу:
- Откройте браузер;
- В адресную строку введите айпи;
- В открывшемся окне укажите пару логин-пароль;
- Нажмите кнопку входа.
Найти данные для доступа к меню можно на информационной наклейке с обратной стороны маршрутизатора.


Вы справились с задачей: смогли подключить компьютер (ПК) к интернету через роутер по кабелю, поздравляем! Давайте рассмотрим достоинства этого способа:
- Настройка максимально проста и доступна любому;
- Повышенный уровень безопасности данных;
- Высокая скорость обмена информацией.


Поговорим и о недостатках:
- Этот вариант не подходит для переносных устройств;
- Сниженное качество сигнала.
Давайте обсудим, как подключить вай-фай роутер к компьютеру через вай-фай, что необходимо сделать.
#2 Беспроводной способ
Подключить компьютер к WiFi роутеру без проводов и кабеля немного сложнее – этот вариант используется все чаще и чаще с развитием современных технологий. Мы приведем подробную инструкцию, и вы сможете справиться с поставленной задачей
Обратите внимание, что подключить стационарный компьютер к WiFi, если есть роутер можно только при наличии специального адаптера для сети. Адаптер уже встроен в ноутбуки, но стационарные ПК не оснащены данным модулем. Приобрести устройство можно в любом магазине
Далее описано, как подсоединить роутер к компьютеру без проводов, инструкция на самом деле очень проста:
- Войдите в интерфейс, используя инструкцию, приведенную выше;
- Откройте вкладку «Беспроводная сеть»;
- Перейдите к настройкам;
- Пропишите имя сети и задайте пароль в соответствующих полях;


- Откройте вкладку «Безопасность»;
- Укажите пароль в строке «Ключ»;
- Выберите тип защиты WPA2-PSK.


Готово! Давайте рассмотрим плюсы и минусы этого способа:
Плюсы:
- Отличная скорость работы ;
- Возможность отказаться от привязки к определенному месту;
- Допускается соединение множества устройств (не ограничено количеством постов).
К минусам можно отнести следующее:
- Сниженный уровень безопасности;
- Подключение может быть сложным.
Разобрались, как подключить ноутбук к роутеру через сетевой кабель или без него – давайте рассмотрим, какие трудности могут возникнуть в процессе и расскажем, что делать, если соединение не произошло.
Возможные трудности и их решение
Увы, но далеко не всегда получается с первого раза подключиться к роутеру через кабель или иным способом. Порой это может быть связано с простейшими проблемами, например:


- Введен неверный пароль. Если Вы подключаетесь к своей сети, проверьте правильность написания. Но если Вы «воруете» чужой трафик, то рекомендуем Вам посмотреть пароль от WiFi соседа, вполне возможно, что он его заменил;
- Провода подключены не к тем портам;
- Произошел временный сбой в работе.
Для начала попробуйте проверить настройки времени и даты, перезапустите устройство. А если это не помогло, то воспользуйтесь запасным вариантом — вот такой простой инструкцией.
- Откройте меню «Пуск», перейдите к параметрам;
- Нажмите на блок «Сеть и интернет»;


- Найдите «Центр управления сетями и общим доступом»;
- Выберите свое соединение и щелкните по вкладке «Свойства»;


- Найдите строчку «TCP/Ipv4», установите галочку в этом пункте и вновь перейдите к свойствам;
- Активируйте использование IP и DNS, система выставит автоматическое значение;


- Нажмите «ОК», чтобы сохранить внесенные изменения.
Теперь вы знаете все про проводное подключение компьютера к интернету через WiFi роутер и беспроводной вариант. Выбирайте понравившийся способ и следуйте нашим инструкциям, чтобы добиться бесперебойного доступа к трафику.
besprovodnik.ru
инструкция подключения пошагово в картинках
В данной статье будет рассматриваться совместная работа маршрутизатора и ноутбука – как подключить роутер к ноутбуку, настройка проводной Ethernet и беспроводной Wi-Fi связи, некоторые проблемы и их решения, при которых не получается подключиться.
Прежде всего отметим, что принципиальных отличий по данному вопросу между ноутбуком и персональным компьютером нет, данную статью можно использовать также и для PC.
Для наглядности будет рассматриваться маршрутизатор PT-Link TL-WR340G, ноутбук значения не имеет, главное – наличие свободного LAN порта и рабочего Wi-Fi модуля (если модуля нет, то необходимо отдельно приобрести Wi-Fi адаптер).
Комплектация маршрутизатора
Как уже упоминулось выше – подключить маршрутизатор к ноутбуку можно двумя способами, одним из которых является проводной. Разумеется, нужен сетевой провод, и это понимает производитель, и чтобы избавить пользователя от дополнительных походов в магазин за проводами, все необходимое вкладывает в стандартную комплектацию роутера.

Комплектация маршрутизатора
Как видим, сетевой провод патч-корд уже входит в комплектацию.
Для беспроводного подключения ничего дополнительного не требуется, только рабочие Wi-Fi модули.
Подключение роутера к ноутбуку
Далее рассмотрим непосредственное подключение роутера к ноутбуку. Сначала рассмотрим проводное подключение. В данной процедуре ничего сложного нет – берем в руки маршрутизатор и внимательно смотрим заднюю панель.

Задняя панель роутера
Видим пять Ethernet портов. Четыре из них окрашены в желтый цвет – это LAN порты, предназначенные для подключения компьютеров локальной сети, коим и является наш ноутбук. Синий порт называется WAN порт, он служит для подключения к линии провайдера, в нашем случае к нему подключаться нельзя (ничего не сгорит, но и толку не будет).
Далее внимательно рассматриваем заднею и боковые грани ноутбука. Необходимо также найти порт сетевой карты.

Сетевая карта ноутбука
Далее берем витую пару из комплектации (сетевой провод), один конец подключаем к ноутбуку в сетевую карту, второй конец к любому из LAN портов. Включаем ноутбук и маршрутизатор. Все, проводное подключение закончено.
Беспроводное Wi-Fi несколько отличается от проводного. Первым делом активируем Wi-Fi модуль на ноутбуке (в зависимости от модели и производителя активация Wi-Fi отличается, смотрим в инструкции по эксплуатации.). Также включаем маршрутизатор.

Обнаруженные беспроводные сети
После загрузки ноутбука и роутера нажимаем значок Wi-Fi в системном трее, чтобы раскрыть весь список обнаруженных беспроводных сетей. В списке должен присутствовать и наш PT-Link TL-WR340G. Два раза кликаем мышкой по названию сети, вводим пароль и все, мы подключены.
Если же роутера нет в списке, то ноутбук не видит роутер, и причин тому может быть несколько:
Не работает беспроводной вай фай модуль на ноутбуке. Найдите в инструкции по эксплуатации к ноутбуку раздел, посвященный Wi-Fi, и внимательно изучите признаки активации модуля (горение индикаторного светодиода, значок в трее, и т.п.). Если Wi-Fi работает, то очень вероятно обнаружение других сетей, что лишний раз доказывает работоспособность Wi-Fi на ноутбуке. Значит причины в маршрутизаторе;
Проверяем, работает ли Wi-Fi модуль на роутере. Первым делом смотрим индикаторные светодиоды на передней панели.

Передняя панель роутера
Индикатор WLAN должен либо гореть, либо мигать. Если он не горит, значит Wi-Fi роутера отключен. Некоторые производители снабжают свои модели внешней кнопкой включения Wi-Fi, но если такой не имеется, то необходимо подключиться проводным подключением и включить вай фай в настройках (об этом далее будет подробнее).
Скрыта Wi-Fi сеть. То есть имя сети отображаться в списке не будет, и чтобы к ней подключиться, необходимо имя ввести вручную. Как это сделать – рассмотрим в следующей главе.
Настройка маршрутизатора
Вход в меню роутера
Чтобы произвести настройку маршрутизатора, необходимо подключить его к ноутбуку (любым из обоих способов), и на компьютере открыть любой веб браузер. Далее в адресной строке браузер вводим имя маршрутизатора (оно либо указано в этикетке под днищем роутера, либо смотрим в инструкции).

Этикетка под днищем роутера
После ввода сетевого адреса нажимаем «Enter», и роутер потребует ввести имя/пароль для авторизации пользователя.

Ввод имени пользователя/пароля
Имя/пароль также указаны под днищем, либо в инструкции.
Если после этих действий выдается ошибка, то сбрасываем настройки, нажав и удерживая кнопку «Reset» на задней панели роутера в течение 15 секунд.
Внимание! При это все настройки будут сброшены и восстановлены заводские!
Все, подключение роутера к ноутбуку и вход в настройки выполнен, далее производим настройку проводной и беспроводной сети.
Настройка Wi-Fi роутера
Для настройки беспроводного Wi-Fi переходим в меню «Wireless», далее подменю «Wireless Setting».

Настройка Wi-Fi роутера
В поле «SSID» вводим имя вай фай сети, которое будет отображаться в системном трее. Именно его мы искали в списке обнаруженных сетей. Далее в поле «Region» выбираем страну проживания, пункты «Channel» и «Mode» оставляем как есть.
Далее смотрим пункт «Enable SSID Broadcast» – именно эта галочка и отвечает за видимость нашей беспроводной сети. Если галочка стоит, то сеть видна, и она будет в списке. Если галочка снята, то роутер на раздает сигнал обнаружения сети, и подключится к ней можно только введя имя вручную.
Далее в поле «Enable Wireless Security» ставим галочку (это защита сети), и в поле «PSK Password» вводим пароль, необходимый для подключения к Wi-Fi.
После всех настроек жмем кнопку «Save», чтобы все изменения сохранились и вступили в силу.
Настройка LAN роутера
Далее настроим проводную локальную сеть. Переходим в подменю «Network», подменю «LAN».

Настройка LAN роутера
Настройка проводной сети минимальная – установка сетевого IP адреса роутера и настройка маски подсети.
Дополнительно о подключении маршрутизатора к ноутбуку можно ознакомиться по видео уроку:
27sysday.ru
Как подключить wifi роутер к компьютеру: проводное и беспроводное соединение.
Доступ к сети интернет можно получить через кабель Internet или Wi-Fi роутер. Во втором случае скорость соединения значительно выше, а количество передаваемых данных не ограничено.
Принцип работы wifi роутера
Роутер, он же маршрутизатор, работает следующим образом. В помещение заводят кабель, который и подключают к маршрутизатору, а затем протягивают к компьютеру. Роутер обрабатывает сигнал и передает его на все устройства по воздуху. Большинство роутеров заранее настраивают на заводе. Пользователю остается только подключить аппарат к ПК и пользоваться интренетом.
В памяти устройства находится таблица маршрутизации. Она содержит пути ко всем устройствам. Так образуется целая сеть. Периодически роутер отправляет сообщения на каждый аппарат, чтобы просмотреть дойдет ли до него сигнал. Так проверяется актуальное состояние таблицы маршрутизации и работает динамическая маршрутизация. Чтобы сигнал не перешел на чужое устройство, задаются конкретные адреса. Контролировать статическую маршрутизацию сложнее, если подключено много аппаратов, но она более безопасна.
Что нужно, чтобы подключить маршрутизатор к компьютеру или ноутбуку
Чтобы подключить Wi-Fi роутер к компьютеру нужно:- сам маршрутизатор;
- сетевой кабель;
- ПК, ноутбук с сетевой картой.
Современные аппараты оснащены 4 LAN разъемом. То есть к одному устройству можно подключить 4 компьютера или образовать локальную сеть. Кабель обычно идет в комплекте с маршрутизатором, а карта интегрирована в материнскую плату.
Как самостоятельно подключить роутер
Обычно установкой аппарата занимаются сотрудники компании провайдера. Но и новички смогут подключить Wi-Fi роутер к компьютеру самостоятельно.
Беспроводное подключение
Комплект оборудованию включает в себя маршрутизатор, кабель и инструкцию. Первым делом нужно подключить Wi-Fi роутер к компьютеру. Поскольку кабель в комплекте достаточно короткий, то установить роутер нужно близко с компьютером. В случае необходимости нужно заказать в магазине более длинный кабель и обжать его.
Сначала нужно подключить кабель питания из розетки к аппарату. Далее подсоединить кабель провайдера и кабель от компьютера.
Завершающий шаг — протянуть сетевой кабель в гнездо ПК.
Проводное соединение
Один конец сетевого кабеля нужно подсоединить к LAN разъему (желтый) роутера, а второй — к компьютеру или ноутбуку.
На аппарате должен загореться один из 4 индикаторов.
На панели задач экрана ПК должно отразиться соединение.
Как корректно настроить работу wifi роутера
После того, как подключение установлено, можно заниматься настройкой.
Для одного ПК
Если подключить Wi-Fi роутер к компьютеру не удалось, то на панели инструментов будет светиться красный крестик.
Первым делом следует просто поменять кабель. Если статус соединения изменился. например, на желтый крестик, значит проблема именно в нем.
Чаще всего трудности возникают из-за того, что отключена сетевая карта. Чтобы исправить эту ошибку нужно в «Панели инструментов» выбрать пункт «Сеть и Интернет», а затем «Сетевые подключения». Среди иконок отобразится « Подключение по локальной сети». Щелкаем ПКМ по ярлыку и выбираем «Включить».
Если такой ярлык вообще отсутствует, то на ПК не установлен драйвер. Лучше всего скачать драйвер с диска, который шел в комплекте с оборудованием.
Для ПК и мобильных гаджетов
Настроить соединение на ноутбуке можно также через панель инструментов. В левом нижнем углу отображается ярлык интернет-соединения. Кликаем по нему и переходим в раздел «Параметры сети и интернета». В списке отобразятся доступные устройства. Нужно найти название роутера в сети, кликнуть по ярлыку и нажать кнопку «Подключиться». Если соединение защищено, то система запросит логин и пароль.
Аналогичным образом настраивается соединение на смартфоне. В настройках телефона нужно выбрать раздел WLAN, отыскать в списке название беспроводной сети, а затем ввести логин и пароль.
Как установить новый роутер вместо старого
Для начала нужно подсоединить новый роутер к ПК, как это было описано ранее. Если аппарат уже был настроен провайдером, то сразу после подключения кабеля заработает интернет. Для проверки достаточно открыть браузер и загружает страницы сайтов. Но в случае замены старого аппарата на новый чаще всего приходится менять настройки.
После подключения сетевого кабеля нужно открыть браузер и в поисковой строке вбить «192.168.1.1» или «192.168.0.1» и нажать Enter. Один из этих IP откроет настройки. Если ни один из них не сработал, то в инструкции к роутеру должен быть указан правильный IP.
Если все выполнено правильно, то в окне браузера появится окно входа в настройки. Система запросит логин и пароль. При первом подключении в обоих полях следует указать «Admin». Вместо пароля может применяться комбинация 1234. Также логин и пароль в систему могут быть указаны в инструкции к роутеру.
Если ни один из предложенных вариантов не сработал, открыть настройки не удалось, значит ваше соединение нуждается в дополнительных настройках. Разобраться в этом вопросе может только компания провайдер. Точные параметры зависят от модели устройства и поставщика услуг. Универсальной инструкции для таких случаев не существует.
Меню настроек содержит несколько пунктов. Заполнять поля следует согласно инструкции к вашему устройству. Очень важно придумать надежный пароль. Его длина должна превышать 7 символов. Надежный пароль состоит из латинских букв и цифр.
Пароли и ограниченный доступ при раздаче интернета
Сам роутер не предоставляет доступ во Всемирную паутину. Его необходимо предварительно настроить и подключить к сети провайдера. На этом этапе проблема может возникнуть из-за ограниченного доступа.
Если сетевой кабель подключен, но адаптер не работает, то причин может быть несколько:
- роутер некорректно настроен;
- вышли из строя драйвера;
- не настроена беспроводная сеть.
Еще одной причиной может стать включение режима экономии на ноутбуках с низким зарядом батарее.
В первом случае нужно перенастроить роутер согласно инструкции. А во втором — переустановить драйвера.
Если проблемы возникли в сети, то следует проверить настройки IP адреса. На Панели инструментов в центре управления сетью нужно выбрать пункт беспроводного подключения и открыть «Свойства».
В следующем меню нужно выбрать пункт «Протокол интернета версии 4 (TCP/IPv4)».
В строке «IP адрес» нужно вручную вбить адрес подсети, который указан на наклейке в нижней части корпуса.
Теперь рассмотрим, как снять ограниченный доступ на ПК с ОС Windows 8. Для решения проблемы нужно перезагрузить сетевой адаптер.
Для этого в команде «Выполнить» нужно ввести строку ncpa.cpl.
На экране появится список доступных подключений. Находим нужный и открываем контекстное меню ПКМ, В выпадающем меню следует выбрать пункт «Отключить», дождаться пока адаптер сменит цвет на серый, а затем снова подключить устройство.
Еще одной причиной некорректного подключения может быть неправильно введенный логин и пароль сети. Для решения этой проблемы следует обратиться к провайдеру.
alfaman.org
Как подключить ноутбук к интернету через кабель, быстро и легко
Далеко не каждый пользователь всемирной сети знает, как можно подключить ноутбук к интернету через кабель. Многим намного проще один раз заплатить за настройку роутера и пользоваться беспроводным интернетом. Но случаются такие ситуации, когда роутер сломался или вышел из строя WiFi модуль на ноутбуке. В таких случаях приходится хотя бы временно подсоединить к ноутбуку сетевой кабель и настроить работу всемирной паутины. Как это сделать мы вам покажем, пошагово все действия, которые необходимо будет выполнить.
Все плюсы проводного интернета
Как бы кто не говорил, а без кабельного интернета никуда. Любой провайдер при подсоединении нового абонента в первую очередь заводит кабель в квартиру. А потом уже по желанию клиента настраивает Wi Fi роутер, чтобы был беспроводной доступ во всемирную сеть. Беспроводной интернет, конечно же, очень практичный и бесспорно очень востребованный. Но в проводном соединении также есть свои преимущества и сейчас мы о них расскажем.

- При подключении интернет кабелем, скорость интернета в 2-3 раза выше чем у любого беспроводного. К примеру: сетевой кабель (витая пара) максимальная скорость 100 мб/с, а у оптического кабеля и вовсе 1ГБ/с.
- Для любителей поиграть в онлайн игры очень важна задержка от ПК до игрового сервера (Ping). Чем больше задержка, тем сильнее будет тормозить игра. У пользователя, подключенного по Wi-Fi, задержка будет больше, чем у тех, кто подключен кабелем.
- Кабельное соединение не боится никаких радиопомех и не зависит от всевозможных преград. Чего не скажешь о Wi Fi, он с трудом проходит через стены в доме и очень восприимчив к помехам в радиоэфире.
Как подключить интернет кабель к ноутбуку или компьютеру
Для того чтобы подключить сетевой провод к компу, особых знаний не нужно. Справиться с этой задачей, может любой.

Вариант No 1: Соединяем компьютер с роутером
У вас в квартире стоит роутер настроенный и подключенный к провайдеру. И вы не знаете, как подключить кабель от него к ноутбуку? Тогда смотрите ниже, как это сделать.
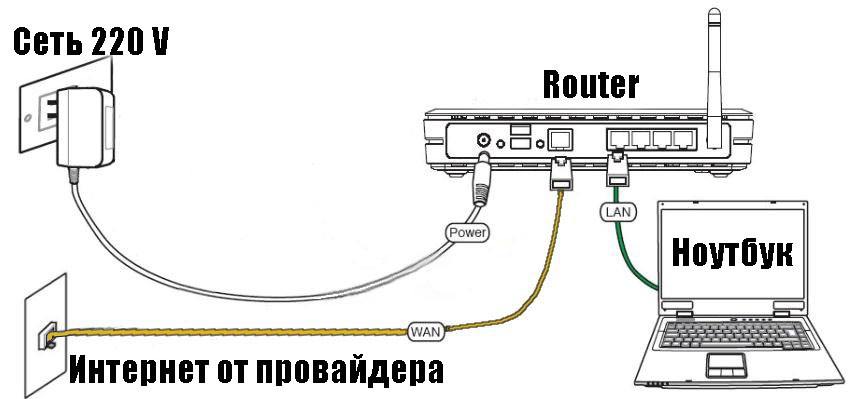
- Возьмите патч-корд (интернет кабель на котором с двух сторон коннекторы RG 45), обычно он идет в комплекте с маршрутизатором. Один конец вставьте в любое гнездо LAN роутера, второй в сетевую карту компьютера. Витая пара, приходящая от провайдера должна вставляться в разъем «Internet» или «WAN», название порта зависит от производителя. На фото ниже смотрите пример.

- После того как патч-корд вставите в оба устройства, увидите на роутере загораться светодиод. А на ПК исчезнет красный крестик в нижнем правом углу. Теперь можно приступать вносить настройки на компьютер.

Вариант No 2: Подключение напрямую, от провайдера к ноутбуку
Если у вас нет маршрутизатора в доме, тогда выполняем прямое соединение. Витая пара подключается сразу к ноутбуку. Возьмите приходящий от провайдера интернет кабель и воткните в сетевую карту ПК. Если решите для красоты поставить интернет розетку в квартире тогда читайте нашу статью: как быстро и легко подключить интернет розетку самостоятельно.

Дальше необходимо выяснить какой тип подключение у вашего провайдера (Статический IP или Динамический IP, PPPoE, PPTP, L2TP) и приступать к настройке.
Теперь вы знаете, как можно подключить кабель интернета к ноутбуку. Далее в статье смотрите самый популярный тип подключения к Интернет-провайдеру.
Настройка статического и динамического подключения
Существует два варианта настроек сетевой карты: динамическое, либо же статическое.

Статическое подключение – при таком соединении ваш провайдер предоставит вам фиксированные настройки. То есть, ваш IP-адрес никогда меняться не будет, он обычно прописывается в договоре. Во всемирной паутине IP (внешний) также будет постоянно один и тот же.
Динамическое подключение – это противоположность статическому подключению. При этом способе IP адрес постоянно будет меняться после каждого переподключения к провайдеру. Например: выключили роутер и включили, все IP-адрес измениться.
Как настроить статическое подключение
Для создания данного соединения нужно сделать определенные шаги.
- Клацаем на иконке «Сеть» ПКМ и выбираем «Центр управления...». Дальше в появившемся окне с левой стороны нажмите на строке «Изменить параметры адаптера».
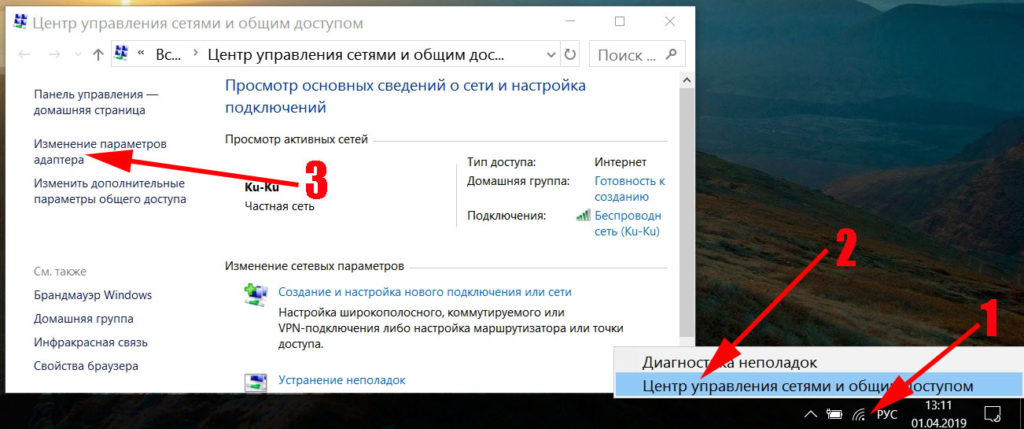
- Откроется окошко с доступными адаптерами данного компьютера. Клацните правой клавишей мыши на значке «Ethernet», «Свойства».
- Жмем один раз на раздел «IP версия 4…», после выделения этого пункта жмем «Свойства».
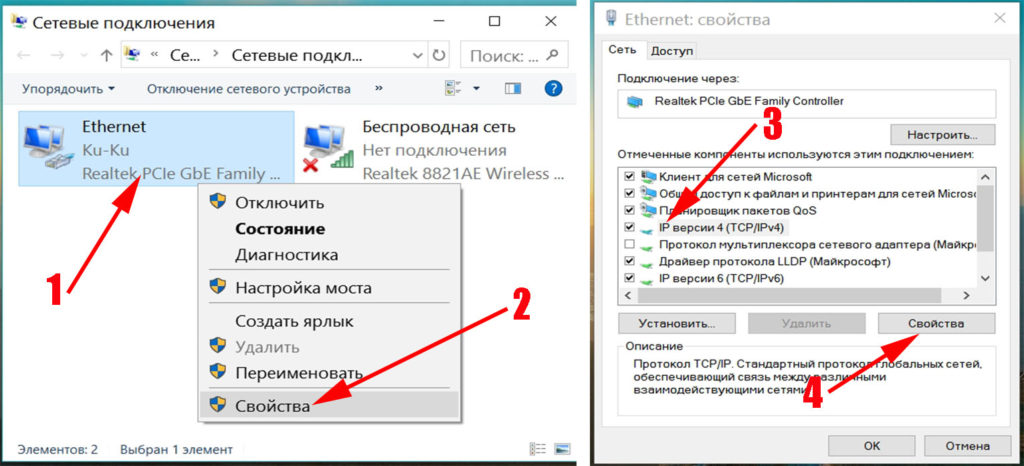
- В окне которое появится, ставим точки «Использовать следующий IP адрес», «Использовать следующий адрес DNS…».
- Далее, берем данные настройки от провайдера и вбиваем в разделы. Жмем
«ОК»
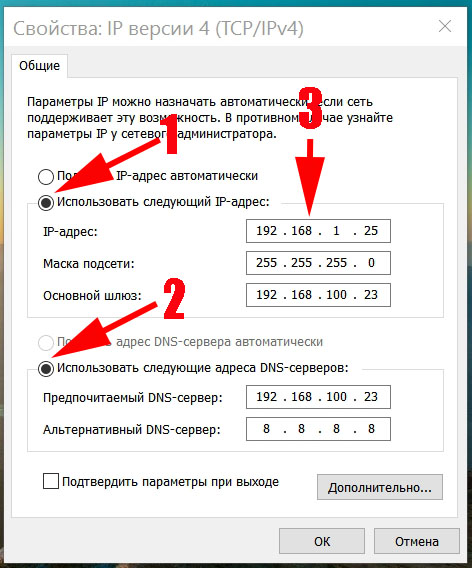
На этом все, статическое соединение вы настроили.
Как создать динамическое подключение
- Для создания данного типа подключения нам также необходимо выполнить вход на сетевую карту. Для этого проделайте такие же действия, как и при создании статического соединения. Смотрите выше, пункты 1, 2, 3.
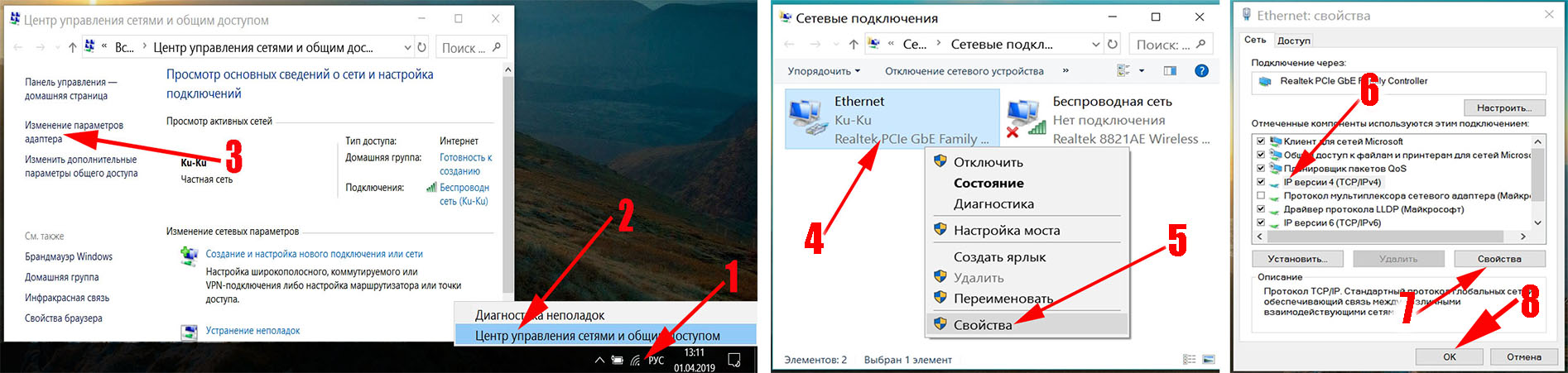
- Оказавшись в разделе «Свойства IP версии 4 (TCP/IPv4)» установите точку напротив строки «Получить IP-адрес автоматически», «Получить DNS адрес сервера автоматически». Жмем «ОК» для окончания установки.
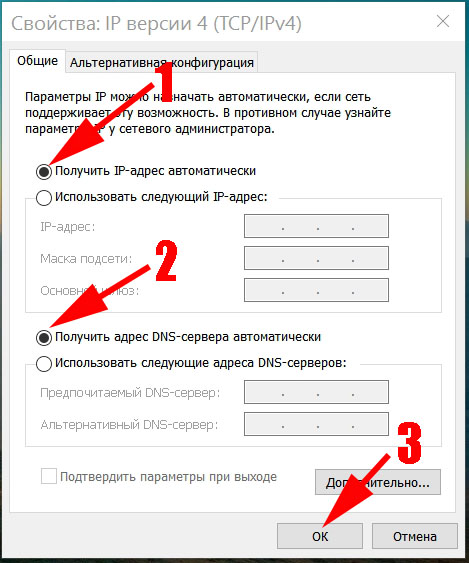
Готово, настройка выполнена.
Как выполнить настройку PPPOE соединение
Тип подключения PPPOE в странах СНГ наиболее распространенное. Большое количество Интернет-провайдеров для предоставления услуги, используют именно этот тип передачи. Так как он легко настраивается и имеет высокую степень защиты передаваемой информации.
- Жмем на значке «Сеть» правой кнопкой мыши. Далее нажимаем «Центр управления….».
- В новом окне клацаем строку «Создание и настройка нового…».
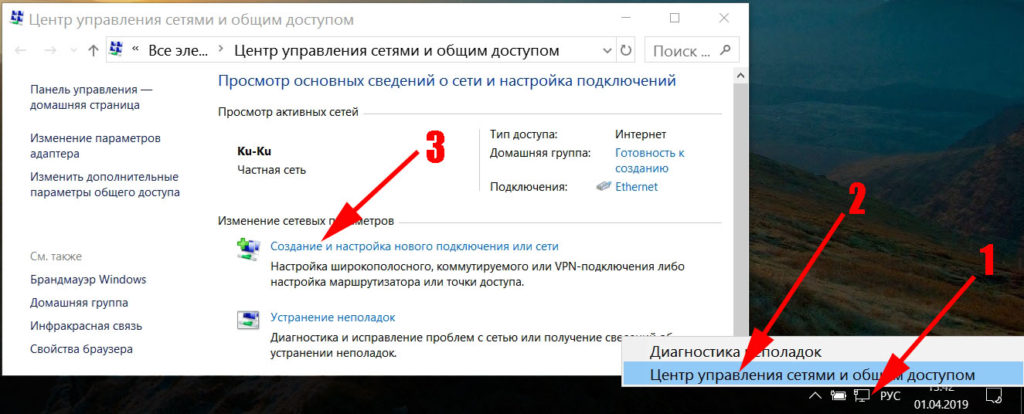
- Дальше требуется выбрать вариант подключения. Жмем «Подключение к интернету», «Высокоскоростное (с PPPOE)».
- В окне которое появится необходимо вбить данные предоставленные провайдером.
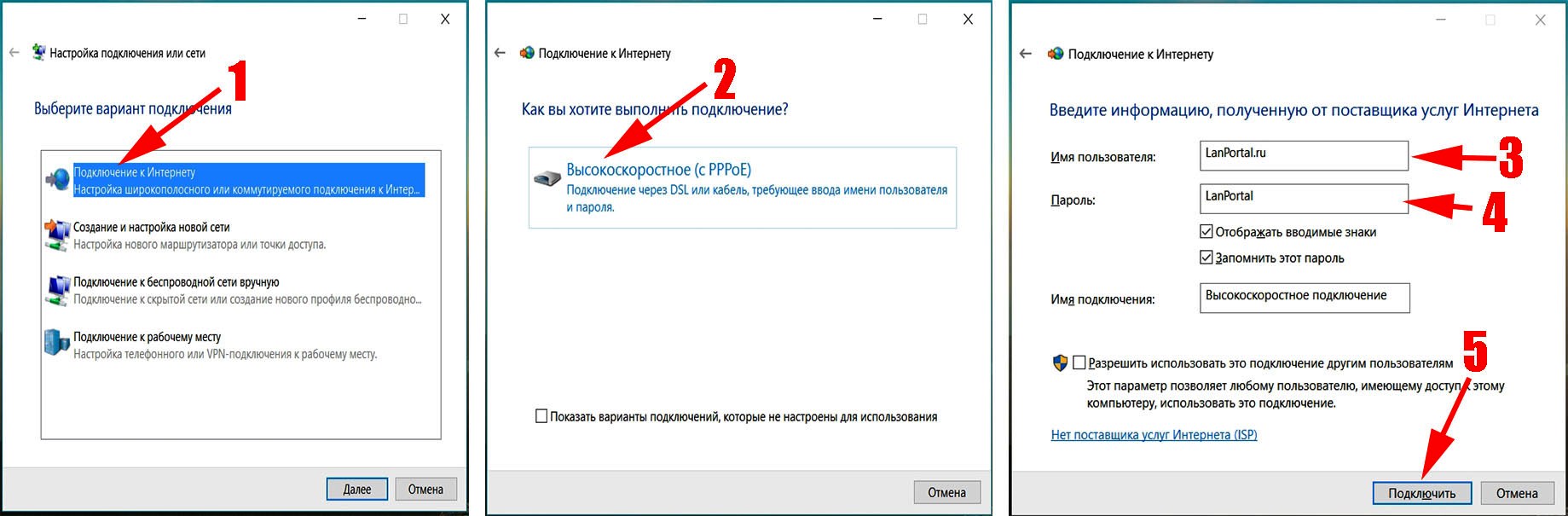
Если ваш провайдер использует VPN, ADSL, L2TP для предоставления интернета, тогда смотрите детальную инструкцию настройки в нашей предыдущей статье: как настроить проводной интернет на компьютере.
Что делать, если интернет не работает
Данный вопрос мы уже обсуждали в одной из наших статей. Поэтому повторно описывать все варианты поломок и их устранения мы не будет. Пользователи у которых после подключения и настройки всемирная сеть не заработала, могут посмотреть статью: причины, почему не работает интернет на компьютере и их устранения.
Заключение
В статье мы показали, как подключить интернет кабель к вашему ноутбуку и ввести настройки, полученные от провайдера. Как вы видите, сложного ничего нет, достаточно выполнять поочередно все шаги, приведенные в статье и у вас все получиться. При возникновении вопросов пишите ниже, в разделе комментарии.
Вы также можете почитать:
lanportal.ru
Как правильно подключаться к роутеру: рассматриваем все способы
Роутеры и маршрутизаторы стали неотъемлемой частью нашей жизни. Практически у каждого человека в доме или квартире стоит распределяющее интернет устройство с подключением к компьютеру или смартфону. И это не колдовство: каждый может произвести соединение роутера с компьютером или другим маршрутизатором для дальнейшего распределения трафика по помещению.
Внешний вид и функционал роутера
Современные роутеры представляют собой небольшую коробочку с одной или несколькими антеннами для лучшей передачи Wi-Fi-сигнала. Основная масса устройств ничем не примечательна: «сплюснутая» коробочка с некоторым количеством индикаторов, которые свидетельствуют о работе устройства. Несколько портов: один для входящего сигнала, другие для его раздачи.


Каждый маршрутизатор имеет входное и раздающие гнезда
Некоторые роутеры имеют увеличенное количество входных и исходящих портов, а также дополнительные разъёмы, в основном типа USB, для подключения сетевого принтера, диска или мини-модема. Однако некоторые устройства представляют собой шедевр дизайнерской мысли, потому что в них не сразу распознаются роутеры. Обилие антенн странной формы делают их похожими, например, на пауков.


В некоторых устройствах не сразу угадываются маршрутизаторы из-за оригинального дизайна
Где лучше установить Wi-Fi роутер
Существует несколько простых правил для правильного положения Wi-Fi роутера. Благодаря этому своду можно получить максимально качественный сигнал при наименьшем вмешательстве в работу устройства.
- Роутер необходимо устанавливать как можно выше относительно пола. Высота определяет качество и дистанцию распределяемого сигнала. Установив роутер на стене, подоконнике или наверху шкафа, вы обеспечите устойчивую передачу трафика.


Считается, что сигнал от роутера лучше, если он размещен максимально высоко в комнате
- Устройство желательно изолировать от воздействия пыли. Достаточно взять небольшую картонную коробку, проделать в ней отверстия для антенн и «укрыть» ею роутер.


Для защиты от пыли необходимо использовать картонную или пластиковую коробку с отверстиями для антенн
- Провода должны хорошо фиксироваться и быть прижатыми к стене или полу. В противном случае есть риск возникновения «аварийной» ситуации: за кабель можно зацепиться при ходьбе, испортить разъем или устройство в целом.
Видео: как правильно размещать роутер в комнате
Как подключить роутер к компьютеру или ноутбуку через кабель
Самый простой тип подключения, с которого и начинается настройка беспроводной сети и прочих установок роутера — это соединение маршрутизатора и компьютера специальным кабелем. Для установки связи необходимо всего лишь вставить соединяющий провод с разъёмами RJ-45 в сетевую карту компьютера и раздающий порт роутера. После этой процедуры подключение будет установлено автоматически и почти мгновенно.


Для прямого подключения соединяем сетевую карту компьютера с раздающим портом роутера
Главное, что нужно помнить: соединяющий с компьютером кабель должен вставляться в группу распределяющих гнёзд, а не в принимающее. Если это условие не соблюдено, никакого подключения не произойдёт, так как роутер будет считать ПК сервером провайдера и ожидать от него пакетную передачу данных.
Видео: как подключить компьютер к маршрутизатору
Как подключить компьютер к роутеру через Wi-Fi
Лучшим способом подключения компьютера к роутеру будет изначальное соединение устройств через кабель с последующей настройкой маршрутизатора через его админку. Однако, если нет возможности произвести подобную операцию, создать сеть можно и без провода. Для этого осматриваем наклейку на нижней панели роутера. Каждое устройство имеет на ней две записи: одна — это адрес, логин и пароль для входа в админку (Web-интерфейсу управления), другая — название беспроводной сети и пароль к ней.


На обратной стороне маршрутизатора указаны параметры сети Wi-Fi и доступ к Web-интерфейсу устройства
После подключения роутера к питанию и сети провайдера открываем кнопку подключений, находим сеть, которую раздаёт маршрутизатор, вводим пароль с наклейки и нажимаем кнопку «Подключиться». Если символы были введены верно, соединение будет установлено в считанные секунды.


Открываем интерфейс подключений, выбираем сеть, вводим её пароль и нажимаем «Далее»
Как подключить роутер к другому роутеру
Для офисных помещений и больших домов существует практика создания сети не из одного роутера, а нескольких. Таким образом, покрываемая площадь и качество сигнала увеличивается многократно, а затраты на протягивание проводов уменьшаются.
Существует два способа, чтобы соединить два роутера в одну сеть: проводной и беспроводной.
С первым всё просто: берём кабель, вставляем его в гнездо раздающего маршрутизатора, а другой его конец помещаем в принимающее гнездо второго роутера. Дополнительные настройки в этом случае не нужны, оба устройства просто выполняют свою работу, принимают и раздают трафик.


Для раздачи интернета между двумя роутерами выводим соединяющий кабель из раздающего порта главного маршрутизатора и вставляем в принимающее гнездо клиентного
Однако для беспроводного соединения необходимо немного покопаться в настройках веб-интерфейса, чтобы получить должный результат. Настройки всех роутеров примерно идентичны, поэтому ниже приведена примерная схема действий.
- В адресную строку браузера вводим адрес админки роутера, что указан на наклейке маршрутизатора, и входим в его настройки.
- Открываем «Настройки», «Беспроводной режим», Wi-Fi.


Через аутентификацию, что указана на коробке маршрутизатора, открываем его настройки
- Меняем фильтр «Режим радио» на установку «Клиент» (WDS) или находим аналогичную по названию вкладку параметров.


В настройках беспроводной сети задаем установку как «Клиент» или WDS
- Указываем название сети, к которой будет подключаться роутер, или находим её через функцию сканирования.


Через сканирование или вручную прописываем название подключаемой сети
- Далее задаём пароль сети, к которой будет подключён роутер, и нажимаем кнопку «Сохранить». После этого ваше устройство будет соединено с главным роутером и будет раздавать интернет по собственной сети.


Прописываем пароль к подключаемой сети и сохраняем установки маршрутизатора
Возможные проблемы: что делать, если компьютер не видит маршрутизатор
Все возможные проблемы с подключениями к роутеру сводятся к двум основным причинам: физическая неисправность кабеля подключения или самого роутера, а также программная неисправность роутера или сетевой карты компьютера.
Проверить физические причины в домашних условиях без специального оборудования и навыков можно лишь одним способом. Необходимо попробовать подключить роутер к другому компьютеру и желательно использовать другой кабель. Таким образом можно довольно просто найти первоисточник проблемы, так как всего есть три звена: роутер, кабель (если используется проводное соединение) или сетевая карта компьютера. Если другой компьютер без проблем смог обнаружить сеть и роутер, значит, проблема в драйвере сетевой карты или Wi-Fi адаптере первого ПК. Если же проблема аналогична на двух компьютерах, необходимо обратиться в сервисный центр или к провайдеру для разъяснения причин с неработающим роутером.
Но если же во время диагностики было выявлено, что причина именно в компьютере, необходимо сделать три вещи:
- проверить его на наличие вирусов;
- переустановить сетевые драйверы;
- заменить сетевое оборудование или приобрести дополнительные девайсы для приёма сигнала.
Сейчас существует более чем достаточно Wi-Fi адаптеров и внешних сетевых карт, чтобы обходиться без ремонта и внутренней замены данных девайсов.


В случае неполадки с оборудованием можно обойтись без ремонта при помощи дополнительного оборудования
Подключить роутер к принимающему интернет-устройству очень просто. Необходимо лишь воспользоваться одним из возможных методов. В то же время ошибки соединения весьма редки и очень просто решаются.
itmaster.guru
Как раздать интернет через LAN кабель с подключенного к wi-fi ноутбука
Всем привет. Сегодня покажу как с подключенного к wifi ноутбука раздать интернет на компьютер или ноутбук через сетевой кабель. Для чего это нужно? Расскажу на собственном примере…
У меня в квартире есть Wi-Fi роутер, но в комнатах нет LAN-розеток. Все устройства (ноутбук, Smart-TV, смартфоны) для подключения к интернету используют беспроводную связь. Вчера знакомый принес компьютер для устранение неполадок. ПК потребовалось подключить к интернету, но тянуть сетевой кабель с прихожей, а это порядком 10 метров, посчитал не разумным.
Поехали. Подключаем ноутбук по Wi-Fi к интернету (это также может быть ПК, поддерживающий WiFi), обвязываем ноутбук и компьютер через LAN-порты с помощью сетевого кабеля, пройдет инициализация. На компьютере видим, что есть локальное подключение, но без доступа к интернету. Для этого нужно настроить мост.
Настройка моста для подключения к интернет
Создать и настроить мост между WiFi и Lan очень просто, для этого переходим в Панель управления – Сеть и интернет – Центр управления сетями и общим доступом – Изменение параметров адаптера. Здесь мы видим два ваших сетевых адаптера с активными подключениями, обводим их мышкой, жмем правой кнопкой мыши и выбираем “Настройка моста“.


Подождите немного времени, система объединит wifi и lan, тем самым создаст и настроит мост, вам ничего делать больше не нужно. Занять должно не больше 1 минуты. У вас в списке сетевых устройств появится еще один адаптер – Сетевой мост. Таким образом ноутбук должен будет раздать wi-fi интернет по Lan кабелю.


Смотрим в монитор компьютера, иконка подключения должна стать без ограничений, пробуем открыть страницу в браузере. У меня на ПК таким образом доступ к интернету появился. Если в будущем использование сетевого моста не планируется, его можно удалить, для этого кликаем по нему правой кнопкой мыши, выбираем – Удалить.


Для тех, у кого после создании моста начинаются проблемы с интернетом (соответственно на компьютер тоже не поступает), рекомендую отключить антивирус на ноутбуке.
Я писал похожую по тематике статью о том, как раздать wifi с ноутбука на другие устройства, почитайте, возможно будет полезной. Надеюсь статья помогла, приятной работы за компьютером!
Лучшее «Спасибо» — ваш репостssecond-life.ru






