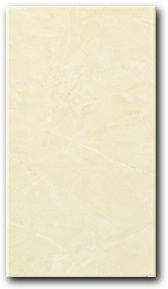Программа для раскладки плитки
Приобретая керамическую плитку в строительном магазине либо в интернет-магазине, выбрав понравившийся оттенок и узор, проблематично без предварительного визуального просмотра понять, как будет смотреться уложенная плитка. Чаще всего, при выборе керамической плитки, к примеру, для ванной комнаты, немаловажным условием станет просмотр узора, который будет красоваться на уложенной плитке. Это, в первую очередь, поможет обезопасить покупателя от нежелательных последствий неправильного выбора, даст возможность понять варианты правильной раскладки узора на керамической плитке.
Подобная проблема на сегодня решается с помощью программы онлайн под названием «Раскладка». Она позволяет заказчику предварительно просмотреть рисунок, который в ближайшем будущем украсит его кухонное пространство либо ванную комнату. Подобная программа обладает целым рядом неоспоримых преимуществ, не требующих профессиональных навыков в сфере компьютерных познаний. Зайдя на сайт, важно сразу ознакомиться с предложенным ассортиментным рядом продукции, чтобы остановить свой выбор на понравившейся цветовой гамме.
Возможности программы
Получая исчерпывающую информацию о плитке и рисунке мозаике, покупатель не сделает опрометчивый выбор. К слову, программный интерфейс отличается простотой с целью упрощения действий обычного пользователя. Подходящий выбор керамической плитки — не простая задача, ведь к ремонту приходится прибегать не слишком часто, значит, чтобы не портилось настроение после каждого посещения санузла или кухонного пространства, важно воспользоваться полезной и простой программой онлайн.
Конечно, она не сможет ответить на каждый вопрос, интересующий потенциального покупателя, в частности, о происхождении и характеристиках качества продукции. Но для этих целей можно воспользоваться ресурсами, на которых покупатели оставили свои многочисленные отзывы.
Важно сказать о реалистичности узора, который высветится на вашем мониторе в таком виде, в котором он будет выглядеть на поверхности кухонных стен или на стенах ванной комнаты. Помимо этого, в программе имеется функция по выбору нужного количества плитки, которую вы хотите просмотреть, что даёт о ней максимальное представление.
Несомненно, используя программу «Раскладка» нельзя получить полное представление об оттенках, ведь этому способен помешать не слишком мощный компьютерный монитор, часто искажающий реалистичность цветов. Однако именно благодаря этой программе вы сможете иметь конкретное представление о том, как после процесса укладки будет выглядеть помещение.
Каждый день создаются всё новые и новые товары, не прекращает обновляться и плитка с интересными цветовыми решениями. Постоянно модернизируется также программа онлайн под названием «Раскладка». Её функционал становится лучше, добавляются инновационные возможности для предварительного просмотра.
Скачать программу для раскладки плитки
Программа для расчета кафельных покрытий. Вид изнутри.
Видеообзор програмы для раскладки плитки
Готовые проекты (фото)
05.01.2015
Программы для раскладки плитки
Выбирая плитку в магазине, вы неизбежно сталкиваетесь с необходимостью посмотреть, как будет выглядеть интерьер, оформленный приглянувшимся кафелем. К сожалению, если только вы не эйдетик, ваше воображение не в силах удовлетворить потребность в визуализации. Да, если планируется укладка одним видом плитки (во всех отношениях: коллекционных, форматных, тональных…), задача сильно упрощается, и мозг соглашается «подработать» дизайнером. Однако современный рынок керамики настолько богат, что мало кто ограничивается «спартанским» дизайном.
На деле, всегда хочется украсить помещение, как минимум, керамическим дуэтом. А это уже ставит интеллект в ступор. Что уж говорить о ситуациях, когда предпочтение отдаётся ультранасыщенным вариативно коллекциям? К тому же, дело не только в эстетическо-визуальной составляющей. Возможность наглядно представить будущий интерьер – это ещё и вопрос экономии. Облицовка плиткой всегда сопровождается определённым количеством отходов. Иногда, если к тому располагает формат и раскладка кафеля, обрезков очень много. Визуализация интерьера решает обе задачи: даёт представление о том, как будет выглядеть ваше, индивидуальное, помещение и позволяет избежать ненужных расходов.
Ещё относительно недавно визуализация интерьера была довольно трудоёмкой задачей даже для специалиста. К счастью, сегодня у рядового потребителя есть подспорье в виде программ для раскладки плитки. Их уже существует немало, и вы можете выбрать ту, которая более соответствует вашим представлениям об отличных юзабилити и функциональности. Вашему вниманию краткий обзор нескольких приложений.
Программы для раскладки плитки
«Кафель»
Превосходное приложение, обладающее массой достоинств. С функционалом базовой версии программы может разобраться даже новичок: интерфейс, как водится, интуитивно понятен, сервис и навигация на высоте. «Кафель» даёт возможность создания трехмерных макетов интерьеров по заданным показателям. Помимо 3D-визуализации, программа позволяет рассчитать стоимость ремонта – достаточно указать размеры помещения, количество плитки и выбрать дизайн-проект.
Существует три версии приложения:
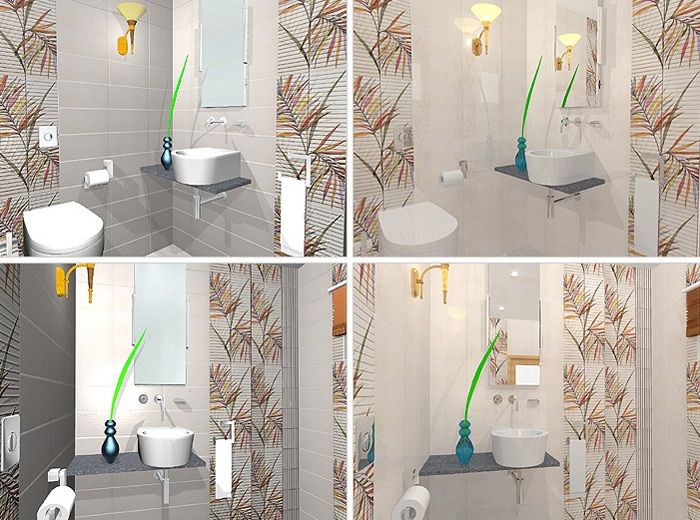
Первые две вариации отличаются дополнительными возможностями, которые предоставляет профессиональная версия (возможность редактирования некоторых аспектов, экспорт в таблицы, печать документов, доступ к имеющимся очень многочисленным коллекциям плитки и т. п.). Наиболее функциональный вариант предоставляет возможность создания фотореалистичных проектов, которые позволяют оценить, как будет выглядеть интерьер «вживую» – со всеми деталями.
Однако у программы есть серьёзный недостаток – цена. Стоимость, особенно в варианте «всё включено», довольно ощутимая. Можно скачать демо-версию, но она пригодна лишь для ознакомления с приложением – основной функционал «халявщикам» недоступен.
«Ceramic 3D»
Приложение больше «заточено» под производителей и реализаторов керамической плитки, однако рядовому потребителю это только на руку – тем больший функционал имеет программа. Помимо возможности трехмерной визуализации интерьера и калькулятора плитки, фишка «Ceramic 3D» – огромное количество коллекций кафеля, их в программе для раскладки плитки более 17 тысяч.
Возможности программы:
- Задав исходные параметры, с помощью программы можно мгновенно смоделировать требуемое помещение.
- В режиме реального времени возможно создание фотореалистичного дизайн-проекта, в конечном итоге практически с помощью одного клика.
- В отличие от многих конкурентов, программа позволяет моделировать сложные лестницы.
- Нужен индивидуальный контур плитки? Нет проблем, «Ceramic 3D» обладает беспредельными возможностями в этом отношении.
- Наличие в интерьере колонн и прочих элементов, характеризующихся отсутствием углов, не «пугает» приложение – присутствует отличный функционал по моделированию круглых компонентов.
- Онлайн программа для раскладки плитки имеет встроенный калькулятор, с помощью которого можно точно рассчитать количество кафеля. Причём, «Ceramic 3D» учитывает закрытые участки, не внося их в конечную смету.
- Мощный поиск и навигация по каталогу плитки.
- Присутствует возможность коррекции контура и размеров проекта – с сохранением общего дизайнерского сюжета.

В отличный функционал и удобство использования подмешана поварёшка дёгтя – и, опять-таки, в виде стоимости программы. К сожалению, она стоит денег, а демо-версия, как и в предыдущем варианте, крайне урезана и вряд ли сумеет удовлетворить потребность в качественной визуализации плиточного интерьера.
«ViSoft Premium»
Эта программа среди прочих выделяется иностранным «происхождением» – приложение немецких разработчиков. Однако «ViSoft Premium» русифицирована, поэтому проблем с её использованием в языковом отношении не возникнет. Преимущества программы:
- Удобный интерфейс.
- Возможность просмотра и распечатки дизайн-проекта с разных ракурсов.
- Множество коллекций плитки от более чем трехсот производителей.
- Возможность подключения дополнительных модулей, расширяющих функционал приложения для раскладки плитки.
К недостаткам можно отнести «габариты»: цену и размер «ViSoft Premium».
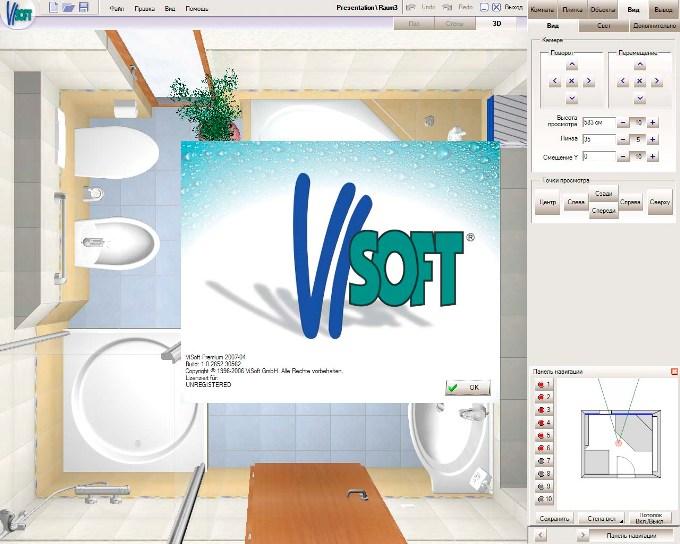
«Pro100»
Приложение не является узкоспециализированным программным комплексом, её назначение – моделирование интерьера в целом. Однако многим она полюбилась именно как инструмент визуализации кафельных раскладок. «Pro100» – мощное ПО с обширными библиотеками элементов интерьера, что позволяет превратить проектирование из просто полезного процесса в увлекательное действо.
Вы сможете управлять цветовыми решениями, регулировать интенсивность теней и света, добавлять свою плитку в библиотеку, рассчитывать сметы… Но, конечно, как и в прочих программных вариациях, эта стоит денег, а демонстрационный вариант значительно урезан.

«SketchUp»
Здесь вы тоже столкнётесь с отсутствием узкой специализации ПО. Раскладка плитки – лишь одна из множества возможностей приложения, рассчитанного на серьёзные архитектурные проекты. Вместе с тем, «SketchUp» проста в использовании, а главное, бесплатна (любительская версия, профессиональная же стоит около 600 долларов). Впрочем, если вам важно использовать обширные библиотеки плиточных моделей, стоит, пожалуй, обратиться к специализированным «коллегам» этой программы.
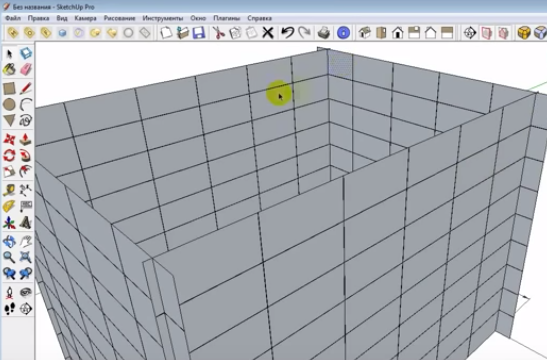
«СанВиз»
Если вы привыкли к планшетам под управлением Android, это ваш вариант. При этом существуют версии и для ПК, а также для терминалов самообслуживания. Программа для раскладки плитки бесплатна. На сегодня в её базе имеется около 80 тысяч текстур кафеля!
Конкурентное преимущество «Сан Виз» – простота использования. Правда, достигнута она за счёт исключения из функционала возможностей, которыми 95 % пользователей пренебрегают. Если вы из оставшихся процентов, лучше обратиться к более функциональному ПО. Здесь вы не сумеете, к примеру, задать в настройках проекта наклонный потолок, не сможете выполнить и круглую планировку помещения.

«Аркулятор»
Программа, отражающая видение компьютерного моделирования дизайн-проектов украинских разработчиков. Вряд ли вы поразитесь реалистичностью итоговых моделей, но зато приложение впечатляет точностью калькуляции – этим и берёт профессионалов. К слову, в этой программе тоже доступна работа с отделочными материалами в целом, а не только с плиткой. Чтобы ознакомиться с возможностями ПО, можете скачать демо-версию.
Ещё одно преимущество «Аркулятора» – миниатюрный вес: в отличие от некоторых представителей нашего списка, программа занимает очень мало места на диске.
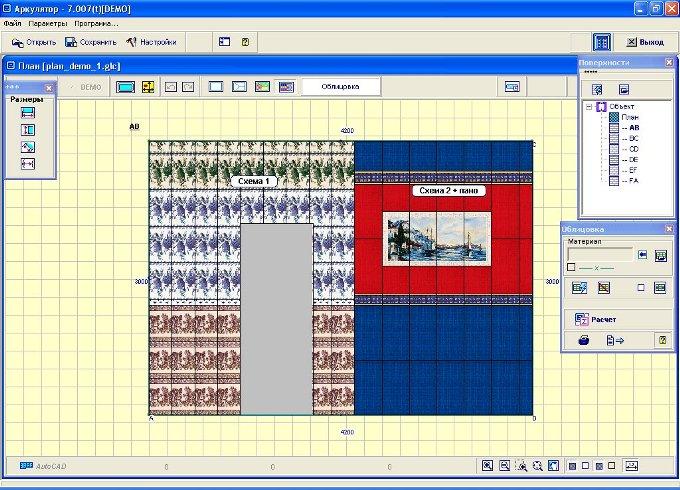
Безусловно, все программы для раскладки плитки, которые мы рассмотрели, очень полезны. Некоторые из них приносят пользы больше, какие-то меньше (обладая при этом своими преимуществами). Однако у всех приложений есть очень весомый недостаток – они крадут время. Не будем брать в расчёт стоимость самых функциональных программ – можно купить и пользоваться не один раз. А вот самый ценный ресурс не восполним. Приплюсуйте к этому необходимость разбираться в нюансах ПО, даже если это простейшая программа, и получите очевидный жирный минус подобных решений.
Что же делать, если жалко времени и нет желания копаться в настройках, искать приглянувшиеся коллекции, подбирать текстуры, оттенки, размеры? Ответ лежит на поверхности: поручить моделирование интерьера тем, кто на этом съел собаку. В нашей компании Вы можете заказать онлайн раскладку плитки. Наш профессиональный дизайнер учтёт все ваши пожелания, порекомендует варианты, которые увеличат или, наоборот, уменьшат визуально пространство. Посоветует, на каких коллекциях, форматах и оттенках остановиться – с учётом размеров помещения и взаиморасположения интерьерных элементов. Просчитает количество плитки, которое будет оптимальным именно для вас – с тем, чтобы остатки были минимальны.
Разумеется, одними рекомендациями дело не ограничится. Специалист, получив необходимую информацию, выполнит профессиональную раскладку плитки – сделает это максимально быстро и точно. В результате, у вас будет готовое индивидуальное решение, которое позволит получить представление о том, как будет выглядеть в действительности ваш интерьер.
Подробности и запись по тел.: 8(495)646-16-90, доб.955
Нужно отметить, что виртуальная раскладка плитки – необходимость, а не прихоть. Представьте, как будет обидно, если результат окажется совсем не таким, каким вы его себе представляли – воображение может сыграть неприятную шутку. Попытка сэкономить на программе или на услугах дизайнера может вылиться в необходимость смириться с фиаско или в… переделку. Чтобы подобной оказии избежать, лучше добавить очень небольшой процент от стоимости плитки, и получить гарантию того, что ремонт в отношении дизайна не станет неудачным экспериментом.
Работа в программе Кафель
Программа предназначена для создания графических изображений помещений, стены, пол и потолок которых можно покрыть различными покрытиями, которые находятся в справочнике. При этом можно рассчитать сколько обоев, ламината, линолеума или кафеля пойдет на облицовку стен, вычислить площадь покрываемой поверхности, необходимого количества клея и расшивочной смеси для кафельной плитки. Программа позволяет быстро разместить мебель и прочие предметы комнаты и оценить внешний вид проекта.
Система может экспортировать данные в формат внешнего рендера Pov-Ray, с помощью которого вы получите высококачественные, реалистичные изображения своих проектов (для версии 7.0+Render).
Инсталляция программы должна производиться таким образом, чтобы пользователь имел ПОЛНЫЕ права на работу в каталоге программы и всех вложенных подкаталогах.
Регистрация программы
Управление сценой.
1. Инициализация нового проекта.
2. Создание контура комнаты.
3. Редактирование контура.
Создание комнаты по контуру производится кнопкой .
3.1 Редактирование стены основного контура.
3.2 Редактирование основного контура.
4. Редактор плит
5. Выбор стены, пола, потолка для покрытия.
6. Установка окон
7. Установка дверей
8. Переход в режим покрытия выбранной поверхности — кнопка .
8.1. Создание покрываемой поверхности.
8.2. Создание поверхности по заданному контуру.
8.3. Задание базового угла.
8.4. Настройка параметров базового угла.
8.5. Изменить базовую точку.
8.6. Параметры шва.
8.7. Укладка покрытия.
8.8. Угол поворота покрытия.
8.9. Включение режима редактирования.
8.10. Режим замены покрытий.
8.11. Образмеривание единичной поверхности.
8.12. Режим Undo/Redo для единичной поверхности.
8.13. Для удаления всего покрытия с поверхности нажмите клавишу.
9. Расчет параметров поверхности.
10. Для удаления всей поверхности с покрытием нажмите клавишу .
11. Переключение режима 2D / 3D в единичной поверхности (ортогональная проекция, вид сверху / трехмерная проекция ) — кнопка .
12. После завершения операций покрытия плиткой либо редактирования нужно отправить текущую стену обратно в помещение. Это осуществляется кнопкой .
13. Работа с раскладками.
13.1. Раскладки плитки на основе шаблонов.
13.2. Копирование покрытий стен.
14. Установка 3dt и 3ds объектов.
15. Установка источников освещения.
16. Дополнительные возможности меню.
17. Расчет параметров всего проекта (количества плиток, обоев, линолиума, ламината и расходных материалов) производится по кнопке .
18. Удаление проекта (очистка рабочего поля) — кнопка .
19. Переключение режима 2D / 3D в проекте (ортогональная проекция, вид сверху / трехмерная проекция ) — кнопка .
20. Сохранить проект — кнопка (или меню ‘Файл→Сохранить’, ‘Файл→Сохранить как’).
21. Открыть существующий проект — кнопка .
22. Работа со справочником материалов.
22.1 Редактор фигурной плитки.
22.2 Настройка рельефности покрытий.
23. Настройка параметров системы.
24. Формирование развертки.
25. Визуализация.
26. Работа с OpenOffice.
27. Внешний рендер (для версии 7.0+Render).
Инсталляция рендера
27.1 Окно установок рендера
27.2 Панель Экран/Файл/Параметры
27.3 Панель Свет/Солнце
27.4 Панель Покрытия
27.5 Панель Объекты
27.6 Окно настройки объекта
27.7 Окно результата
27.8 Настройки для быстрого рендеринга
27.9 Настройка проекта с видом за окном
27.10 Окно настройки сферической панорамы
Для регистрации программы необходимо выполнить следующую последовательность действий:
1. Отправка Hardware ID и Имени для регистрации
а) Запустите программу.
б) Зайдите в меню «Справка» → «Регистрация».
в) Нажмите на кнопку «Послать», будет сформировано электронное письмо, содержащее Hardware ID. Письмо будет сформировано в почтовом клиенте, установленном по умолчанию. В теле письма, которое появится у Вас на экране, в конце строки «Name for registration:» введите имя, на которое нужно зарегистрировать программу (юридическое или физическое лицо). Можно просто скопировать Hardware ID (выделить и нажать Ctrl-C) и вставить в электронное письмо, указав в нем также имя для регистрации. Письмо необходимо выслать по адресу [email protected]. Отправьте письмо.
Можно также отправить информацию для регистрации, заполнив форму на сайте www.tile3d.com. Для этого нажмите кнопку «Регистрация на сайте».
2. Ввод регистрационной информации
а) Запустите программу.
б) Зайдите в меню «Справка» → «Регистрация».
в) Заполните поле «Имя для регистрации» (обязательное значение, отправленное при регистрации)
г) Скопируйте регистрационный ключ из полученного письма в буфер обмена (выделить и нажать Ctrl-C).
д) Нажмите кнопку «Вставить» (или Ctrl-V). Регистрационный ключ должен появиться в соответствующем поле формы регистрации.
е) Нажмите кнопку «ОК». В случае успешной регистрации программа выдаст соответствующее сообщение.
Информацию о регистрации можно проверить, зайдя в меню «Справка» → «О программе». В окне отображается версия программы, имя пользователя и количество дней (оставшихся) действия программы (для time-limited версий).
Система координат сцены в программе следующая: ось X — по горизонтали (слева направо), ось Y — вглубь сцены, ось Z — вверх:
При создании комнаты её центр автоматически размещается в центре координат. Отображение сцены осуществляется с помощью двух камер, перспективной (3D) и ортогональной (2D — вид сверху). Переключение между ними — кнопка .
Камеры расположены вместе на одном ‘штативе’ : ортогональная — в центре ‘штатива’, перспективная — отнесена по координатам X и Y в сторону.
1 — перспективная камера, 2 — ортогональная, 3 — штатив.
Возможны следующие режимы управления:
— в режиме 3D нажатие левой клавиши мыши в области отображения и её передвижение по горизонтали и вертикали приводит к вращению перспективной камеры вокруг центра ‘штатива’ по оси Z или X соответственно (центр ‘штатива’ изначально находится в центре сцены (координат).
— передвижение движков сцены, расположенных справа и внизу, приводит к перемещению ‘штатива’ вместе с камерами относительно центра по оси Y и X соответственно, при этом направление осей не меняется при вращении перспективной камеры.
— вращение колеса мыши — изменение фокусного расстояния камеры (zoom).
При включении режима ‘Панорамный вид’ (кнопка на нижней панели) нажатие левой клавиши мыши в области отображения и её передвижение по горизонтали приводит к перемещению штатива с камерами вдоль направления передвижения (координаты X и Y сцены), при передвижении мыши по вертикали происходит перемещение штатива с камерами вдоль оси Z (по высоте). Для отключения режима ‘Панорамный вид’ нажмите кнопку ещё раз.
1. Инициализация нового проекта — кнопка , а также меню «Файл → Создать». При этом на экран выдается форма начальных установок проекта.
Эта же форма выдается при нажатии кнопки — свойства проекта.
‘Новый проект’ — ввод наименования нового проекта (не имя файла проекта).
‘Высота стен’ и ‘Толщина Стен’ — помещение будет сформировано с такими характеристиками. Толщину и высоту стен можно менять отдельно по каждой стене и после формирования помещения, но это относится только к прямоугольным вставкам между угловыми блоками помещения, поэтому рекомендуется сразу установить необходимую высоту и толщину стен.
‘Цвет фона’ и ‘Цвет сетки’ — цветовое управление основным окном программы.
‘Базовый угол по умолчанию’ — при формировании плоскости для покрытия (‘штукатурки’) стены базовая точка (отсчет координатной сетки) будет установлен согласно этой настройки.
‘Сетка для прорисовки контура’ — эти настройки используются для формировании сетки при прорисовке контура помещения.
Точки контура ‘целпяются’ за узлы сетки, то есть отрисовка дискретная. изменить шаг сетки можно и в основном окне программы.
‘Шаг контура’ — можно установить шаг контура 1см. При этом сетка останется такой, как установлено, но контур можно будет прорисовывать по ‘виртуальной’ сетке с точностью 1 см.
‘Ширина шва’ и ‘Цвет шва’ — параметры шва по умолчанию. Можно изменить в основном окне программы для каждой стены, для каждой поверхности плиты, пола, потолка, выреза.
‘Расположение шва’ — ‘Согласно базового угла’ — плитка устанавливается вплотную к базовому углу, а швы формируются добавлением ширины шва к высоте и ширине плитки. ‘По всем краям плитки’ — плитка помещается в центр шага сетки, то есть шов симметрично расположен со всех сторон плитки. Шаг сетки в обоих случаях равен высоте и ширине плитки с учетом толщины шва.
‘Расход клея’ и ‘Расход расшивочной смеси’ — параметры используются для расчета этих расходных материалов.
Настройки ‘Цвет фона’, ‘Цвет сетки’, ‘Шаг контура — по сетке или 1см’ сохраняются как настройки программы (в Tile3D.ini). Настройки цвета передаются в редактор плит и редактор стены основного контура.
2.1. Инициализация режима — кнопка . После этого перемещаем курсор на рабочее поле и нажатием левой кнопки мыши прорисовываем контур комнаты.
Прорисовка производится по точкам сетки (размеры сетки по умолчанию 10 X 10 см.) При этом выводится значение координаты X (горизонталь) и Y (вертикаль) в сантиметрах, отсчитываемое от последней точки контура, а также длина текущей линии в сантиметрах (в нижней части окна).
2.2. Изменение шага сетки производится кнопкой . При этом появляется окно:
В нем можно изменить шаг сетки по вертикали и горизонтали или просто отключить отображение сетки.
2.3. Для замыкания контура можно щелкнуть левой кнопкой мыши на начальную точку контура или нажать на кнопку .
2.4. Для удаления контура используйте кнопку .
Если вы ошибочно установили точку контура, ее можно удалить нажав Ctrl+Q.
3. Редактирование контура помещения возможно производить после его создания. Редактируется каждый отрезок контура. Щелкните по одной из точек контура, а затем по соседней. Отрезок будет выделен и появится окно с текущей длиной отрезка. Измените его и нажмите клавишу «Ok».
Длина стены будет изменена в направлении от первой точки до второй ( то есть первая точка останется на месте, а вторая переместится на указанный размер. Создание комнаты по отрисованному контуру производится кнопкой
3.1. Редактирование стены основного контура помещения возможно производить после создания помещения, до её покрытия материалами.
Выберите непокрытую стену двойным кликом мышки (точно так же, как и для покрытия). Нажмите кнопку . В появившемся окне будет выведен контур стены и (если есть) контуры вырезов под двери и окна.
Эти контуры нередактируемые. Можно только уменьшить высоту стены, введя новое значение в поле ‘Высота стены’ и нажав кнопку ‘Изменить высоту’. Толщину стены можно изменить введя новое значение в поле ‘Толщина стены’. Заметим, что увеличивается только толщина так называемой ‘вставки’ — то есть стены без учета элементов углов (см. рисунок ниже).
Но в окне редактирования стены основного контура отображается полная поверхность стены (вид изнутри).
Кроме указанных изменений данный режим позволяет сделать в стене сквозные или несквозные вырезы разной формы: прямоугольной, прямоугольной со скругленными краями, арочной и круглой (эллипсной). Создание вырезов аналогично созданию вырезов в плите. Выберите тип выреза соответствующей кнопкой. Не допускается пересечения одного выреза с другими и с контурами стены, окон и дверей — при такой ситуации текущий вырез будет удален. Вырез рисуется одним нажатием мыши — щелкните в нужную точку сетки левой клавишей мыши и удерживая её сформируйте необходимый вырез. Корректность выреза проверяется при отпускании клавиши мыши.
До отрисовки выреза вы можете задать характер выреза — сквозной или нет и если нет, то значение глубины выреза, а также количество точек в круге (если вырез круглый). Красный цвет выреза означает что он являются текущим. Удалить текущий вырез можно кнопкой ‘Удалить текущий’. Удалить все нарисованные вырезы можно кнопкой ‘Удалить все’.
Изменить уже нарисованный вырез можно выбрав его левой кнопкой (при этом он становится красным). Невыбранные вырезы имеют желтый цвет. Далее вызвовите меню правой кнопкой мыши. Выберите ‘Редактировать’. В появившемся окне можно изменить размеры выреза и сдвинуть его по осям координат относительно левого нижнего угла контура стены, а также откорректировать глубину выреза или сделать его сквозным.
При этом выводится размерная линия от нижнего левого угла стены до базовой точки выреза.
Пол и потолок также доступны для редактирования в данном окне, но только в режиме формирования сквозных вырезов. Это может быть полезно для таких элементов интерьера как лестницы и прочие сквозные элементы конструкции, а также для более правильного учета непокрываемых поверхностей пола и потолка.
После всех сделанных изменений перенесите текущую стену в проект кнопкой . Внутренние поверхности сквозного выреза недоступны для покрытия, поверхности несквозного выреза покрываются по правилам поверхности любой плиты.
Еще одна возможность использовать вырезы в стене — встроенные зеркала, которые хорошо выглядят в рендере. Создайте вырез с нулевой глубиной (или глубже — если зеркало в нише), покройте его светлым рулонным материалом — можно специально ввести такой в справочник. Затем, в настройках рендера, поставьте этому материалу зеркальность=1, убрав все остальные параметры в 0 (для версии 7.0+Render).
3.2. Редактирование основного контура возможно после создания помещения, если в процессе создания проекта возникнет необходимость откорректировать размеры помещения. Данный режим вызывается в меню ‘Режим -> Редактирование основного контура’. Редактирование осуществляется точно так же, как и в режиме Редактирование контура.
После изменения контура, нажмите кнопку и, после подтверждения, система изменит основной контур помещения.
Кнопка — переключение режима 3D/2D
Кнопка — выход из режима со сбросом всех изменений в контуре
Кнопка — режим панорамного вида, вы можете перемещать поле вывода контура (нажав правую клавишу мыши), при этом выделение отрезка для корректировки невозможно.
На работу данного режима не влияет наличие на стенах окон, дверей, вырезов. Вы должны сами отследить, чтобы никакие объекты, помещенные на стены, не нарушили структуру проекта (то есть не ‘вылезли’ наружу) — иначе вам придется удалять их вручную.
Покрытия на стенах при изменении их длины корректируются по определенным правилам:
1. Все покрытия, окна, двери, вырезы в стенах позиционируются по левому краю — то есть размер от левого края стены до всех элементов и покрытий сохраняется.
2. Если на стене была одна поверхность на всю стену:
— если стена стала длиннее, то ‘штукатурка’ растягивается на всю стену — вправо
— если стена стала короче, то покрытие обрезается
3. Если на стене одна поверхность НЕ на всю стену:
— если стена стала длиннее, то покрытие не изменяется
— если стена стала настолько короче, что затрагивает покрытие, то оно обрезается, ‘штукатурка’ растягивается на всю стену
3. Если на стене две поверхности:
— если стена стала длиннее, то покрытия не изменяются
— если стена стала короче, то второе покрытие удаляется.
— если стена стала настолько короче, что затрагивает первое покрытие, то оно обрезается, ‘штукатурка’ растягивается на всю стену, второе покрытие удаляется.
4. Покрытия на полу при изменении проекта: второе покрытие (если есть) удаляется, ‘штукатурка’ растягивается на всю стену, первое покрытие при необходимости обрезается.
5. Покрытия на потолке удаляются.
4. Редактор плит предназначен для создания в комнате перегородок, подиумов и так далее. Каждый из этих элементов может быть представлен в виде плиты определённой формы. Вызов редактора плит — кнопка .
Профиль плиты создаётся аналогично контуру помещения. Если вы ошибочно установили точку контура, ее можно удалить нажав Ctrl+Q. Режим редактирования контура ‘Размер’ включен по умолчанию и подразумевает возможность корректировки каждого отрезка контура (см. Редактирование контура ).
Для формирования колонны служит кнопка . Нажимте её и с помощью кнопки мыши сформируйте круг. После отрисовки контура колонны появится окно:
Здесь вы можете задать всю ли колонну формировать или вам нужен подиум в виде сектора произвольного угла. Уточните радиус и точек в круге — количество точек определяет плавность отрисовки радиуса — на сколько сегментов будет разбит полный круг. Высота колонны (подиума) определяется в поле ‘Толщина плиты’.
Затем можно откорректировать получивший контур с помощью кнопок ‘Сплайн’, ‘Радиус’ и ‘Вырез’. Выбрав режим ‘Сплайн’ необходимо выбрать левой кнопкой мыши отрезок контура, который необходимо отредактировать (можно задать перед этим количество точек в этом отрезке в поле ‘Точек в сплайне’). Далее, удерживая левую кнопку мыши нажатой, задайте нужную конфигурацию появившемуся красному отрезку. Далее он будет включен в контур вместо имеющегося.
Красный цвет отрезка означает что он являются текущим. Удалить текущий сплайн можно кнопкой ‘Удалить текущий’. Удалить все нарисованные сплайны можно кнопкой ‘Удалить все’. Изменить уже нарисованный сплайн можно выбрав его левой кнопкой (при этом он становится красным). Невыбранные сплайны имеют желтый цвет.
Аналогично можно превратить любой отрезок контура в радиус. Нажмите кнопку ‘Радиус’, задайте значение в поле ‘Точек в полукруге’ и выберите необходимый отрезок мышкой. Первоначально рисуется внешний радиус, то есть направленный от центра всего контура. Его диаметр равен размеру выбранного отрезка контура. Однако можно его изменить, выбрав его левой клавишей мыши и перемещая мышь, удерживая клавишу нажатой. Если необходим радиус, направленный внутрь контура — нажмите кнопку ‘In/Out’. Эта кнопка меняет расположение радиуса на противоположный. Методы корректировки и удаление радиусов такие же, как и у сплайнов. Выбор, корректировка, удаление сплайнов возможно только при нажатой кнопке ‘Сплайн’. Это же относится и к радиусам.
После корректировки основного контура плиты нажмите кнопку ‘Включить в контур’. Нарисованные корректировки будут включены в контур. Автоматически включится режим ‘Вырез’. После включения режима ‘Вырез’ отключаются режимы редактирования внешнего контура. Доступны три типа вырезов — прямоугольные, прямоугольные со скругленными углами, арки и круглые (эллипс) — все сквозные. Выберите тип выреза соответствующей кнопкой. Не допускается пересечения одного выреза с другими и с внешним контуром — при такой ситуации текущий вырез будет удален. Вырез рисуется одним нажатием мыши — щелкните в нужную точку сетки левой клавишей мыши и удерживая её сформируйте необходимый вырез. Корректность выреза проверяется при отпускании клавиши мыши.
Выбрать вырез текущим можно так же, как и сплайны или радиусы. Расположение и размеры выреза можно откорректировать вызвав меню правой кнопкой мыши. Выберите ‘Редактировать’. В появившемся окне можно изменить размеры выреза и сдвинуть его по осям координат на необходимую величину.
После отрисовки всех необходимых вырезов нажмите кнопку ‘Включить в контур’ для того, чтобы сделать все вырезы актуальными при формировании плиты. Затем задайте толщину плиты в поле ‘Толщина плиты’ (можно изменять толщину плиты после её формирования — с помощью кнопки ‘Изменить толщину’). Создание плиты — кнопка . Далее вы задаёте поворот плиты для её правильной ориентации. Для правильного поворота после создания плиты переключитесь в режим 3D и воспользуйтесь кнопками . Задать нужную ориентацию плите можно и в самом проекте.
Кнопкой вы можете сохранить плиту для дальнейшего её использования в проекте. Стена сохраняется в виде файла с расширением *.blk в подкаталоге ‘..\Bloсks\ каталога программы или в его подкаталоге. Кнопкой можно загрузить ранее сохраненный блок из этого подкаталога.
В таком виде плита будет перенесена в помещение нажатием кнопки . Плита при переносе будет помещена в центр сцены с комнатой на уровень пола. Далее, для точного позиционирования выделите плиту с помощью опции меню «Выделить объект» и переместите её в нужное место. Управление координатами плиты и углами её поворота производится так же, как и 3DT объектами (Установка 3dt и 3ds объектов).
В самом проекте доступ к сохраненным плитам осуществляется через правое окно программы кнопкой ‘Плиты’. Выберите нужную плиту двойным щелчком мыши и установите её в проект.
В отличии от 3DT-объектов, плиты не выделяются двойным щелчком левой клавишы мыши. При таком действии выделяется выбранная поверхность плиты. Если выделяемая поверхность сформирована в виде сплайнов и радиусов, то она выделяется вся и покрывается как единая поверхность. Внтуренняя поверхность вырезов плиты доступна для покрытия. Вырезы в виде окружности или скругленного прямоугольника также выделяются как единая поверхность.
После этого можно перенести её (выбранную поверхность плиты) в режим покрытия с помощью клавишы , как и любую стену, пол или потолок помещения. В отличии от стен помещения, на поверхности плиты автоматически создаётся контур покрываемой поверхности, равный всей поверхности. То есть нет возможности задать произвольный контур для покрытия.
Для удаления плиты выделите её с помощью опции меню «Выделить объект» и удалите с помощью опции «Удалить объект».
Для загрузки плиты в редактор выделите её с помощью опции меню «Выделить объект» и выберите опцию меню «Загрузить объект в редактор». В редакторе у вас есть возможность изменить толщину, ориентацию плиты и сохранить ее как внешний файл.
Для создания копии плиты выделите её с помощью опции меню «Выделить объект» и скопируйте с помощью опции «Копировать объект». Плиты копируются без нанесённых на них поверхностей.
5. Для выбора стены, пола или потолка для покрытия произведите двойной щелчок левой клавиши мыши на выбранной стене. При этом выбранная стена выделяется полупрозрачным контуром. Таким же образом выделяются покрываемые поверхности плиты и вырезов стены.
Отмена выделения — двойной щелчок по полупрозрачному контуру.
6. Установка окон производится кнопкой . Перед вызовом режима вставки окна выделите стену, на которую устанавливается окно, двойным щелчком левой клавиши мыши. На экран выдается окно установок параметров окна.
Здесь Вы можете установить тип окна, размеры проемов и их радиусы, размеры рамы и подоконника, текстуры рамы и подоконника, а также смещение окна от левого внутреннего угла стены и высоту расположения окна. При нажатии кнопки «Ok» окно с данными параметрами будет установлено в выбранную стену.
Для удаления окна выделите его двойным щелчком левой клавиши мыши и вызовите меню нажатием правой клавишей мыши. Выберите пункт «Удалить окно, дверь». При этом текущее окно будет удалено.
Для редактирования окна выделите его двойным щелчком левой клавиши мыши и вызовите меню нажатием правой клавишей мыши. Выберите пункт «Загрузить окно, дверь в редактор». При этом текущее окно будет загружено в редактор и доступна для редактирования, исключая внешние габариты и расположение (для проектов, созданных в версии 7.0 и выше).
7. Установка дверей производится кнопкой . Перед вызовом режима вставки двери выделите стену, на которую устанавливается дверь, двойным щелчком левой клавиши мыши. На экран выдается окно установок параметров двери.
Здесь Вы можете установить размеры проемов, верхний радиус коробки, текстуры двери и коробки, элементы двери — ручку и стекло, а также смещение двери от левого внутреннего угла стены. При нажатии кнопки «Ok» дверь с данными параметрами будет установлена в выбранную стену. При выборе опции «Сплошное полотно» вы можете выбрать текстуру для коробки, содержащую изображение необходимой двери.
Для удаления двери выделите её двойным щелчком левой клавиши мыши и вызовите меню нажатием правой клавишей мыши. Выберите пункт «Удалить окно, дверь». При этом текущая дверь будет удалена.
Для редактирования двери выделите его двойным щелчком левой клавиши мыши и вызовите меню нажатием правой клавишей мыши. Выберите пункт «Загрузить окно, дверь в редактор». При этом текущая дверь будет загружена в редактор и доступна для редактирования, исключая внешние габариты и расположение (для проектов, созданных в версии 7.0 и выше).
8. Переход в режим покрытия выбранной поверхности — кнопка .
8.1. Создание покрываемой поверхности.
8.2. Создание поверхности по заданному контуру.
8.3. Задание базового угла.
8.4. Настройка параметров базового угла.
8.5. Изменить базовую точку.
8.6. Параметры шва.
8.7. Укладка покрытия.
8.8. Угол поворота покрытия.
8.9. Включение режима редактирования.
8.10. Режим быстрой замены всего покрытия одного типа на другой.
8.11. Образмеривание единичной поверхности.
8.12. Режим Undo/Redo для единичной поверхности.
8.13. Для удаления всего покрытия нажмите клавишу.
8.1 Для быстрого создания поверхности нажатием правой кнопки мыши вызовите меню и выберите первый пункт — «Создать поверхность». Будет создана поверхность на всей стене.
Если же плитка укладывается не на всю стену, то необходимо нажать кнопку и приступить к созданию контура поверхности для покрытия плиткой.
8.2. Правила создания контура аналогичны созданию контура помещения, только область создания ограничена размерами стены. Редактирование контура аналогично редактированию контура помещения. Если вы ошибочно установили точку контура, ее можно удалить нажав Ctrl+Q.
Кнопка предназначена для замыкания контура (для замыкания контура можно щелкнуть левой кнопкой мыши на начальную точку контура). Кнопка — для удаления контура. Редактирование контура возможно производить после его создания. Редактируется каждый отрезок контура. Щелкните по одной из точек контура, а затем по соседней. Отрезок будет выделен и появится окно с текущей длиной отрезка. Измените его и нажмите клавишу «Ok». Возможно создание радиусных элементов контура. Для этого после создания контура вызовите меню нажатием правой клавишы мыши и выберите пункт «Создать радиус».
Затем выберите центр предполагаемого радиуса и нажмите левую кнопку мыши. Передвижением мыши задайте необходимый радиус и повторно нажмите левую кнопку мыши.
Затем система запросит способ включения радиуса в контур — объединять его с контуром или вырезать.
Выберите необходимый режим. Потом можно продолжить редактирование контура или создать поверхность по кнопке или вызвав меню правой кнопкой мыши и выбрав пункт «Создать поверхность».
Если необходимо создать поверхность (вторую) на оставшейся части стены — на свободной области нажмите правую кнопку мыши и из меню выберите пункт «Создать поверхность». Будет сформирована вторая поверхность (цвет у неё отличается от первой).
Поверхности покрываются по отдельности и могут быть покрыты разными материалами. Например ламинатом и кафельной плиткой соответственно. Автоматические режимы замощения действуют только на покрываемую в данный момент поверхность.
8.3. Задание базового угла необходимо для определения угла, от которого будет производиться укладка покрытия. Нажмите кнопку и щелкните левой кнопкой мышки на один из углов созданной поверхности при этом он будет отмечен как базовый угол ( см. картинку ниже). По умолчанию базовый угол устанавливается согласно настройкам в свойствах проекта.
8.4. Настройка автоматического смещения базовой точки или смещение базовой точки по координатам производится кнопкой . Это необходимо для ускорения операций укладки, когда используется коллекция покрытий (плиток, ламината), имеющих разные размеры. При нажатии кнопки появляется окно.
Выберите необходимое направление автоматического смещения и нажмите кнопку «Ok». На рисунке ниже показан режим укладки плитки при автоматическом смещении базовой точки вверх. При укладке нижней плитки базовая точка перемещается вверх и при выборе другой плитки из коллекции, имеющей другие размеры по высоте, можно сразу укладывать её сверху, иначе пришлось бы переместить точку привязки вверх дополнительной операцией (см. следующий пункт).
Опуия «Смещение базовой точки по координатам» необходима для сдвига точки начала укладки покрытия, например, когда необходимо сдвинуть один ряд плиток или ламината относительно другого. Опция «Установить в центр» служит для установки базовой точки в центр покрываемой поверхности, либо в центр всей текущей плоскости (подложки).
8.5. Изменить базовую точку можно при помощи кнопки . После нажатия кнопки щелкните левой клавишей мышки по базовой точке. Она как бы «приклеится» к курсору мыши. Переместите базовую точку в один из углов любого элемента покрытия и нажмите левую клавишу мышки. Базовая точка установится в выбранный угол.
Второй способ изменить базовую точку — щелкнуть по ней дабл-кликом левой клавишей мыши. При этом автоматически включится режим перемещения базовой точки и она как бы «приклеится» к курсору мыши. Переместите базовую точку в один из углов любого элемента покрытия и нажмите левую клавишу мышки. Базовая точка установится в выбранный угол.
8.6. Параметры шва устанавливаются по кнопке . При нажатии кнопки появляется окно:
В этом окне можно определить ширину шва (от 0.1 см до 2 см) и определить цвет шва. Также можно отключить использование шва. Параметры шва могут задаваться для каждой стены отдельно, по умолчанию используются текущие параметры шва. Параметры шва можно задать перед началом укладки плитки, при наличии уложенной плитки на поверхности редактировать параметры шва не допускается (кроме цвета).
8.7. Укладка покрытия производится на созданной поверхности с помощью справочника покрытий, который находится в правом окне. Справочник материалов вызывается двойным кликом левой клавиши мыши на панель, справа вверху, либо нажатием правой клавиши мыши на справочник покрытий и выбором из появившегося меню пункта «Добавить».
При этом появляется справочник материалов:
Выбрать можно либо нужное покрытие, либо коллекцию (уровень выше). После нажатия кнопки «Ok», покрытие или коллекция будет загружена в справочник в правом окне. Выбрав нужное покрытие можно нажатием правой клавишей мыши вызв
СанВиз для компьютера — программа для раскладки плитки и расчета количества в 3D
Функционально ничем, только одна версия адаптирована под работу пальцем покупателя, другая под работу мышью продавцом. Интерфейс покупателя устроен таким образом, чтобы он быстро разобрался с программой, а интерфейс продавца, чтобы он быстро сделал проект пропуская обучение программе.
Программу установить можно, но она не адаптирована под работу пальцем и работать на планшете будет не удобно. Рекомендуем для планшета купить специальную версию СанВиза.
Операционная система: Microsoft Windows XP / Vista / 7 / 8. Процессор не ниже Intel Core 2 Duo E7300. Дисплей: с разрешением не менее 1280×1024; Оперативная память: не менее 2 Гб; Видеокарта не ниже AMD HD 6670.
В первую очередь, тем, что позволяет покупателям создавать дизайн-проект самостоятельно. Освоение ими программы занимает около трёх минут за счёт простого интерфейса.
Да, конечно. На сайте доступна для скачивания база коллекций плитки. Если Вы не нашли в этой базе нужную коллекцию, то можете добавить текстуры самостоятельно или написать нам запрос на добавление.
Программа постоянно улучшается. Обновления выпускаются в среднем каждые две недели.
Да, это возможно. На сайте есть раздел для отправки предложений по развитию программы.
На сайте доступна полная база коллекций, вы можете выбрать из неё только те коллекции, которые нужны вам.
На данный момент в базе данных более 80 тысяч наименований плитки. Представлены все Российские производители и часть иностранных. Если Вам нужна коллекция, которой нет у нас в базе. Вы можете сообщить нам об этом, и мы загрузим её на сайт. Оттуда Вы сможете скачать её.
Да размеры планировок можно изменять. У нас программе есть несколько типовых планировок, на основе которых клиенты смогут задать размеры своей ванной. Есть только максимальное ограничение на длину комнаты 10 метров. Также можно нарисовать планировку любой формы с помощью прямых линий.
Для сантехники мы не видим большой потребности по сравнению с плиткой. Поэтому считаем, что достаточно сантехники, которая есть в программе. К тому же размеры её можно менять. А внешний вид сантехники покупатель сможет увидеть детальнее в магазине.
На нашем сайте есть база коллекций. Всем нашим клиентам предоставляется доступ к данной базе. Вам нужно скачать нужную коллекцию с сайта и загрузить её на терминал, например с помощью флешки. Инструкция также есть в личном кабинете.
В программе есть возможность редактировать цены. Мы оставляем эту возможность магазинам. Также есть возможность сделать интеграцию цен с учетной системой магазина.
Обучения программе у нас нет, поскольку в нем нет нужды. По нашим замерам человек осваивает программу максимум за 3 минуты. А на рабочем столе программы стрелочками показано куда нажать, чтобы менять цены или загрузить другие коллекции. К тому же на нашем сайте есть видео с работой программы.
Мы добились такой простоты программы, за счет того, что убрали все ненужные сложные функции, как в аналогичных программах. Ими все равно пользуются в основном дизайнеры. Например: у нас нельзя сделать комнату с круглыми стенами или со скошенным потолком. На наш взгляд люди, которые живут в нестандартных планировках, являются состоятельным и могут себе позволить нанять дизайнера. Наша же программа ориентирована на обслуживание большого потока людей, которые живут в стандартных планировках.
Да, у нас специальная утилита для удобной работы с базой.
К сожалению, такой функции нет, поскольку владельцы ванных с наклонными потолками, скорее всего, живут в коттеджах или в пейтхаусах. И они могут себе позволить нанять дизайнера. Наша программа ориентирована не на них.
К сожалению, такой функции нет, поскольку владельцы ванных с изогнутыми стенами, скорее всего, живут в коттеджах. И они могут себе позволить нанять дизайнера. Наша программа ориентирована не на них. У нас же можно сделать планировку в форме любого многоугольника.
Да, такая функция есть.
Да, считаются. При этом обрезки не считаются для декоров и бордюров.
Да, требуется, но только в момент активации программы. Обновлять программу и базу можно, скачав их на флешку с любого комптьютера и скопировав на компьютер на котором установлен «СанВиз PC».
Не нужно.
kak-sdelat-potolok-samostoyatelno — запись пользователя Лена (oleinik) в сообществе Дизайн интерьера в категории Интерьерное решение ванной комнаты
Девочки, подскажите, а есть ли какие-то программы, где можно самостоятельно сделать раскладку плитки для ванной в 3D формате?
И еще вопрос: как вы думаете, подойдет ли плитка размером 25х45 см для маленькой ванной?
Мы совместили санузел, получился 3,52 кв м. потолок 2, 40м. + в правом дальнем углу короб для коммуникаций 43х66 см…
Я замахнулась на вот такую плитку, может кто видел варианты ее раскладки в похожих ванных комнатах?
Я нашла примеры только для больших помещений.
Расчет кафеля tile 3d. Программы для расчета плитки в ванной. Описание методики и важные нюансы расчета для санузлов
Для того, чтобы начать работу с калькулятором плитки , выбираем коллекцию, которую и будем рассчитывать, и попадаем на стартовую страницу. Вот как она выглядит, например, для коллекции Караоке.
Весь расчет состоит из 4 основных шагов.
Шаг первый: определяем назначение плитки и размеры стен для расчета
В вертикальном столбце задаем высоту потолка и стен. В нашем примере произведем расчет для ванной комнаты с высотой потолков 2,7 м, двумя стенами длиной по 2,5 и двумя, ширина которых по 1,7 м. Пока не вычитаем размеры дверей — это можно сделать позже.
Удобно, что размеры можно ввести двумя способами: вручную, или передвинув бегунок линейки к нужному показателю.
Здесь же можно задать ширину шва между плитками, потому что этот показатель также влияет на расчет. Также можно выбрать и вариант раскладки — горизонтально или диагонально будет уложена наша плитка. Мы выбрали узкий шов, 1,5 см, и горизонтальную раскладку.
Убедились, что все нужные поля заполнены? Отлично, можно переходить к следующему шагу.
Кстати, если необходимо сделать расчет плитки для меньшего количества стен, например, для двух, то можно убрать ненужные стены. Для этого устанавливаем курсор на значение ненужной стены, и выбираем кнопку «убрать стену». Она расположена в правом углу, под линейками. Если вдруг мы передумаем, и решим добавить стену в наш расчет, то нажмем голубую кнопку «Добавить стену» слева.
Шаг второй: раскладка плитки
В левой части калькулятора плитки мы видим ассортимент коллекции: основную плитку и декоры. В правой части, которая шире и больше, чем левая, будут отображаться наши стены, согласно заданным ранее параметрам.
«Облицовывать» стены мы будем по очереди, выбирая их из списка внизу: стена № 1, стена № 2 и так далее.
Для облицовки первой стены выбираем бежевую плитку, которую хотим расположить горизонтальными рядами. Для этого перетаскиваем нужную плитку с помощью левой клавиши мышки к нашей стене.
Обратите внимание, для того, чтобы кафель заполнила определенное пространство, нам нужно подвести ее к пункту «Расположить рядами». Если мы просто перетащим плитку на стену, она ляжет, как единичный элемент. Это удобно для декоров, но не подходит для большой площади.
Расположение наших плиток может быть горизонтальным или вертикальным. Если мы пожелаем добавить контрастную полосу, то снова выбираем нужный цвет из левой части, и выкладываем нужную область, пользуясь пунктом «Расположить плитку рядами».
Когда вся стена выложена, то можно разместить и декоры. Для этого выбираем отдельный декоративный элемент и перемещаем на нужное нам место. Мы выбрали целую полосу из декоров, снова воспользовавшись пунктом «Расположить плитку рядами».
Неправильно разместили элемент? Не беда. Воспользуемся ластиком. Он расположен под нижним левым углом стены. Захватываем его мышкой, перетаскиваем к месту, где была допущена ошибка — и неудачный элемент уже убран.
Вот одна из стен, которая у нас получилась:
Когда результат раскладки плитки на одной стене нас удовлетворит, переходим к следующей.
Если нам захочется повторить раскладку одной стены для другой, то мы можем воспользоваться командой «Расположить аналогично стене…» и в меню выбрать стену.
Поработав над всеми стенами, переходим к следующему шагу.
Шаг третий: сэкономить (вычитаем двери, ванну и т.п.)
Теперь нужно выбрать области, свободные от плитки. Это нужно сделать на конкретной стене, из тех, которые мы уже «облицевали», выбрав их из списка.
Во-первых, дверь. Ее точные размеры можно задать вручную, или передвигая бегунки на линейках. Выделенная область отразится на нашей стене.
Во-вторых, можно задать произвольную область. Например, мы решили не выкладывать кафельной плиткой пространство за ванной. Тогда выбираем нужную стену и отмечаем на ней область, которую освободим от плитки. Произвольные области можно добавлять или удалять в калькуляторе по нашему желанию. Это очень удобно.
Все отметили? Тогда переходим к четвертому шагу.
Шаг четвертый: окончательный расчет
На выходе мы получаем полную раскладку плитки в соответствии с нашими дизайнерскими устремлениями, размерами нашего помещения, и выбранными произвольными областями.
Указано наименование плитки, цена, метраж, запас (если он нужен, в декорах он не заложен, например), итоговая сумма. Запас можно уменьшить, увеличить или совсем убрать.
Ниже расчета мы можем увидеть свою раскладку плитки по стенам, так, как мы ее задумали.
Готовый расчет можно отправить на свой e-mail, сохранить в закладках или прямо отсюда можно оформить заказ, воспользовавшись соответствующей кнопкой.
Рассчитать необходимое количество керамической плитки еще никогда не было так просто! Леруа Мерлен предлагает Вам самостоятельно подобрать необходимое количество плитки для ванной, пола и стен, воспользовавшись нашим специализированн