подготовка, инструкция для Самсунг, Кэнон и других устройств
В современном мире каждый человек должен знать, как пользоваться принтером. Это полезное устройство даёт возможность распечатывать документы, текстовую информацию, картинки и фотографии. Чтобы пользоваться всеми преимуществами такой техники, необходимо правильно выполнить её подключение и настройку, а также разобраться в особенностях работы.

Подготовительные мероприятия
Перед тем как использовать принтер, необходимо правильно подключить его к компьютеру, установить драйвера и настроить все параметры работы. Только в этом случае устройство будет качественно функционировать и не давать сбоев.
Подключение устройства
Любой принтер (струйный или лазерный) будет хорошо работать, если правильно его подсоединить к компьютеру. Для выполнения этой работы нужно раскрутить все кабели, которые прилагаются к устройству, и вынуть из упаковки съёмные детали.
Порядок действий:

- Устанавливают принтер на горизонтальной поверхности. При выборе места нужно учитывать не только предпочтения пользователя, но и длину всех проводов. Большинство современных устройств имеет открывающуюся крышку или выдвижной слот для бумаги. Это также нужно брать во внимание при выборе места установки.
- Провода питания подключают к электросети.
- Один конец двухстороннего USB-кабеля вставляют в соответствующее гнездо на задней панели принтера, а второй — компьютера.
- Включают ПК.
- На панели управления нажимают кнопку включения принтера.
Установка драйверов
Процесс использования печатающего устройства предусматривает необходимость загрузки специального программного обеспечения (драйверов). Это нужно для того, чтобы операционная система компьютера смогла распознать подключаемый девайс.
Процесс установки:

- Включают ПК.
- Берут установочный диск, который прилагается к устройству, и вставляют его в дисковод.
- Через несколько секунд на экране появится окно ПО принтера. В нём выбирают пункт «Установка».
- На открывшейся странице отмечают те элементы программы, которые желают установить. Специалисты рекомендуют выбирать пункт «Все драйвера».
- Подтверждают факт ознакомления с лицензионным соглашением, нажимая кнопку «Далее».
- Включают принтер и нажимают «OK».
- Ожидают окончания процесса установки.
- Перезагружают компьютер.
Все известные производители принтеров (Samsung, Epson, Canon, Brother и другие) создают уникальные драйвера, которые подходят только для конкретной модели устройства. Поэтому специалисты не рекомендуется терять или повреждать установочный диск. Если это произошло, то придётся искать элементы ПО в интернете.
Настройка техники
После завершения подключения принтера необходимо заняться настройкой печати. Для этого следует включить устройство и выполнить несколько простых действий.
Пошаговая инструкция:

- На компьютере нажимают кнопку «Пуск».
- В открывшемся меню ищут пункт «Панель управления».
- После клика по нему откроется окно, где выбирают раздел «Принтеры».
- Пользователю предложат выбрать устройство, которое будет использоваться по умолчанию. Из доступных вариантов находят название подключённого принтера.
- Сохраняют изменения нажатием клавиши «OK».
Если правильно выполнить все действия, то в списке готовых к работе устройств появится название девайса. Чтобы проверить его, необходимо напечатать пробную страницу. Для этого выполняют следующие действия:
- Правой кнопкой мыши нажимают на иконке принтера.
- В появившемся списке выбирают раздел «Свойства».
- В нём открывают вкладку «Общие».
- Находят кнопку «Пробная печать» и кликают по ней мышкой.
Если печать прошла успешно, и полученный результат удовлетворил пользователя, то можно приступать к использованию девайса.
Процесс эксплуатации
Научиться правильно пользоваться принтером сможет каждый желающий. Процесс эксплуатации этого устройства очень прост, поэтому изучить все его особенности будет легко даже подростку.
Печать документа
В Кэнон, Самсунг, Эпсон и других популярных принтерах процесс печати документа проводится по одинаковой схеме. Перенести текст или картинку на бумагу можно двумя простыми способами: через графический или текстовый редактор (например, Microsoft Word), контекстное меню. Первый вариант считается наиболее удобным, поэтому его применяет большая часть пользователей.
Этапы печати:

- Открывают файл с картинкой или текстом.
- Кликают в левом верхнем углу на иконку программы и переходят в главное меню.
- Там находят пункт «Файл».
- В нём выбирают подпункт «Печать».
- Откроется новое окно, где выбирают устройство, которое хотят использовать для печати.
- Вводят номера страниц, которые нужно распечатать.
- Указывают количество необходимых копий документа.
- Выбирают качество и вид печати, а также задают тип бумаги (если нужно).
- В специальный лоток или податчик бумаги вставляют необходимое количество листов.
- Кликают левой кнопкой мыши по кнопке «OK».
- Ожидают несколько секунд, пока принтер завершит свою работу.
Если подключённое к компьютеру устройство правильно настроено, то распечатать документ можно без запуска графического или текстового редактора. Такой вариант будет полезен при больших объёмах работы.
Алгоритм действий:
- Находят нужный документ и кликают по нему правой кнопкой мыши.
- В появившемся контекстном меню выбирают пункт «Печать».
- В открывшемся окне задают параметры процесса.
- Нажимают «OK».
Загрузка бумаги
Для того чтобы принтер бесперебойно работал, необходимо постоянно пополнять запасы бумаги. В противном случае устройство автоматически остановится и выдаст ошибку. Чтобы такого не произошло в струйном принтере, необходимо сделать следующее:

- К податчику бумаги присоединяют специальную подставку, которая будет держать лист в вертикальном положении.
- Боковые направляющие раздвигают до тех пор, пока между ними не поместится бумага нужного формата. При этом зазор между листом и элементом конструкции должен быть минимальным.
- Берут нужное количество бумаги и выравнивают её по краям.
- Всю пачку вставляют в податчик той стороной вверх, на которой нужно напечатать картинку или текст.
- Выдвигают приёмный лоток. В некоторых моделях (например, Canon Pixma) он отсутствует, поэтому вместо этой детали рекомендуют подставить какую-либо плоскую поверхность.

Загрузка бумаги в лазерный принтер происходит по другой схеме. Это связано с особенностью конструкции такого устройства и иным принципом печати.
Порядок загрузки:

- Открывают крышку принтера.
- Ограничитель бумаги перемещают в крайнее положение.
- Аналогично поступают с боковыми направляющими.
- Берут пачку бумаги и проверяют её на наличие слипшихся листов.
- Выравнивают края и помещают листы в лоток.
- Сдвигают боковые направляющие до тех пор, пока они не зафиксируют всю пачку. Эти элементы конструкции не должны сильно сжимать листы.
- Такое же действие выполняют и с ограничителем.
- Закрывают крышку устройства.
Извлечение и замена картриджа
Во время эксплуатации принтера периодически нужно будет пополнять запас не только бумаги, но и чернил. Для выполнения этой работы нужно знать правильный алгоритм действий. В противном случае можно повредить печатающую головку устройства.
Этапы замены картриджа в струйном принтере:

- Включают устройство и открывают его верхнюю крышку.
- Ожидают несколько секунд, пока печатающая головка не переместится в центральное положение.
- На ней есть защитная крышка, которую открывают путём нажатия на специальный рычаг.
- Из гнёзд извлекают старые ёмкости с чернилами и откладывают их в сторону.
- С заранее распакованных новых картриджей снимают защитную плёнку.
- Их вставляют в гнёзда и фиксируют защёлкивающейся крышкой.
- Верхнюю крышку устройства закрывают и дожидаются момента, когда печатающая головка возвратится в своё исходное положение.
Для лазерного принтера общий принцип замены картриджа остаётся неизменным. При этом есть несколько важных нюансов, которые обязательно должен знать каждый владелец такого устройства.
Порядок действий:

- Открывают верхнюю крышку принтера.
- Находят картридж и передвигают его по направлению стрелки, нарисованной на его корпусе.
- Распаковывают новую ёмкость с чернилами и встряхивают её.
- Вытягивают защитную ленту, двигаясь в горизонтальном направлении.
- Картридж вставляют в гнездо и перемещают до упора.
- Закрывают крышку устройства.
Возможные ошибки
Во время работы принтера могут возникать ошибки. Большую их часть можно исправить самостоятельно, без привлечения специалистов сервисной службы.
Наиболее частые проблемы и способы их решения:


- Заминается бумага. Чаще всего такая ошибка возникает из-за попадания в лоток или податчик посторонних предметов. В этом случае нужно сразу же прервать печать и удалить всё лишнее. Кроме этого, понадобится очистка печатающих роликов от остатков бумаги.
- Устройство захватывает более одного листа. Эта проблема появляется в случае использования бумаги низкого качества или при склеивании листов (из-за высокой влажности в помещении). Чтобы избежать этого, достаточно встряхнуть и пролистать бумагу перед тем, как загружать её в лоток или податчик.
- Снизилось качество печати. В большинстве случаев такая проблема присутствует в струйных принтерах. Она возникает из-за недостатка краски, низкого качества установленного картриджа, закупоривания каналов в печатающей головке. Первые две ошибки можно устранить заменой ёмкости с чернилами, а третью — применением функции «Глубокая очистка».
- Некорректная цветопередача. Если напечатанные картинки имеют неестественный оттенок, то проблему следует искать в печатающей головке. Такая ситуация может возникнуть из-за засыхания чернил или при их недостаточном количестве. Лучшим решением проблемы станет использование функции «Глубокая очистка».
- Принтер работает с перебоями. В этом случае нужно проверить правильность подключения. Иногда такая проблема возникает из-за большой длины кабеля, соединяющего принтер с компьютером.
Полезные советы
Для того чтобы принтер работал на протяжении длительного периода, необходимо регулярно следить за его состоянием и устранять все неисправности. Кроме этого, нужно учитывать рекомендации специалистов, которые не только помогут продлить срок службы устройства, но и снизят вероятность возникновения поломок.
Важные советы:

- При длительном простое техники необходимо закрывать лоток для бумаги. Это простое действие поможет избежать попадания внутрь устройства пыли и каких-либо посторонних предметов.
- Не следует ставить принтер возле окна или источника тепла.
- Специалисты рекомендуют использовать только качественные чернила и бумагу. Если купить дешёвые расходные материалы, то снизится качество печати, и увеличится риск поломки техники.
- Максимальное количество напечатанных подряд страниц не должно превышать 50 штук. В противном случае принтер будет испытывать повышенные нагрузки, которые приведут к быстрому износу его деталей.
- Продолжительность срока службы техники напрямую зависит от частоты очистки. Эту операцию можно проводить только при выключенном устройстве.
- На компьютере нужно сохранить копию файла с драйверами. Это поможет в тех случаях, когда потеряется установочный диск и не будет возможности где-либо найти ПО.
- Замену картриджа нужно проводить только при включённом устройстве. Из-за этого следует соблюдать максимальную осторожность. Чтобы не получить удар электрическим током, запрещается выполнять какие-либо манипуляции влажными руками.
Чтобы научиться пользоваться принтером, не нужно оканчивать университет или посещать специальные курсы. Достаточно будет изучить инструкцию по эксплуатации устройства и применить полученные знания на практике.
Поделиться в соц. сетях:
Как пользоваться принтером | Pop Hi-Tech

Современные принтеры это удобные в эксплуатации устройства, работа с которыми максимально упрощена. Пользователь может в несколько кликов сделать все, что ему нужно. Но, даже такое упрощение не уменьшает ошибок при использовании принтеров, которые могут привести к поломки такой офисной техники. К таким ошибкам относятся использование ненадлежащих расходных материалов и т.п.
Перед работой принтера его нужно включить в компьютерную сеть и активировать. Для этого нужно подключить принтер с помощью специальных кабелей и установить на эту периферийную технику драйвера. Они поставляются на специальном диске, который входит в комплектацию устройств такого рода. Но, наиболее актуальные драйвера можно скачать на сайте производителя.
После подключения принтера необходимо убедиться, что картриджи с краской стоят на своих местах. Вставьте в принтер бумагу и распечатайте пробный лист.
Как приступить к печати текста?
Для того, чтобы печатать на принтере нужна краска. В зависимости от принтера она может быть в жидкой или порошкообразной форме. Если вы планируете печатать текст, то лучше купите лазерный принтер, к котором нужно будет периодически менять картриджи с краской. Хотя, для минимизации расходов, на многих моделях таких принтеров можно заправлять картриджи самостоятельно. Подробнее http://www.admis.ru/catalog/remdupl
Текстовые файлы обычно хранятся в Word. Для того, чтобы их распечатать, необходимо зайти во вкладку “файл” на нажать на кнопку с надписью “Печать”. В открывшемся после этого меню можно настроить параметры печати. Разобраться в них довольно просто.
Если нужно распечатать несколько листов с одним текстом, то в окошке “количество копий” выставите нужное число.
Что нельзя делать с принтером?
При работе с принтером необходимо соблюдать технику безопасности. Не стоит использовать бумагу, которая помялась или была использована ранее. Это может вывести покрытие барабана картриджа из строя. То же самое касается и использование бумаги со скрепками.
Нужно знать, что далеко не все принтеры могут функционировать в интенсивном режиме. Им нужно давать время для того, чтобы печатающие элементы остыли. Если этого не делать, то принтер может перегореть.
Печатать нужно на рекомендованой производителем принтера бумаге. Если бумага застряла, то извлекать ее нужно осторожно, для того чтобы не повредить барабан.
Если есть такая возможность, то проводите плановые осмотры своей бытовой техники. Это позволит увеличить срок службы принтера и других устройств.
Как пользоваться принтером 🚩 Компьютеры и ПО 🚩 Другое
Общие принципы использования
Независимо от того, является принтер струйным или лазерным, есть единые правила пользования. Во-первых, нельзя класть в лоток бумаги то, чего там быть не должно. Частыми гостями сервисных центров являются принтеры, в лотки которых были загружены листы, соединенные скрепками или степлером.
Во-вторых, нельзя загружать в лоток бумаги большее количество листов, чем положено по конструкции устройства. В современных моделях принтеров зачастую стоят графические или конструктивные ограничители количества бумаги. Если лоток будет перегружен, то это приведет к преждевременной поломке принтера, чего допустить никак нельзя.
Важно содержать принтер в чистоте. Пыль может попасть внутрь него, что поспособствует, как минимум, снижению качества печати, а как максимум — засорению печатающих элементов конструкции. Часто именно из-за грязи внутри принтер может сломаться.
Есть и иные требования к пользованию принтерами, которые можно узнать, прочитав инструкцию по использованию той или иной моделью. Если таковой нет, то ее можно скачать с официального сайта производителя, зная модель принтера.
Особое внимание стоит уделить драйверам принтера. Если их нет, то придется обзавестись ими с сайта производителя. Не стоит качать их со сторонних сайтов, так как под видом драйверов распространяются вредоносные программы.
Печать документов
Чтобы качество печати было приемлемым, необходимо соблюдать ряд простых правил. Первое — печатать как можно меньше документов, страницы которых полностью состоят из графических изображений. Например, это фотография, растянутая на весь лист формата А4. Если не стараться придерживаться этого правила, то фотобарабан очень скоро выйдет из строя.
Второе — не перегружать очередь печати принтера. Это может привести к ошибкам внутри документов. Обычный домашний принтер малых размеров не расположен к повышенным нагрузкам. Если активно пользоваться им каждый день, то подвижные части внутри принтера будут подвержены чрезмерному износу.
Третье — следить за количеством и состоянием чернил и тонера в картриджах принтера. Особенно это актуально для струйных моделей, так как картриджи в них обладают маленьким объемом. Если принтер на гарантии, потребуется покупать новые картриджи, в противном случае будет отказано в гарантийном обслуживании. То же касается и лазерных принтеров.
Картриджи бывают двух типов — оригинальные и аналоги. Они различаются как по качеству, так и по цене. Конечно же, лучше пользоваться оригинальными, но если бюджет ограничен, то пойдут и аналоги.
Четвертое — заправку картриджей лучше всего предоставить специалистам. Если за дело берется новичок, он запросто может повредить картридж, из-за чего не получится пользоваться им повторно. Заправка допускается только после истечения гарантийного срока принтера. Если новичок все таки решается самостоятельно заправить принтер, помочь ему в этом могут тематические форумы, на которых специалисты и любители делятся своим опытом.
Как пользоваться принтером Canon
Как пользоваться принтером: инструкция по эксплуатации
Начинающие пользователи часто задумываются над тем, как пользоваться принтером. Это не самая сложная задача из всех существующих. С ней способен справиться даже ребенок. Далее мы рассмотрим все особенности работы с упомянутыми девайсами. С какой информацией рекомендуется ознакомиться юзерам? И как выглядит инструкция по эксплуатации изучаемого устройства?

Кратко о работе
Начнем с краткого описания. Как пользоваться принтером? Чтобы справиться с поставленной задачей, юзер должен:
- Выбрать модель устройства. Она должна быть совместимой с ОС и «железом» ПК.
- Приобрести устройство печати.
- Подключить принтер к компьютеру.
- Установить драйверы.
Вот и все. После перечисленных действий можно без проблем производить распечатку документов. Ничего непонятного или трудного в этом нет. Хотя перечисленные шаги иногда вызывают вопросы.
Типы девайсов
Как пользоваться принтером? Первой проблемой, с которой сталкиваются пользователи, является выбор устройства печати.
На сегодняшний день можно обнаружить:
- лазерные принтеры;
- струйные модели.
Кроме того, все упомянутые устройства разделяются на:
Пользователи сами решают, какие принтеры им подходят. Сейчас популярностью пользуются цветные принтеры, но черно-белые устройства все равно не остаются в тени. Такие девайсы есть почти в каждом доме. Они используются для распечатки черно-белых документов.
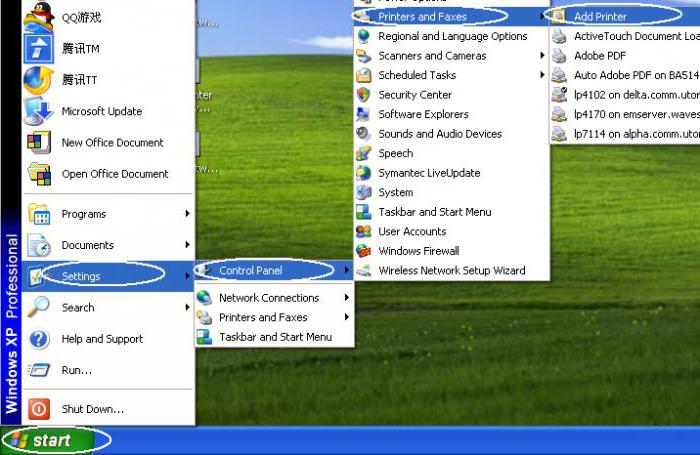
Подключение
Следующий этап — подключение принтера к компьютеру. Обычно данный шаг не вызывает никаких проблем. Тем не менее рассмотрим его более подробно.
Итак, пошаговая инструкция по подключению принтера к компьютеру имеет следующий вид:
- Установить девайс в удобном для пользователя месте.
- Подключить провод питания к устройству.
- Воткнуть USB-провод в соответствующий порт на принтере.
- Другой конец кабеля вставить в USB-гнездо в компьютере.
- Вставить вилку в розетку.
- Включить компьютер и дождаться загрузки ОС.
- Нажать на кнопку включения принтера.
С основными действиями мы ознакомились. Что дальше? Теперь можно приступать к довольно простому, но очень важному моменту — к установке программного обеспечения для использования девайса.
Установка драйверов
Как пользоваться принтером? Чтобы справиться с этой задачей, в обязательном порядке пользователь должен осуществить установку драйверов девайса. Иначе устройство не будет распознаваться операционной системой.
Чаще всего для инициализации соответствующего софта используются указания следующего типа:
- Включить принтер, заранее соединенный с компьютером.
- Вставить установочный диск, прилагаемый к коробке с девайсом, в дисковод.
- Следуя указаниям мастера установки, начать и завершить процедуру установки драйверов.
В некоторых случаях диск с подходящим программным обеспечением теряется или вовсе не входит в комплект. Что делать при подобных обстоятельствах?
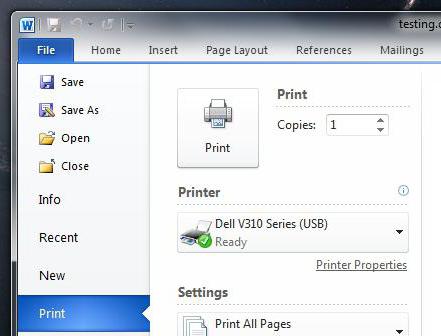
Драйверы без диска
Как пользоваться принтером? Если диск с драйверами отсутствует, это не значит, что все потеряно.
Инструкция по инициализации подходящего ПО будет иметь приблизительно следующий вид:
- Открыть браузер.
- Зайти на официальную страницу производителя принтера.
- Выбрать раздел «Драйверы» или «Программное обеспечение».
- Указать используемую модель устройства и ОС.
- Дождаться завершения загрузки мастера установки.
- Запустить загруженный exe-файл.
- Следовать указаниям мастера инициализации.
Дело сделано. Уже через несколько минут драйверы будут установлены на компьютер. После этого произойдет обнаружение принтера операционной системой. Теперь можно производить распечатку документов и файлов.
Важно: после установки драйверов система предложит распечатать первый пробный лист. Желательно не отказываться от этой операции.
Настройки печати
Инструкция по эксплуатации принтера почти полностью изучена. Точнее, мы научились подключать этот девайс и подготавливать его к печати.
Перед непосредственной распечаткой документов необходимо установить настройки печати. Как это сделать?

Пошагово процесс выглядит так:
- Открыть «Пуск»-«Панель управления»-«Принтеры».
- Кликнуть ПКМ по изображению нужного устройства.
- Выбрать там параметр «Использовать по умолчанию».
- Открыть документ, который хочется распечатать.
- Кликнуть на кнопку «Файл»-«Печать. «.
- В появившемся окне установить параметры печати — с какой страницы по какую распечатывать, сколько экземпляров. Иногда приходится дополнительно указывать в разделе «Устройство печати» используемый принтер.
- Нажать на кнопку «Ок».
Теперь остается только ждать. Принтер должен замигать, а затем начать распечатку документа. Но что делать, если этого не произошло?
Принтер не печатает
Причины подобного поведения разнообразны. Рассмотрим самые распространенные из них.
К примеру, в устройстве закончилась краска. Для струйного принтера, особенно цветного, такой расклад не редкость. Пользователю обычно показывается сообщение о нехватке краски. Для налаживания печати достаточно заправить девайс. Можно сделать это самостоятельно, а можно обратиться в специальные организации.
Второй вариант — неправильное подключение. После исправления ситуации работоспособность принтера налаживается.
Слишком длинный кабель подключения устройства тоже иногда приводит к нарушениям в работе девайса. Достаточно поставить принтер ближе к ПК и заменить провод на более короткий.
Иногда устройство печати не работает из-за малого количества бумаги. Об этом система сообщит при попытке осуществления распечатки. Все, что нужно сделать — доложить несколько листов в стопку принтера.
Замятие бумаги в принтере — это последняя проблема, которая приводит к нарушению работоспособности устройства. Желательно отключить девайс, затем аккуратно извлечь лист и поправить стопку бумаги. Теперь можно повторить попытку осуществления печати.
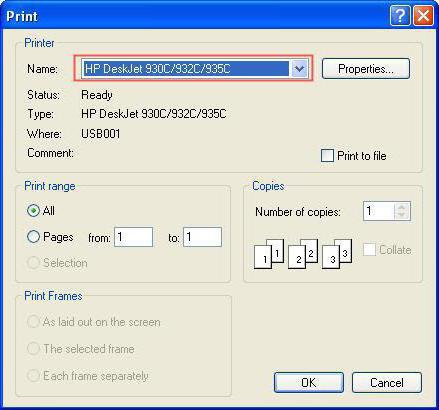
Выводы
Мы выяснили, как пользоваться принтером. На самом деле это довольно легко. Особенно если следовать перечисленным указаниям.
Даже начинающий пользователь сможет распечатать документ на принтере. Не важно, на каком именно. Сейчас встречаются устройства 3 в 1 — это и принтер, и сканер, и копировальная машина одновременно. Использование девайса аналогично предложенным ранее указаниям.
Как пользоваться принтером Canon: пошаговая инструкция по эксплуатации
Компания Canon является мировым лидером по производству техники для работы с документами, изображениями и для их печати. В домашних условиях принтеры полезны для распечатки бумаг, докладов и даже чтобы делать фотографии. Такая техника дома пригодится тем, кто еще учится или работает в офисе, чтобы быстро и качественно распечатать нужную информацию с компьютера или flash-носителя. Современные модели принтеров отличаются органичным дизайном и универсальностью, обладают десятками полезных функций.
Руководство по эксплуатации
Перед началом использования техники следует ознакомиться с мерами предосторожности и основными функциями. Важно знать, как правильно пользоваться принтером Canon, чтобы техника работала бесперебойно. На принтере можно распечатывать изображения и информацию исключительно для личного использования, не нарушая авторских прав издателей.

Надлежащее обращение с аппаратом и выполнение правил техники безопасности поможет избежать поломки принтера и нанесения вреда здоровью окружающих. Для подключения принтера рекомендуется использовать только указанные источники питания и не отключать аппарат от сети во время печати. Если же такое произошло, перезапустите принтер и дождитесь, пока бумага не выйдет. Извлекать листки бумаги силовыми методами не стоит, это может повредить внутреннему устройству техники. Несколько советов, как пользоваться принтером Canon:
- Во избежание травм не ставьте руки внутрь принтера, особенно когда он в рабочем состоянии.
- Не рекомендуется устанавливать технику под прямые солнечные лучи, в комнате с температурой более 40 градусов, с повышенным уровнем влажности или запыленности.
- Не трогайте принтер мокрыми руками.
- Перед удалением пыли с корпуса следует вытащить шнур питания из розетки.
В случае если потекла краска из картриджа, категорически запрещается использовать для ее удаления спирт или любой другой растворитель для краски.
Подготовка принтера к работе
Техника Canon работает с несколькими форматами бумаги. Как правило, набор бумаги и картриджи с чернилами покупаются отдельно. Далее рассмотрим, как подготовить принтер Canon к работе.
Кассета с чернилами. Аккуратно берем кассету, так чтобы не касаться пальцами листа с краской, и вставляем ее в соответствующее гнездо на принтере. Лист должен быть натянутым, иначе он порвется во время работы. Отрегулировать натяжение листа с чернилами можно покрутив немного фиксатор на внешней стороне кассеты. Слишком сильно затянутый фиксатор приведет к тому, что краска для принтера Canon закончится очень быстро. Защитите картридж от попадания пыли и грязи, это скажется на качестве печати.

Кассета для бумаги. Формат бумаги и картриджа должен быть одинаковым. Открываем крышку кассеты для бумаги, держа листы двумя пальцами, укладываем их глянцевой стороной вверх. Это специальная бумага для фотопечати. Обычные листы формата А4 устанавливаются в соответствующий разъем. Закройте крышку до щелчка.
Подключение принтера
После подготовки чернил и бумаги вставляем кассеты в установленные для них отверстия до упора. Внешнюю крышку на кассете с бумагой оставляем открытой. Рассмотрим, как подключить принтер Canon.
Устанавливаем аппаратуру на отведенное ей место: на ровный стол или любую другую устойчивую поверхность. Вокруг принтера рекомендуется оставить минимум по 10 сантиметров свободного пространства. Подключаем штекер блока питания в соответствующее гнездо и только потом включаем кабель в сеть. Нажимаем и удерживаем кнопку «Пуск», пока не загорится экран.
Настройка языка и печати
Жидкокристаллический экран можно приподнимать под углом в 45 градусов. Выбираем с помощью кнопок указанных стрелочками меню настройки и нажимаем «ОК». Также стрелочками выбираем из предложенного списка нужный нам язык ввода и подтверждаем нажатием на кнопку «ОК». Если вы не знаете, как пользоваться принтером Canon, можно подсмотреть описание к кнопкам в приложенной к нему инструкции. Ну или попросить кого-то настроить принтер за вас.

Принтеры поддерживают почти все форматы карт памяти и flash-накопителей. Для некоторых карт памяти придется купить специальный адаптер. В таком случае вставляем карту в адаптер и только потом подключаем его к принтеру в соответствующее гнездо.
Итак, как настроить принтер Canon для распечатки информации. Предварительно подключаем источник информации к принтеру. На экране выбираем изображение или текст. Для каждого файла устанавливаем количество распечатываемых экземпляров. Проверьте, все ли в порядке с чернилами и бумагой в принтере. Для начала печати нажимаем кнопочку в виде листка бумаги. Если экземпляров много, вовремя убирайте их из области вывода. Отменить печать можно нажатием на кнопку возврата.
Уход за принтером
Вот несколько советов, как пользоваться принтером Canon и ухаживать за ним.
Для очистки загрязненного корпуса аппарата предварительно выключаем его из сети. Чистой, смоченной в воде и хорошо отжатой мягкой тканью протираем поверхность корпуса. Можно использовать слабые чистящие средства, разведенные в воде. Когда корпус полностью высохнет, можно подключать принтер к электросети.

Если на документах остаются пятна от тонера, очищаем стекло экспонирования. Также протираем поверхность чистой влажной тканью, смоченной в воде. Затем вытираем стекло сухой салфеткой. В зависимости от модели с одной стороны стекла имеется белая пластиковая пластина. Ее тоже следует протереть.
Простота применения и возможности
Современные модели принтеров очень просты в использовании, обладают различными функциями настройки и большими возможностями работы в сети Интернет.

Как пользоваться принтером Canon и его функциями:
- Принтер подключается к другим устройствам через беспроводную сеть.
- Можно подключить не только компьютер, но и телефон, планшет, и выводить нужную информацию на бумагу.
- Датчик наличия бумаги значительно облегчает работу, тем самым ускоряя процесс печати.
- С помощью принтера теперь можно не только распечатать информацию, но и сканировать документы, и отсылать их через интернет.
Универсальный принтер без труда оставит отпечаток ваших воспоминаний или документов на бумаге. Прекрасное средство для воплощения ваших творческих идей.
Как пользоваться принтером Canon
Пользоваться современными принтерами Кэнон очень просто и легко. У создателей оргтехники удалось упростить этот инструмент до такой степени, чтобы с изпользованием всего двух кнопок можно было выполнять все нужные действия. И на самом деле вопрос «Как правильно нужно пользоваться принтерами? слишком общий и сложно давать на него максимально подробный ответ.
К инструкции у каждой модели есть описание, которая относится к конкретной модели. Но конечно же, перед тем, как начать пользоваться принтером, нужно знать, как его установить? Этот процесс тоже сейчас уже максимально упрощена. У принтера в комплекте всегда присутствует загрузочный диск,со всеми нужными драйверами. А от нас только и требуется поставить этот диск в нужный софт дисковода и потом просто следовать простым инструкциям, которые появятся на экране. После того, как завершили данный процесс нужно вставить картриджи, которые так же как правило есть в комплекте. После этих шагов наш принтер будет готов, что бы начать свою работу. И так же, нужно положить в принтер бумагу, предназначенную для печати. 
В данной статье подробно познакомимся с современным ассортиментом принтеров, узнаем, как правильно подключить принтер в первый раз, установить или обновить драйвер принтера, распечатать первый документ и изучим несколько простых правил по безаварийной эксплуатации принтера в домашних и офисных условиях. Но, обо всем по порядку.
Распечатать отсканированный документ или фотографию, напечатанный реферат или документ, понравившуюся заметку в соцсети или заказанный в интернете билет на поезд – все эти и много других задач с легкостью выполняет принтер. Что же такое принтер? Принтер – печатающее периферийное устройство компьютера для переноса информации из цифрового вида на бумажный носитель с помощью чернил. Принтеры уже давно перестали быть предметом роскоши, поэтому, где есть компьютер, с большой вероятностью можно встретить поблизости и принтер.

Как Canon принтером пользоваться
Если вы хотите распечатать несколько страниц текста в программе Word, то достаточно зайти в меню «Файл и выбрать «Печать. После этого откроется окно, где можно выбрать параметры печати. Если вам необходимо распечатать на принтере абсолютно все, что вы набрали в программе Word, то в параметрах «Область печати можно ничего не выбирать. Если же вы хотите распечатать текст избирательно, но можете указать, какие странички вам нужно вывести на принтер (например: 1, 2, 7), а остальные распечатываться не будут. В графе «Количество копий укажите, сколько одинаковых документов вам нужно. По умолчанию, если вы ничего не введете в эту графу, принтер все напечатает в единственном экземпляре.

Но вы можете указать необходимое количество документов: 2, 3, 20 и т. д. В меню «Свойства можно выбрать формат печати — книжный (текст будет располагаться по вертикали) или альбомный (по горизонтали). После того, как вы определитесь с настройками, можно нажимать кнопочку «Ок и ждать результата от принтера. Через несколько секунд или минут (смотря сколько документов вы печатаете) вы получите листы с текстом. Те же самые манипуляции можно производить, выводя на печать фотографии. Срок полезного использования принтера Каждый принтер имеет свой срок службы. Рано или поздно наступает естественный износ деталей, вследствие чего техника начинает давать регулярные сбои в работе. Тогда принтер необходимо будет либо чинить, либо менять. Как скоро наступит износ деталей зависит от марки устройства, а также от интенсивности его эксплуатации. Чаще всего у принтера необходимо менять или заправлять новыми чернилами картриджи. Эту работу (опять-таки, в зависимости от интенсивности эксплуатации устройства) нужно проводить примерно раз в полгода — год. Рассматривая вопрос, как можно использовать принтер, нельзя не коснуться вопроса о том, чего делать категорически не рекомендуется, чтобы устройство не вышло из строя слишком рано. 
Обычно в инструкциях по эксплуатации оргтехники выделяют эту информацию жирным шрифтом, но инструкции читают далеко не все. Поэтом перед тем, как начать пользоваться лазерным, струйным и т. д. принтером стоит ознакомиться с этими несложными правилами еще раз. Категорически не рекомендуется: повторно использовать для печати на принтере уже использованную бумагу или обрывки бумаги — очень быстро изнашиваются барабаны устройства; использовать бумагу, в которой есть скрепки; эксплуатировать технику в режиме нон-стоп. Перерывы в работе должны быть, иначе принтер просто перегорит; Срок полезного использования принтера использовать ножницы или другие острые предметы в случае, если понадобиться извлечь из принтера застрявшую бумагу; печатать на не предназначенных для этого принтерах на чем-то, кроме бумаги; оставлять на принтере мелкие предметы, которые могут попасть внутрь: заколки, иглы, пилки для ногтей и даже волосы. Техника требует постоянного присмотра. Вовремя меняйте картриджи, стирайте пыль с устройства, обращайте внимание на малейшие неточности в работе. И принтер сможет прослужить вам очень долго.
Инструкция по подготовке принтера к работе и правильном его использовании

Люди приобретают печатное оборудование, отдавая предпочтение таким известным моделям как Canon, HP, Epson, Самсунг. Но чтобы техника дольше служила, нужно правильно с ней обращаться. Статья поможет понять, как пользоваться принтером, а также расскажет об основных правилах при подготовке печатающего устройства к работе. Читатель узнает о способах устранения неисправностей, секретах обслуживания техники. Такие советы будут практичны как для новичков, так и для опытных пользователей.
Какие бывают принтеры
Существует несколько основных видов печатающей техники:
- Матричные. Текст отпечатывается на бумаге за счёт маленьких игл, которые бьют по ленте с краской, оставляя отпечаток символов.
- Лазерные. Работают по принципу ксерокса. Компьютер «запоминает» образ нужной страницы и передаёт его печатающему оборудованию. Лазерный луч проецирует текст, изображение на вращающийся барабан, обладающий светочувствительной поверхностью. После засвечивания на барабан попадает тонер (красящее вещество). Частички тонера прилипают к засвеченным участкам, а после того как специальный валик протянет бумагу под барабаном, эти частички окончательно перенесутся на бумагу, оставляя качественное изображение.
- Струйные. Головка имеет маленькие сопла, через которые на страницу выбрызгивается краска в виде точек. Такие модели применяются для небольших печатных объёмов, например, для печати фотографий либо документов с иллюстрациями. Качество изображений – высокое.
- Светодиодные. Принцип их работы аналогичен лазерным за одним исключением. В нем используется не лазерный луч, а светодиоды.
Все виды печатающих устройств делятся ещё на 2 типа: черно-белые и цветные. Покупатели должны сами выбрать то, что подходит для их потребностей.
Подключение
Многие модели печатающего оборудования соединяются с компьютером через USB-кабель, но есть те, что подключаются при помощи беспроводной сети. Чтобы подключить устройство, нужно установить его на своё место, подключить к электросети. Один конец USB-шнура воткнуть в порт принтера, а другой в порт компьютера. Запустить компьютер. Включить принтер. Дальше требуется установить драйвера.
Современные модели также могут подключаться через Ethernet кабель или с использованием технологии Wi-Hi. Такое подключение называется сетевым и часто используется в офисах, а иногда и в частных домах.
Установка драйверов
К принтеру должен прилагаться установочный диск с программным обеспечением (драйверами). Его нужно вставить в дисковод компьютера. Затем внимательно читать всплывающие подсказки от мастера установки. Следуя им, можно быстро завершить процесс установки драйверов.
Этот шаг очень нужен, поскольку, без соответствующего программного обеспечения, печатающее устройство не будет распознаваться операционной системой компьютера, поэтому не сможет корректно функционировать.
Если диска нет
Иногда диск с драйверами теряется либо не входит в комплектацию печатающего устройства. Что тогда делать? Скачивать программное обеспечение самостоятельно. Для этого нужно зайти на официальный сайт производителя принтера. В разделе «Программное обеспечение» выбрать свою модель устройства, а также операционную систему, установленную на компьютере. Скачать нужные драйвера. После окончания загрузки нужно запустить exe-файл, следуя всплывающим указаниям. По окончанию установки программного обеспечения компьютер сможет распознавать принтер.
Обратите внимание: после завершения процесса установки драйверов, пользователю будет предложено распечатать на пробу первый лист. Лучше принять это предложение.
Настройка печати
Чтобы начать печатать документы, нужно отладить этот процесс. Для этого пользователь нажимает «Пуск», затем «Панель управления», «Устройства и принтеры». Из предложенного списка нужно выбрать своё устройство. Назначьте его главным по умолчанию. Затем следует открыть нужный файл для печати. Нажать «Файл», «Печать», а в окне задать параметры печати (какие страницы документы печатать, количество экземпляров, ориентацию файла, качество изображения). Нажать «ОК». Если пользователь хочет, чтобы эти параметры автоматически применялись ко всем документам, нужно просто нажать ещё на кнопку «Использовать по умолчанию». Принтер должен сначала замигать, а потом выполнить распечатку документа. 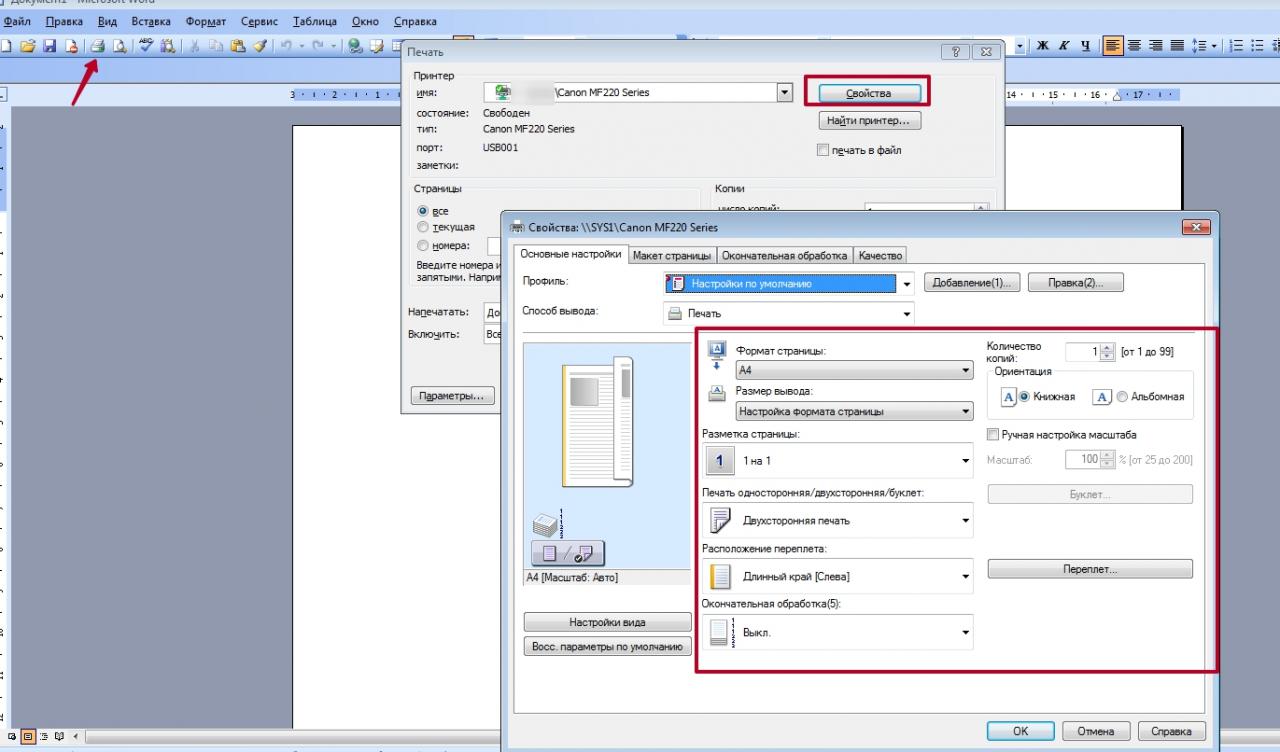
Сканирование
Чтобы отсканировать документ, нужно положить его на рабочую поверхность принтера, плотно закрыть крышкой, во время сканирования не открывая ее. Далее нажимается «Пуск» → «Панель управления» → «Устройства и принтеры» → «Начать сканирование». В появившемся окне можно выбрать параметры сканера – тип сохранённого файла, место сохранения на компьютере, разрешение, яркость документа. После нажать на «Сканировать». Процесс занимает около 30 секунд. Сканированное изображение импортируется на компьютер при помощи кнопки «Импорт». Сохранённые документы можно найти в выбранной для импорта папке.
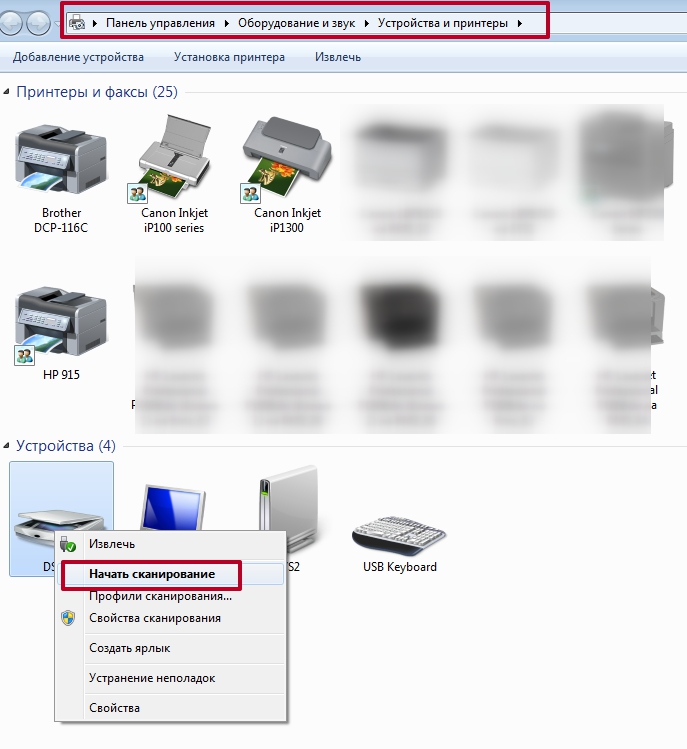
Особенности принтеров Canon
В принтерах Canon есть фирменная программа My Image Garden – приложение, позволяющее обрабатывать фото, сканированные документы, создавать коллажи, поздравительные открытки, печатать на CD или DVD диске, сортировать изображения, объединяя их в категории или систематизируя по дате либо по профилям людей, добавлять теги, отправляя их в печать, редактировать фото (яркость, контрастность, размытие, устранение эффекта красных глаз, специальные фильтры и другие эффекты). Приложение загружается вместе с драйверами либо на официальном сайте Canon в разделе «Программное обеспечение».
После установки приложения нужно открыть программу, добавить папки, где хранятся все фотографии, документы. Например, чтобы сделать коллаж, нужно просто нажать на функцию «Коллаж», выбрать доступные макеты, задать параметры (фон, текст, картинку, бумагу), сохранить полученный файл, распечатать коллаж. Разобраться в других функциях также легко. Достаточно следовать указаниям и подсказкам в приложении.
Обслуживание и профилактика
Печатное устройство требует регулярного техобслуживания, иначе будут появляться серьезные неисправности, а качество печати – ухудшаться. Само программное обеспечение принтера имеет инструменты, помогающие проводить самостоятельную профилактику неисправностей. Чтобы их запустить, нужно открыть «Устройства и принтеры», далее «Настройка печати» и вкладку «Обслуживание». Высветяться инструменты для очистки компонентов, управления питанием и разными режимами работы оборудования.
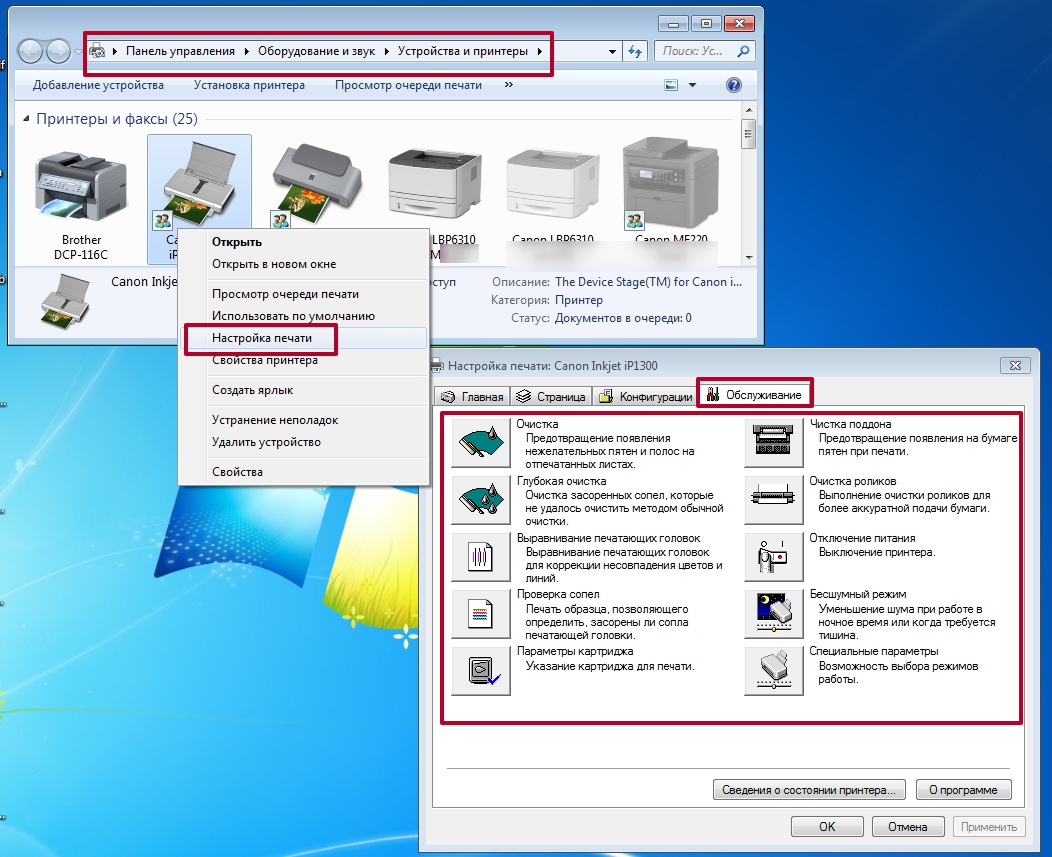
Такие процедуры для струйных принтеров необходимо проводить каждый месяц, а при интенсивном использовании еще чаще. Время от времени принтер нуждается в дозаправке или замене картриджа. Если вовремя этого не сделать, сопла с красящим веществом будут пересыхать, а это принесёт вред технике.
Возможные проблемы
Обычно проблемы с принтером возникают из-за сноса деталей оборудования либо неправильной эксплуатации. Поэтому электроника либо печатающие элементы дают сбой. Если возникла неисправность, можно постараться определить причину при помощи инструкции. Бывает, что поломка несерьезная и пользователь сам может ее устранить. Но если это невозможно, то лучше самостоятельно не разбирать и не менять детали, а также не пытаться провести ремонт. Лучше отнести устройство в сервисный центр к специалистам.
Ниже приведены два варианта самых распространенных поломкок и способы решения этих проблем.
Не подключается
Если устройство не подключается и компьютер его не видит, то есть 5 способов устранения неполадки:
- Проверить исправность подключения. Можно отсоединить кабель от обоих устройств и подсоединить его заново. Возможно, причина в нерабочем разъеме для USB-провода. Можно поочередно вставлять провод в разные разъемы на компьютере.
- Проверка драйверов. Возможно, драйвера не установлены либо неправильно работают. Если драйверов нет, то их можно установить, следуя советам выше. Если они неправильно работают, то старое программное обеспечение удаляется, а новое скачивается по тем же правилам.
- Проверка ОС компьютера. Если печатное оборудование переключить к другому компьютеру, и оно заработает, значит, проблема в ОС первого устройства.
Принтер не печатает
Причин для возникновения этой неисправности тоже несколько. Может быть, закончилась краска (на экране устройства высвечивается оповещение о маленьком остатке чернил). Вторая причина – неисправность подключения. Об устранении этой неполадки говорилось чуть выше. Третий фактор – отсутствие бумаги в стопке. Решение: положить новые листы. И еще одна причина – замятие бумаги. В этом случае оборудование отключается, замятый лист аккуратно вынимается, оставшаяся стопка бумаги поправляется, и попытка печати повторяется.
Вывод
Пользоваться печатным устройством не так уж и сложно. Главное – не пренебрегать инструкцией к оборудованию и регулярно его обслуживать.
Как пользоваться 3D-принтером? Советы начинающим
Если несколько лет назад купить 3D принтер мог позволить себе далеко не каждый, то сегодня это устройство начинает прочно занимать свое место в повседневном быту человека. Аппараты используют для обучения детей, для нужд небольшого бизнеса, просто для развлечения и для других целей.

Один из первых вопросов, возникающих после покупки: как пользоваться 3D-принтером? Разумеется, инструкции по работе с печатающим устройством прилагаются к каждому изделию, но часто бывает так, что написаны они сложным техническим языком, который трудно понять простому обывателю либо вовсе без перевода.
У тех, кто уже имел опыт работы с подобной техникой, не должно возникнуть никаких проблем с тем, как пользоваться 3D-принтером – алгоритм работы аппаратов для трехмерной печати примерно одинаков. Ну а кто приобрел свое первое устройство, должны ознакомиться с правилами его освоения и принципами работы, чтобы избежать проблем при запуске принтера и его возможной поломки.
Как пользоваться 3D-принтером после его покупки?
Поэтапно процесс использования выглядит следующим образом. Мануал распространяется на профессиональные 3D принтеры и любые другие.
Этап 1. Установка принтера и подготовка его к работе.
После распаковки устройства и удаления всех ограничителей нужно поставить принтер на рабочее место и удостовериться с помощью обычного строительного уровня в том, что он стоит идеально ровно, без перекосов. Ошибки могут сказаться на качестве печати. Затем нужно подключить аппарат к компьютеру либо ноутбуку и установить драйвера. Как правило, установочный диск поставляется в комплекте с принтером.
Этап 2.Подготовка изделия к работе.
В первую очередь необходимо убедиться в том, что на рабочий стол аппарата нанесена подложка для печати. Поверхность стола нужно покрыть специальным покрытием, например Builid Tak или Fixpad, которое обеспечивает прилипание изготавливаемых объектов во избежание их смещения и ошибок при процессе печати. Часто пользователи применяют для этих целей обычный двусторонний малярный скотч или каптон – термостойкий скотч.
Этап 3. Проверка проходимости экструдера.
Нечасто, но встречается ситуация, когда после проверки принтера в сопле застывают остатки пластиковой нити, которые будут препятствовать полноценной печати. Поэтому перед началом работы лучше всего убедиться в том, что сопло экструдера чисто и при необходимости очистить его.
Этап 4. Заправка принтера расходными материалами.
В зависимости от того, чем именно производится печать на купленном устройстве – пластиковыми нитями, гипсом, фотополимерами, воском, металлическим порошком и т. д. этот процесс будет осуществляться по-разному. Для установки пластиковой нити аппарат нужно включить в режим преднагрева, чтобы облегчить заправку пластика в механизм.
Этап 5. Работа с моделями.
Создание или загрузка готовой 3D-модели в программу либо сканирование объекта для копирования. Проверка и редактирование нужных параметров.
Этап 6. Начало печати.
Запуск модели в печать. После этого останется только подождать пока макет не будет готов полностью. Скорость печати будет зависеть от модели 3Д-принтера.
Как избежать ошибок при 3D-печати?
После того, как изделие будет готово, не нужно сразу же вынимать его из аппарата. Большая часть устройств разогревают материал для печати, поэтому готовому макету необходимо остыть. При возникновении какой-либо ошибки в процессе, можно использовать перезапуск печати – обычно это помогает. Если это не помогло – потребуется ввести модель в программу заново или изменить настройки.
Зная основные правила того, как пользоваться 3D-принтером, его эксплуатация не составит труда даже для новичка.
виды, какие бывают, устройство работы, характеристики
Принтер — это устройство, назначение которого переносить текст или изображения на бумагу и прочие твердые носители. Это простое определение, но, чтобы понять, как работает принтер, следует прочитать эту статью. Здесь описано, какие бывают виды печатающей техники, устройство и назначение прибора. А также рассмотрим их типы и классификацию.
Содержание статьи:
История создания первого принтера
Создание первого принтера началось еще в 1822 году. После проведения чертежей был разработан первый прототип. На это ушло 12 лет. Первая модель была создана Чарльзом Беббиджем. На тот момент прибор назывался разносной машиной. Он представлял собой механический компьютер со встроенной печатной машиной. Обычно его использовали в банках и при навигации. Машина была способна делать простые вычисления, выводя результаты на бумагу. Первая модель занимала много места, а состояла более, чем из 1 тыс. деталей.

Свойства и основные характеристики принтеров
- Разрешение (dpi). Отвечает за качество печати, выводимого на лист изображения или текста. Чем выше такой показатель, тем лучше и четче будет картинка на бумаге.
- Скорость печати принтера. Показатель указывает сколько страниц за минуту может сделать прибор после первого прогрева, на который тоже расходуется время. Этот параметр больше актуален для офисных и профессиональных аппаратов, но менее для домашней печатающей техники.
- Фотопечать. Возможность печати цветных картинок, фотографий и изображений. Для этого в принтере должен быть цветной картридж или сразу несколько разных оттенков. Минимум их должно быть три и черный, но в более современных моделях начали использовать шесть цветов. Это позволяет добиться более качественной передачи цветов.
- Объем встроенной памяти. На этот параметр стоит обратить внимание при выборе лазерного. Если часто нужно распечатывать большие документы, то не всегда стандартных значений «оперативки» может хватить. Не у всех моделей можно потом увеличить этот показатель.
- Способы подключения. Практически 100% новой техники оснащены USB портом. Он практичен, удобен, неприхотлив, вынослив. Но также на рынке все чаще можно встретить устройства со встроенными модулями ethernet (для непосредственного подключения в сеть) или Wi-Fi (позволяет организовать беспроводное подключение).
- Расположение лотка. Стандартно он располагается снизу или сбоку в лазерных, иногда сверху у струйных. Параметр актуален для помещений с небольшим пространством.
- Совместимость. В характеристиках принтера часто указывают возможность его работы с разными операционными системами. Если установлена ОС не Виндовс, то стоит обратить на этот параметр больше внимания. Для профессиональной техники актуально наличие поддержки языка PostScript. Стандартом, которого придерживаются производители лазерной техники, является формат PCL.
Виды, типы, классификация печатающих устройств
Принтеры производят те же фирмы, что делают телевизоры, компьютеры и телефоны. Но важнее не бренд, а технология устройства. У каждой есть существенные отличия в плане заправки, краски, поставленных целей. Согласно этому принципу существует определенная классификация:
- Матричный.
- Струйный.
- Лазерный.
- МФУ.
- Сублимационный.
- Другие.
Некоторые принтеры могут комбинировать в себе сразу несколько технологий. Поэтому выбор делается в зависимости от назначения.
Матричный
Считается самой старой моделью. Изобретен японскими учеными еще в семидесятые годы прошлого века. Устройство немного похоже на печатную машину. Но у матричного аппарата количество головок может превышать 20 штук. Они делают удары по красящей ленте, а последняя печатает текст на бумаге. Диаметр иголки влияет на диагональ точек, которые создают символ. Для матричных приборов используется специальная бумага. Обычно рулонная или фальцованная.

Конструкция матичного прибора устарела, но его выпускают по сей день. Причина в важной характеристике – надпись, которую сделал этот принтер невозможно исправить или незаметно изменить. Матричные используются в банках, кассах и других специфических заведениях.
Струйные
Работает методом вытекания чернил через сопла. Дюзы маленькие и расположены вдоль поверхности картриджа или головки. Последний двигается по листу бумаги. И в матричной, и в струйной конструкции изображение наносится путем создания точек. Но в этом случае применяется матрица, которая печатает при помощи жидкой краски. Иногда в картридже присутствует печатная головка посредственно на нем.
Состав краски играет важную роль – важно, чтобы она не была жидкой, но густая тоже не подойдет. В первом случае придется ждать много времени, пока изображение высохнет, в последнем расходные материалы могут забивать дюза.
Человек, который использует прибор, должен следить, чтобы сопла не забивались пылью или мусором, а чернила не высыхали. Поэтому печатать нужно регулярно. В картридже может быть сразу несколько отсеков с разной краской, поэтому пользователь может делать цветные изображения. Сейчас очень популярной считается система, которая подает чернила непрерывно. Печать становится качественнее, а цена на технику доступнее.

Одной заправки картриджа хватит примерно на 500 страниц текста на бумаге формата А4. Струйные принтеры чаще используют дома.
По способу нанесения краски на листы «струйники» делятся на:
- Пьезоэлектрические. Этот вариант позволяет добиться высокого качества изображения за счет меньшего размера капли. Такую технологию используют японские фирмы Epson и Brother.
- Термоструйные. Такой способ требует постоянного нагрева дюз для «выдавливания» красителя из картриджа. Потому такие расходные материалы быстро, в сравнении с первым вариантом, выходят из строя. Чаще такими пользуются инженеры компаний Xerox, Canon, Epson и HP.
Струйные тоже имеют определенную классификацию. В зависимости от основы краски, она может быть:
- Водной. Применяется в бюджетных или офисных принтерах. Встречается чаще всего.
- Масляной. Используется для промышленной маркировки.
- Пигментной. Необходима, если нужна качественная картинка, к примеру, фото.
- Сольвентной. Применяют при распечатке рекламных листовок. Эта краска устойчива к жидкости.
- Термотрансферной. Позволяет наносить изображение на ткань.
- Спиртовой. Используется редко, поскольку быстро сохнет на головке.
А еще в зависимости от назначения струйные могут быть:
- Офисными. Применяются в офисах, печатают на формате А4.
- Широкоформатными. Для печати рекламных стендов.
- Интерьерными. Для плакатов и предметов декорации.
- Маркировочными. Для маркировки.
- Фотопринтеры. Печатают фото.
- Сувенирными. Для нанесения рисунков на предметах разной формы. Это могут быть телефоны, диски, зажигалки и тому подобные вещи.
- Маникюрными. Наносят узоры на ногти.
С СНПЧ
В основе этого устройства лежит подача краски к картриджу через трубки из банок с красителем. Это позволяет не покупать дорогие детали и повысить качество печати. Преимущество в том, что теперь не придется относить картридж специалисту для заправки. Вы можете менять краску самостоятельно. Современные модели продаются с уже встроенной внутрь системой, а потому нужно лишь покупать краску. В принтерах, где такой системы нет, ее можно установить самостоятельно.

Лазерный
Работает методом фотокопирования. Этот вид печати разработан еще до начала Второй мировой войны. Основой считается фотобарабан, удерживающий электрические заряды. Луч лазера, попавший на эту деталь, снимает заряд с определенного перечня точек. А на покрытие барабана переносится тонер – чернильный порошок. Он перемещается на бумагу, что позволяет создавать изображение, и прилипает к бумаге под воздействием высокой температуры и остается на ней.

К плюсам этой технологии можно отнести:
- Минимальный уровень шума при работе.
- Относительно невысокая стоимость картриджей, порошка, запчастей.
- Надежная и неприхотливая работа.
- Возможность печати не только на поверхности бумаги. А также, к примеру, пленке, картоне, текстиле и других материалах.
Но лазерные цветные модели по качеству работы по-прежнему уступают струйным собратьям. А также такая техника стоит немало и достаточно дорога в обслуживании. Заправка новыми расходными материалами и ремонт обходятся недешево.
МФУ
Многофункциональное устройство – это прибор, который является одновременно принтером, сканером и ксероксом. Чаще всего используется для больших корпораций, где много работают с печатной информацией. Сканер же считывает информацию, которая уже напечатана на бумаге, перенося ее на компьютер. Подобную информацию можно сохранить для обработки. А назначение ксерокса – делать копии уже распечатанного на бумаге текста. Обычно многофункциональные устройства занимают много места.

МФУ могут использовать лазерную или струйную печать. Для домашнего использования часто выбирают небольшие компактные варианты. Для офиса больше подойдет профессиональная техника с намного большими габаритами и ресурсом печати.
Сублимационный
Еще называется термосублимационным. У принтера нестандартные функции – он может делать распечатки на плотной поверхности (например, пластик). Внутри исполняются черный, цветной, а также защитный картриджи. Процесс нанесения красителя выглядит примерно таким образом:

- Поверхность, на которую наносится изображение, нагревается до нужной температуры.
- В микропоры вводятся чернила на большой скорости и в нужном количестве.
- Каждый цвет наносится отдельно от других.
- Краска наносится поперечными линиями аналогично струйной печати.
- Для защиты от вымывания, стирания и выцветания наносится защитный слой.
LED-технология
Принцип работы LED схож с лазерной. Отличается только источник света для снятия заряда с фотобарабана. В этом случае внутри нет лазера, а вместо него установлены светодиоды (их количество может варьироваться от 2500 до 10000 штук). Эти принтеры лучше лазерных, поскольку за каждую точку отвечает отдельный светодиод.

Внутри такой техники практически отсутствует «механика». Потому они менее склоны к поломкам в этом направлении. Весь лист распределяется на большое количество точек зависимости от разрешения. За работу с каждой точкой отвечает определенный светодиод. Это позволяет получать отпечатки очень высокого качества.
Термопринтеры
Термопечатью называется перенос изображения при помощи термочувствительных носителей. Обычно для этого используются нагревательные элементы или инфракрасные лучи (для создания лучей используются светодиоды). В наше время такая техника широко используется при печати на разной твердости и плотности материалах и используется в большом перечне направлений жизнедеятельности.

- На обычных текстильных футболках.
- На стекле и зеркалах.
- Корпусах смартфонов.
- Коже человека. Речь идет о специальном принтере тату.
- На разного рода еде. При этом вместо красителей могут быть использованы кофе, чай, другие съедобные материалы.
- На ногтях. Актуально для современных модниц.
- Для печати шрифтом Брайля (специальный шрифт для слепых, который читается при контакте).
- Свечах.
- Лепестках цветов, заранее подготовленных для такой процедуры.
Фотопринтеры
Основная цель фотопринтера – печать фотографий высокого качества много и быстро. Работают за счет лазерной или струйной технологии печати. Последняя позволяет получать более насыщенные цвета и оттенки. Новые модели такой техники имеют невысокую стоимость и габариты, что позволяет использовать их непосредственно в домашних условиях.

Из основных минимальных критериев выбора такого принтера нужно выделить:
- Минимум шесть цветом с черным включительно.
- Наличие СНПЧ для непрерывной работы.
- Поддержка высокого разрешения печати. Чем выше показатель, тем качественнее отпечаток выходит.
- Большой срок службы. Узнавайте заранее, чтобы не купить одноразовый принтер.
- Поддержка работы с бумагой разной плотности.
3D принтеры
Такой вид техники предназначен для печати объемных деталей из специальных материалов. Сегодня они распространены среди домашних и офисных пользователей. Уже не являются диковинкой, как это было еще совсем недавно. Часто применяются в медицинских и других профессиональных направлениях.

В 3Д принтерах используется лазерная и струйная печать. Могут быть использованы полимеры или порошок. Кроме того, в некоторых устройствах, которые только были представлены, как концепты на выставках, существует вариант применения в качестве основного материала магнитной пыли, песка или глины.
В последнее время на рынке стали появляться модели пищевых 3-D принтеров.
Другие виды
Барабанные
Самые быстрые среди печатных устройств, но они вышли из употребления. Внутри есть барабан, ширина которого равна ширине листа бумаги. На нем находятся рельефные изображения символов. Деталь вращается, ударяя по листу бумаге металлическим наконечником, что позволяет создавать элемент. Все это очень похоже на работу печатной машины
Ромашковые или лепестковые
Способ выполнения работы похож на предыдущий вариант, но набор букв расположен на листьях диска, который вращается. Лепесток прикасается к красящей ленте, оставляя на листе отпечаток. Можно делать цветные элементы, если сменить оттенок ленты.
Раньше также существовали следующие типы устройств:
- Шаровые.
- Гусеничные.
- Цепные.
Устройство, назначение и функции принтера
Назначение – осуществление печати текста ну бумаге. Основная функция оптимизирована под компьютер, но может работать с помощью телефона или планшета, если подключена сеть. Основная цель – переносить изображение или текст на бумагу. Но существуют и вспомогательные задачи, например, создать слои или брошюры. Некоторое устройства выполняют одновременно функции сканера и ксерокса, поэтому могут копировать изображение с бумаги на компьютер или просто создавать копии текста не загружая его на устройство.
Принтер выглядит как коробка из пластика, внутри которой находятся детали, отвечающие за печать. Физически процесс возможен благодаря следующему:
- Красащее вещество.
- Печатающая головка.
- Элементы фиксации.
- Механизм привода.
В лазерных устройствах есть фотобарабан. Это цилиндр из алюминия, который чувствителен к свету. В зависимости от света он способен изменять электрическое сопротивление. Это и есть основа переноса изображения через лазер. Существует еще и переносная лента, которая отвечает за перенос отпечатков с разных барабанов, которые связаны в картридж. Механизмы совершают эти действия и печатают текст на бумаге. В качестве расходных материалов используется краска, расположенная внутри картриджа.
Как работает принтер
Используя фоточувствительные элементы принтер переносит текст на бумагу. Обычно это касается моделей, где в основе лежит лазер или светодиод. У разных типов принтеров разные подходы к смене заряда фотоэлемента. В первом случае используется лазер, который формируется за счет линз и зеркал, а во втором светодиодные лампы. Цифровой рисунок или текст переносится на фотобарабан и невидимый невооруженным взглядом. В местах, где заряд был изменен, «прилипает» порошок, который потом переносится на лист и «запекается» в печке принтера.

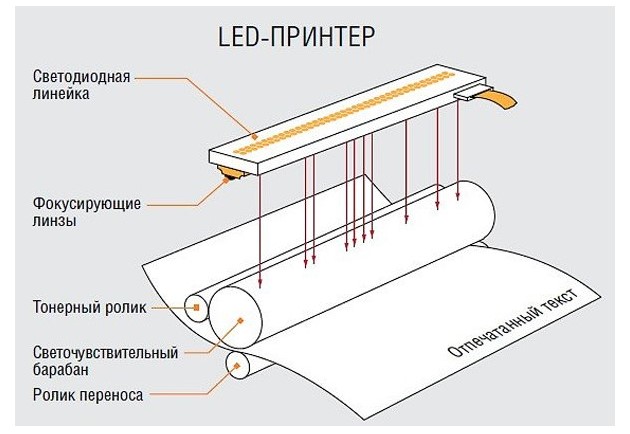
В струйном девайсе краска подается через сопла печатающей головки. ПГ устанавливается непосредственно на сам картридж или отдельно от него, в зависимости от модели. Внутри также находится резервуар с чернилами — картридж. Могут быть использованы отдельно стоящие банки СНПЧ. Краситель попадает на бумагу через дюзы.
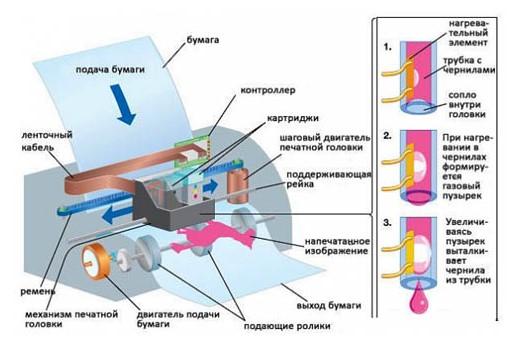
Количество последних же зависит от производителя принтера. Лист разбивается на большое количество точек, точные данные зависят от поддерживаемого техникой разрешения. Потом в каждую точку впрыскивается нужный цвет и количество чернил. Таким образом формируется полное изображение.
Сублимационная модель же работает следующим образом:

- Головка нагревает и смягчает пластиковую поверхность.
- Одновременно выпрыскивается краска (по форме она газообразная). Выбирается оптимальная длина, так, чтобы картинка не выцветала.
- Используется выбранный цвет. Он может меняться (смешиваться с другими).
- Краска наносится линиями, как в струйной технологии.
- В конце наносится защитный слой.
Модели, которые наносят изображение через иголки, уже устарели, но все еще часто используются в некоторых сферах промышленности. Это стандартный матричный принтер, работающий через электромагниты. В них за печать отвечает головка. Она двигается с помощью каретки, тем самым контролируя работу иголок. Иголки бьют по бумажной поверхности, оставляя на месте ударов чернила.
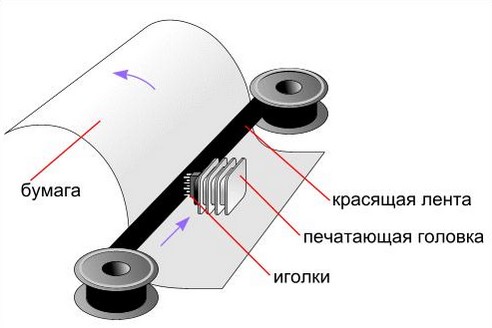
Преимущества и недостатки разных типов принтеров
У каждого вида есть плюсы и минусы:
- Матричные. Чернила не выцветают и не исчезают, но принтер сильно шумит и медленно печатает.
- Струйные. Качественные модели, но чернила могут выцветать и исчезать при воздействии воды. А также нужно регулярно пользоваться прибором, если краски застаиваются, они быстро засыхают. А еще придется постоянно покупать расходные материалы. Краска расходуется очень быстро.
- Лазерный. Лучший среди перечисленных. Краска не выцветает, а изображение получается очень качественным. Печатает быстро и бесшумно. Но стоит устройство дороже других (вопрос цены спорный, ведь в случае с струйным, вы заплатите больше за краску). Могут возникать проблемы в процессе печати цветных изображений. Используется для дома и офиса.
- МФУ. Подойдет, если часто используются функции принтера, ксерокса, факса и сканера. Из недостатков: занимает много места, дорого стоит. Но для офиса покупка МФУ считается экономной.
- Сублимационный. Нет смысла сравнивать с предыдущими. Они нужны для печати на бумаге, а сублимационный же для пластика и других материалов.
Вам будет интересно! Оргтехника — что это такое и что к ней относится. Читайте в отдельной статье!
Как выбрать принтер (основные критерии)
Существует 3 основных критерия выбора:
- Качество печати. Неоднозначная характеристика, ведь определяется по принципам «устраивает или не устраивает». Но есть и объективный критерий – разрешение, который отвечает за четкость. Чем выше значение, тем четче изображение. Но обратите внимание, что современные принтеры хороши в плане качества печати.
- Цена. Здесь у нас 2 фактора – цена принтера и краски. Для дома выбирают дешевый принтер. Для офиса же дорогая модель с экономичной краской. Обычно закономерность такая – чем выше цена на принтер, тем дешевле краска для него. На стоимость также влияют и другие критерии: беспроводная работа, память, двусторонняя печать и прочее.
- Размеры. Конечно, МФУ будет занимать половину пространства на столе. Другие принтеры занимают около 40-50 см в ширину и 30-40 в длину.
СТАТЬЯ БЫЛА ПОЛЕЗНОЙ?
Отлично!
В знак благодарности расскажите о статье своим друзьям и знакомым в социальных сетях. Используйте кнопки для слева или внизу страницы. Это не занимает более 15 секунд. Спасибо!
Play Again!
Как пользоваться принтером. Использование принтера
В начале двадцать первого века далеко не каждый обладатель домашнего компьютера мог похвастаться принтером или сканером. Но по прошествии лет эти периферийные устройства стали вполне доступны, что, конечно же, повлияло на их распространенность: сегодня принтеры широко используются не только в офисах, но и дома. Несмотря на интуитивную простоту пользования этим девайсом, будет полезным осветить некоторые нюансы, связанные с ним.
1
Перед началом использования принтера внимательно ознакомьтесь с инструкцией по эксплуатации, которая идет в комплекте с устройством. Это позволит в дальнейшем избежать ошибок и мелких поломок. Согласно руководству загрузите драйвера с установочного диска. Если по какой-то причине инструкция или диск с драйверами были утеряны, зайдите на официальный сайт производителя вашего принтера и по названию модели найдите и скачайте нужную информацию.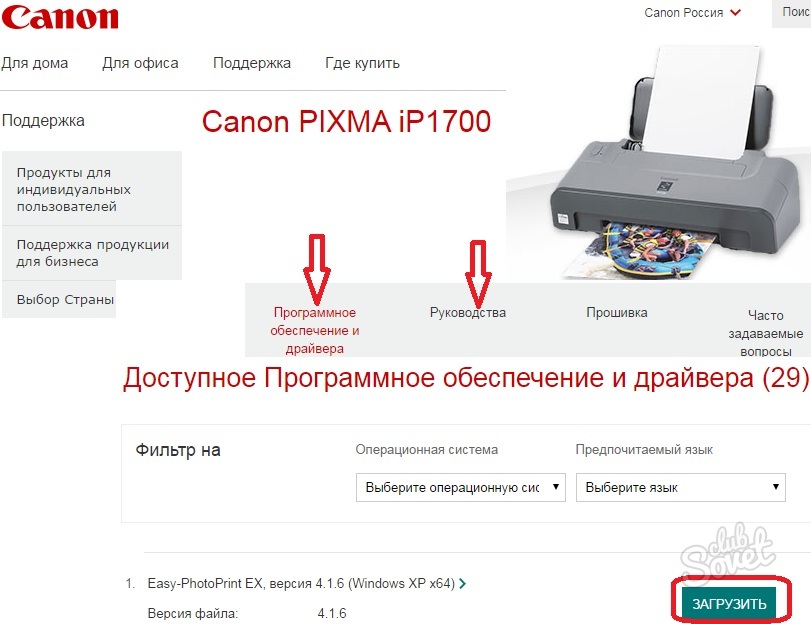
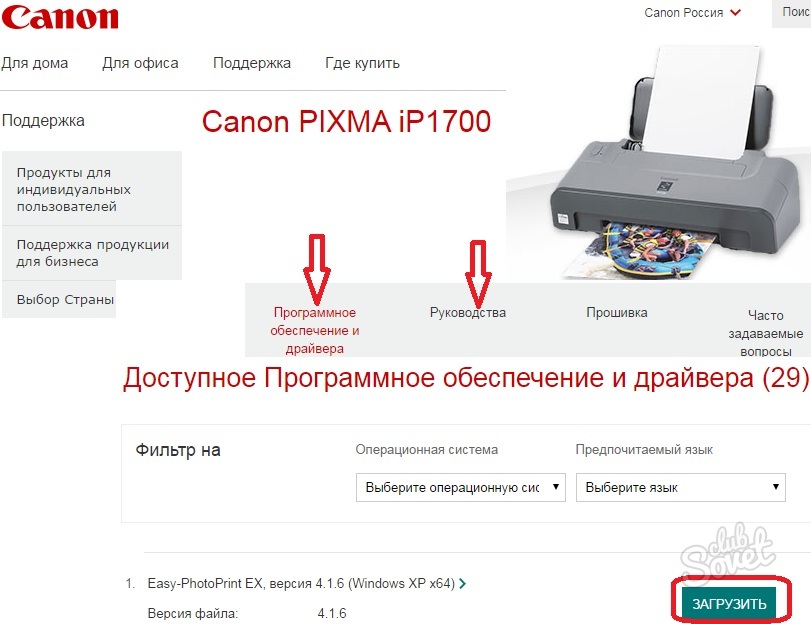
2
После успешной установки принтера и подключения к компьютеру, об этом свидетельствует индикаторная лампочка на устройстве и значок принтера на экране монитора, можете начинать им пользоваться. Если вам необходимо напечатать документ, откройте его и в верхнем меню выберите “Файл” → “Печать” или воспользуйтесь комбинацией клавиш “Ctrl+P”. В открывшемся окне вы можете указать количество копий, выбрать масштаб или другие настройки.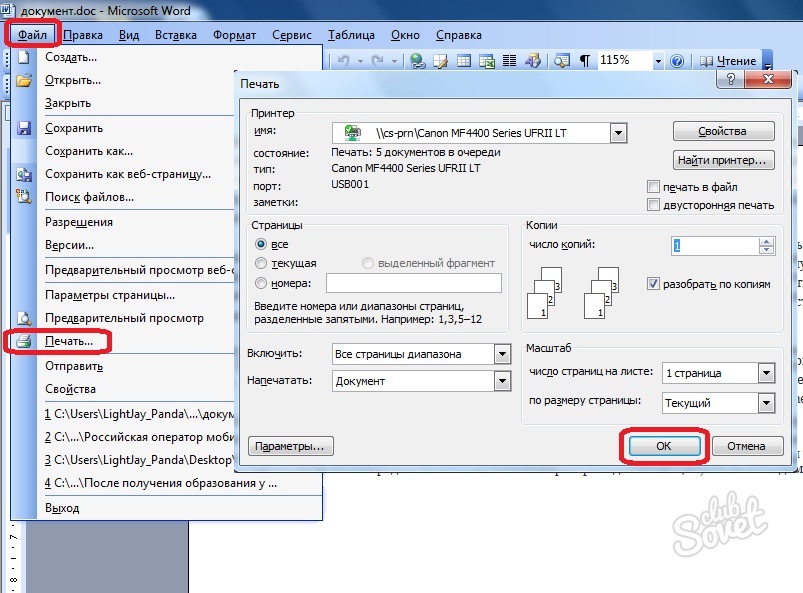
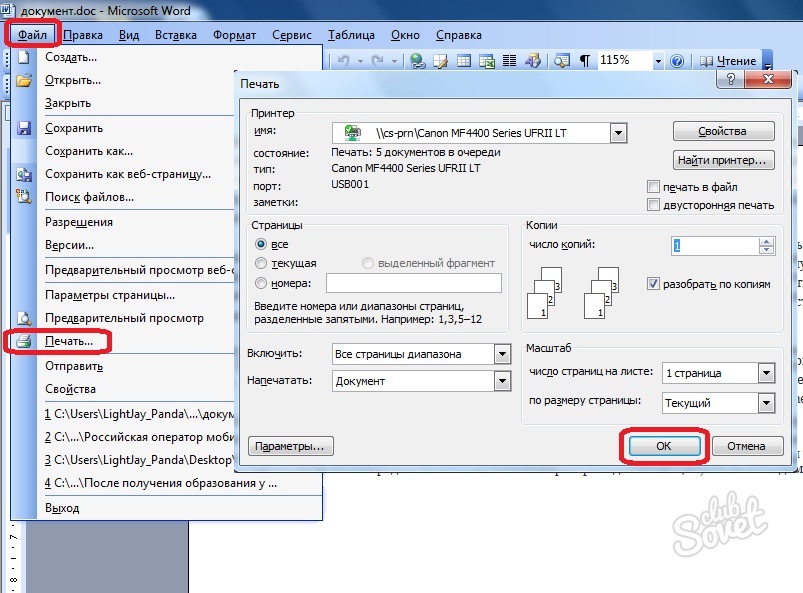
3
Также вы имеете возможность распечатать документ, не открывая его. Нажмите правой клавишей мыши по названию и выберите “Печать”. Процесс начнется автоматически. В панели задач отобразится начало – появится значок принтера. Чтобы остановить печать, двойным щелчком мыши откройте меню управления принтером и отмените процесс.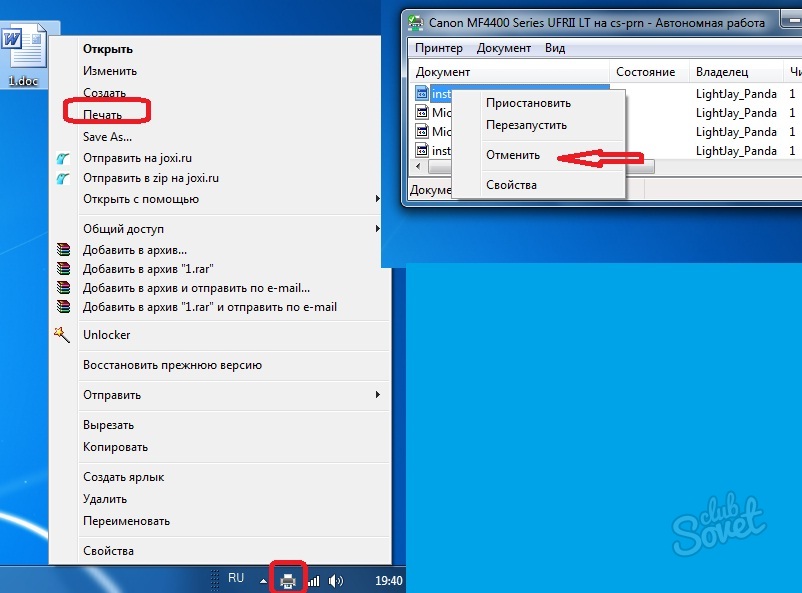
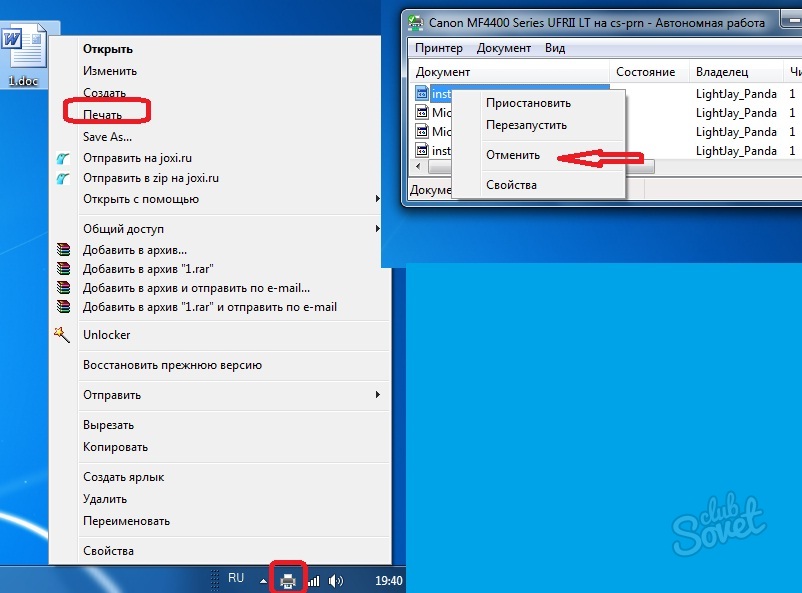
4
Очень важно обращать внимание на качество бумаги и картриджей. Следите, чтобы используемая бумага не была сильно влажной, в противном случае она будет слипаться и застревать в устройстве, что повлечет различные неисправности. Не рекомендуется повторное использование бумаги. Не допускайте попадание в принтер скрепок или скоб от степлера. Если устройство “зажевало” лист, отключите принтер и постарайтесь изъять все кусочки.

5
Обладатели струйных принтеров должны знать, что краска внутри картриджа может засохнуть при длительном простое устройства. Поэтому хотя бы раз в неделю распечатывайте несколько листков. Используйте только качественно заправленный картридж в проверенных магазинах. У владельцев лазерных принтеров есть небольшая фора, если качество печати немного снизилось и появилась полоска по всему листу, просто потрясите картридж из стороны в сторону и продолжайте им пользоваться.

При соблюдении вышеизложенных советов ваш принтер прослужит долгие годы. Если принтер все же сломался или вас перестало устраивать качество печати, обратитесь в сервисный центр, где ваше устройство протестируют и отремонтируют квалифицированные специалисты.
