Как пользоваться принтером Canon, HP, Epson, Самсунг и другими
Люди приобретают печатное оборудование, отдавая предпочтение таким известным моделям как Canon, HP, Epson, Самсунг. Но чтобы техника дольше служила, нужно правильно с ней обращаться. Статья поможет понять, как пользоваться принтером, а также расскажет об основных правилах при подготовке печатающего устройства к работе. Читатель узнает о способах устранения неисправностей, секретах обслуживания техники. Такие советы будут практичны как для новичков, так и для опытных пользователей.
Содержание статьи:
Какие бывают принтеры
Существует несколько основных видов печатающей техники:
- Матричные. Текст отпечатывается на бумаге за счёт маленьких игл, которые бьют по ленте с краской, оставляя отпечаток символов.
- Лазерные. Работают по принципу ксерокса. Компьютер «запоминает» образ нужной страницы и передаёт его печатающему оборудованию. Лазерный луч проецирует текст, изображение на вращающийся барабан, обладающий светочувствительной поверхностью. После засвечивания на барабан попадает тонер (красящее вещество). Частички тонера прилипают к засвеченным участкам, а после того как специальный валик протянет бумагу под барабаном, эти частички окончательно перенесутся на бумагу, оставляя качественное изображение.
- Струйные. Головка имеет маленькие сопла, через которые на страницу выбрызгивается краска в виде точек. Такие модели применяются для небольших печатных объёмов, например, для печати фотографий либо документов с иллюстрациями. Качество изображений – высокое.
- Светодиодные. Принцип их работы аналогичен лазерным за одним исключением. В нем используется не лазерный луч, а светодиоды.
Все виды печатающих устройств делятся ещё на 2 типа: черно-белые и цветные. Покупатели должны сами выбрать то, что подходит для их потребностей.
Подключение
Многие модели печатающего оборудования соединяются с компьютером через USB-кабель, но есть те, что подключаются при помощи беспроводной сети. Чтобы подключить устройство, нужно установить его на своё место, подключить к электросети. Один конец USB-шнура воткнуть в порт принтера, а другой в порт компьютера. Запустить компьютер. Включить принтер. Дальше требуется установить драйвера.
Современные модели также могут подключаться через Ethernet кабель или с использованием технологии Wi-Hi. Такое подключение называется сетевым и часто используется в офисах, а иногда и в частных домах.
Установка драйверов
К принтеру должен прилагаться установочный диск с программным обеспечением (драйверами). Его нужно вставить в дисковод компьютера. Затем внимательно читать всплывающие подсказки от мастера установки. Следуя им, можно быстро завершить процесс установки драйверов.
Этот шаг очень нужен, поскольку, без соответствующего программного обеспечения, печатающее устройство не будет распознаваться операционной системой компьютера, поэтому не сможет корректно функционировать.
Если диска нет
Иногда диск с драйверами теряется либо не входит в комплектацию печатающего устройства. Что тогда делать? Скачивать программное обеспечение самостоятельно. Для этого нужно зайти на официальный сайт производителя принтера. В разделе «Программное обеспечение» выбрать свою модель устройства, а также операционную систему, установленную на компьютере. Скачать нужные драйвера. После окончания загрузки нужно запустить exe-файл, следуя всплывающим указаниям. По окончанию установки программного обеспечения компьютер сможет распознавать принтер.
Обратите внимание: после завершения процесса установки драйверов, пользователю будет предложено распечатать на пробу первый лист. Лучше принять это предложение.
Настройка печати
Чтобы начать печатать документы, нужно отладить этот процесс. Для этого пользователь нажимает «Пуск», затем «Панель управления», «Устройства и принтеры». Из предложенного списка нужно выбрать своё устройство. Назначьте его главным по умолчанию. Затем следует открыть нужный файл для печати. Нажать «Файл», «Печать», а в окне задать параметры печати (какие страницы документы печатать, количество экземпляров, ориентацию файла, качество изображения). Нажать «ОК». Если пользователь хочет, чтобы эти параметры автоматически применялись ко всем документам, нужно просто нажать ещё на кнопку «Использовать по умолчанию». Принтер должен сначала замигать, а потом выполнить распечатку документа.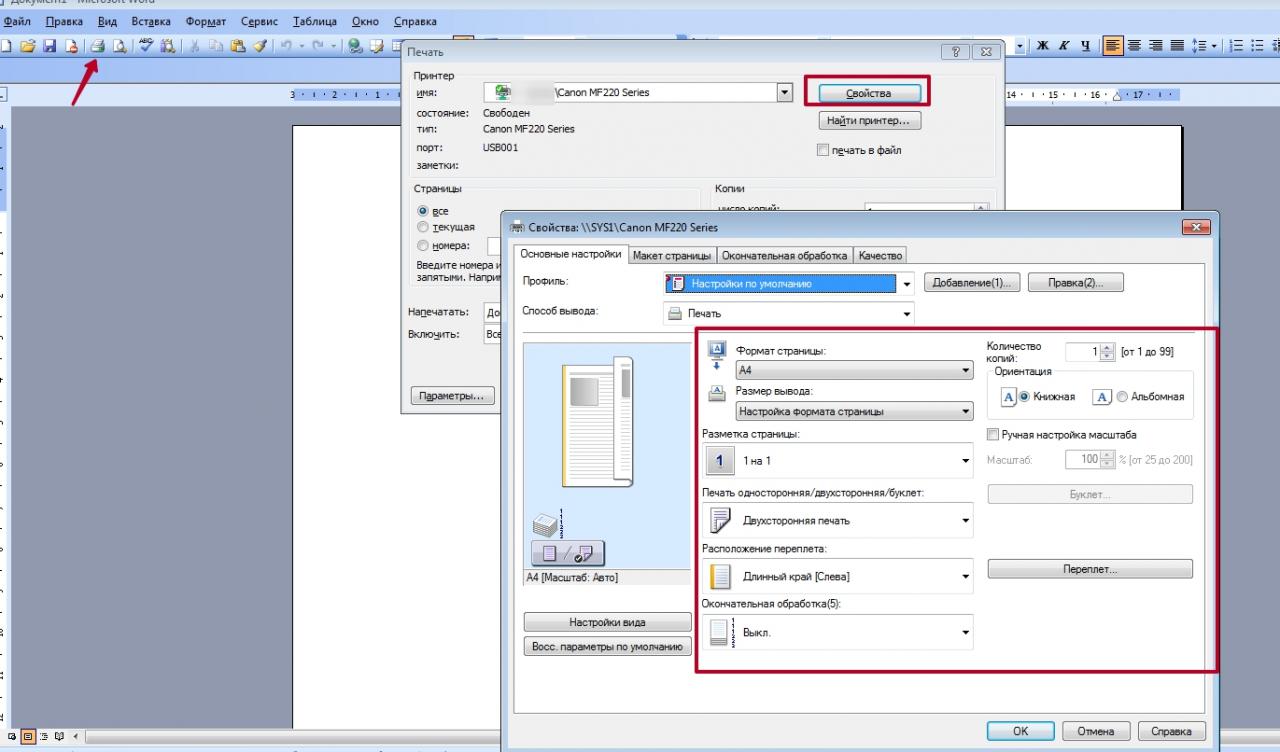
Сканирование
Чтобы отсканировать документ, нужно положить его на рабочую поверхность принтера, плотно закрыть крышкой, во время сканирования не открывая ее. Далее нажимается «Пуск» → «Панель управления» → «Устройства и принтеры» → «Начать сканирование». В появившемся окне можно выбрать параметры сканера – тип сохранённого файла, место сохранения на компьютере, разрешение, яркость документа. После нажать на «Сканировать». Процесс занимает около 30 секунд. Сканированное изображение импортируется на компьютер при помощи кнопки «Импорт». Сохранённые документы можно найти в выбранной для импорта папке.
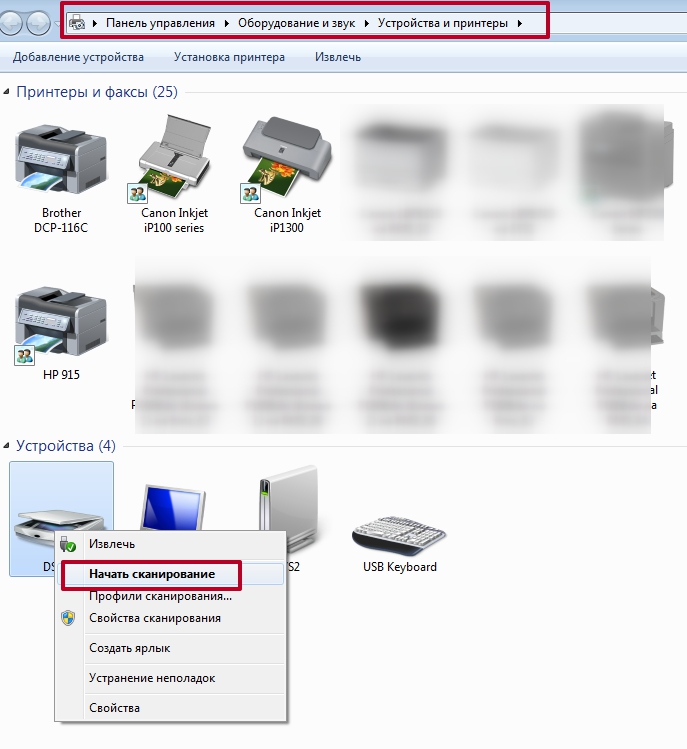
Особенности принтеров Canon
В принтерах Canon есть фирменная программа My Image Garden – приложение, позволяющее обрабатывать фото, сканированные документы, создавать коллажи, поздравительные открытки, печатать на CD или DVD диске, сортировать изображения, объединяя их в категории или систематизируя по дате либо по профилям людей, добавлять теги, отправляя их в печать, редактировать фото (яркость, контрастность, размытие, устранение эффекта красных глаз, специальные фильтры и другие эффекты). Приложение загружается вместе с драйверами либо на официальном сайте Canon в разделе «Программное обеспечение».
После установки приложения нужно открыть программу, добавить папки, где хранятся все фотографии, документы. Например, чтобы сделать коллаж, нужно просто нажать на функцию «Коллаж», выбрать доступные макеты, задать параметры (фон, текст, картинку, бумагу), сохранить полученный файл, распечатать коллаж. Разобраться в других функциях также легко. Достаточно следовать указаниям и подсказкам в приложении.
Обслуживание и профилактика
Печатное устройство требует регулярного техобслуживания, иначе будут появляться серьезные неисправности, а качество печати – ухудшаться. Само программное обеспечение принтера имеет инструменты, помогающие проводить самостоятельную профилактику неисправностей. Чтобы их запустить, нужно открыть «Устройства и принтеры», далее «Настройка печати» и вкладку «Обслуживание». Высветяться инструменты для очистки компонентов, управления питанием и разными режимами работы оборудования.
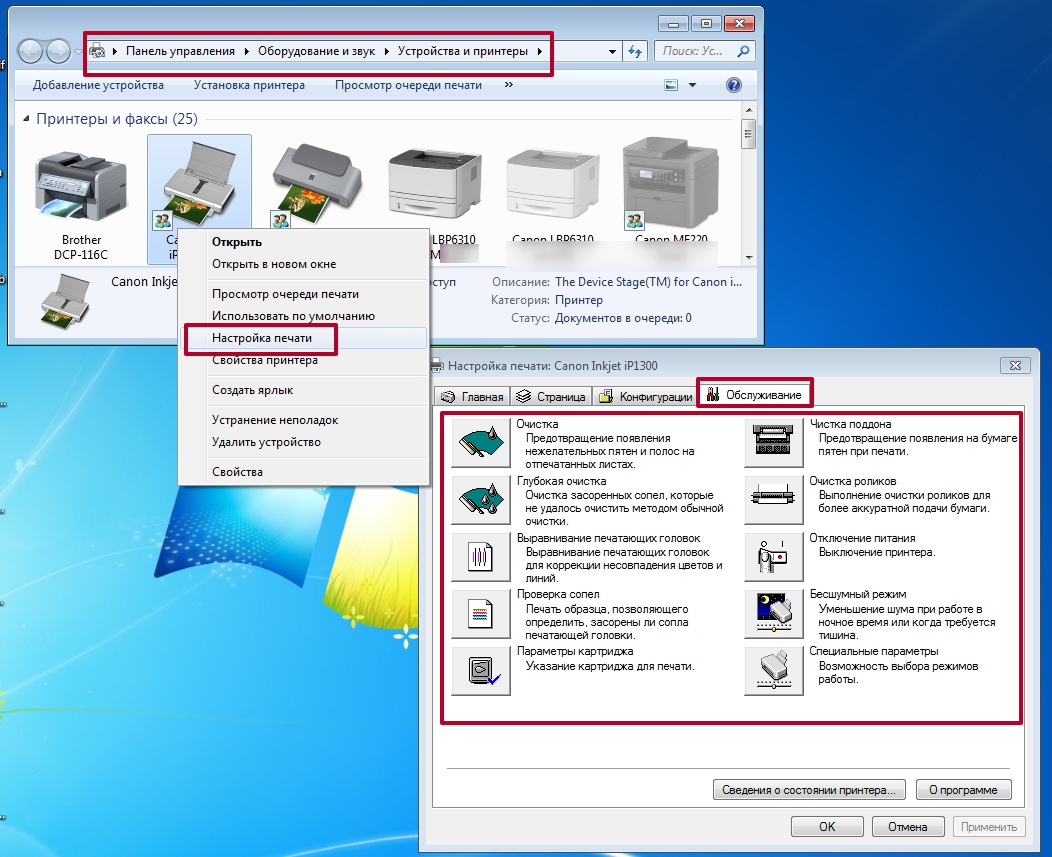
Такие процедуры для струйных принтеров необходимо проводить каждый месяц, а при интенсивном использовании еще чаще. Время от времени принтер нуждается в дозаправке или замене картриджа. Если вовремя этого не сделать, сопла с красящим веществом будут пересыхать, а это принесёт вред технике.
Возможные проблемы
Обычно проблемы с принтером возникают из-за сноса деталей оборудования либо неправильной эксплуатации. Поэтому электроника либо печатающие элементы дают сбой. Если возникла неисправность, можно постараться определить причину при помощи инструкции. Бывает, что поломка несерьезная и пользователь сам может ее устранить. Но если это невозможно, то лучше самостоятельно не разбирать и не менять детали, а также не пытаться провести ремонт. Лучше отнести устройство в сервисный центр к специалистам.
Ниже приведены два варианта самых распространенных поломкок и способы решения этих проблем.
Не подключается
Если устройство не подключается и компьютер его не видит, то есть 5 способов устранения неполадки:
- Проверить исправность подключения. Можно отсоединить кабель от обоих устройств и подсоединить его заново. Возможно, причина в нерабочем разъеме для USB-провода. Можно поочередно вставлять провод в разные разъемы на компьютере.
- Проверка драйверов. Возможно, драйвера не установлены либо неправильно работают. Если драйверов нет, то их можно установить, следуя советам выше. Если они неправильно работают, то старое программное обеспечение удаляется, а новое скачивается по тем же правилам.
- Проверка ОС компьютера. Если печатное оборудование переключить к другому компьютеру, и оно заработает, значит, проблема в ОС первого устройства.
- Проверка заданных параметров. Открыть «Устройства и принтеры», найти свою модель и в функциях поставить галочку возле параметра «Использовать по умолчанию».
- Отдать в сервисный центр. Бывает, что причина поломки серьезнее, чем можно предположить. Поэтому лучше, если делом займутся профессионалы.
Принтер не печатает
Причин для возникновения этой неисправности тоже несколько. Может быть, закончилась краска (на экране устройства высвечивается оповещение о маленьком остатке чернил). Вторая причина – неисправность подключения. Об устранении этой неполадки говорилось чуть выше. Третий фактор – отсутствие бумаги в стопке. Решение: положить новые листы. И еще одна причина – замятие бумаги. В этом случае оборудование отключается, замятый лист аккуратно вынимается, оставшаяся стопка бумаги поправляется, и попытка печати повторяется.
Вывод
Пользоваться печатным устройством не так уж и сложно. Главное – не пренебрегать инструкцией к оборудованию и регулярно его обслуживать.
printeru.info
инструкция по эксплуатации :: SYL.ru
Начинающие пользователи часто задумываются над тем, как пользоваться принтером. Это не самая сложная задача из всех существующих. С ней способен справиться даже ребенок. Далее мы рассмотрим все особенности работы с упомянутыми девайсами. С какой информацией рекомендуется ознакомиться юзерам? И как выглядит инструкция по эксплуатации изучаемого устройства?

Кратко о работе
Начнем с краткого описания. Как пользоваться принтером? Чтобы справиться с поставленной задачей, юзер должен:
- Выбрать модель устройства. Она должна быть совместимой с ОС и «железом» ПК.
- Приобрести устройство печати.
- Подключить принтер к компьютеру.
- Установить драйверы.
Вот и все. После перечисленных действий можно без проблем производить распечатку документов. Ничего непонятного или трудного в этом нет. Хотя перечисленные шаги иногда вызывают вопросы.
Типы девайсов
Как пользоваться принтером? Первой проблемой, с которой сталкиваются пользователи, является выбор устройства печати.
На сегодняшний день можно обнаружить:
- лазерные принтеры;
- струйные модели.
Кроме того, все упомянутые устройства разделяются на:
- черно-белые;
- цветные.
Пользователи сами решают, какие принтеры им подходят. Сейчас популярностью пользуются цветные принтеры, но черно-белые устройства все равно не остаются в тени. Такие девайсы есть почти в каждом доме. Они используются для распечатки черно-белых документов.
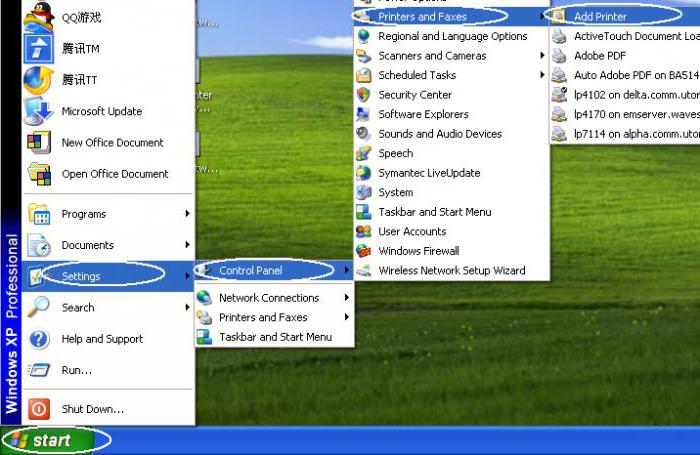
Подключение
Следующий этап — подключение принтера к компьютеру. Обычно данный шаг не вызывает никаких проблем. Тем не менее рассмотрим его более подробно.
Итак, пошаговая инструкция по подключению принтера к компьютеру имеет следующий вид:
- Установить девайс в удобном для пользователя месте.
- Подключить провод питания к устройству.
- Воткнуть USB-провод в соответствующий порт на принтере.
- Другой конец кабеля вставить в USB-гнездо в компьютере.
- Вставить вилку в розетку.
- Включить компьютер и дождаться загрузки ОС.
- Нажать на кнопку включения принтера.
С основными действиями мы ознакомились. Что дальше? Теперь можно приступать к довольно простому, но очень важному моменту — к установке программного обеспечения для использования девайса.
Установка драйверов
Как пользоваться принтером? Чтобы справиться с этой задачей, в обязательном порядке пользователь должен осуществить установку драйверов девайса. Иначе устройство не будет распознаваться операционной системой.
Чаще всего для инициализации соответствующего софта используются указания следующего типа:
- Включить принтер, заранее соединенный с компьютером.
- Вставить установочный диск, прилагаемый к коробке с девайсом, в дисковод.
- Следуя указаниям мастера установки, начать и завершить процедуру установки драйверов.
В некоторых случаях диск с подходящим программным обеспечением теряется или вовсе не входит в комплект. Что делать при подобных обстоятельствах?
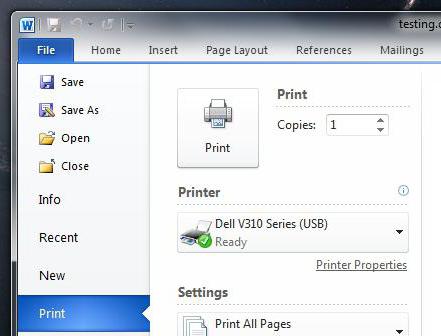
Драйверы без диска
Как пользоваться принтером? Если диск с драйверами отсутствует, это не значит, что все потеряно.
Инструкция по инициализации подходящего ПО будет иметь приблизительно следующий вид:
- Открыть браузер.
- Зайти на официальную страницу производителя принтера.
- Выбрать раздел «Драйверы» или «Программное обеспечение».
- Указать используемую модель устройства и ОС.
- Дождаться завершения загрузки мастера установки.
- Запустить загруженный exe-файл.
- Следовать указаниям мастера инициализации.
Дело сделано. Уже через несколько минут драйверы будут установлены на компьютер. После этого произойдет обнаружение принтера операционной системой. Теперь можно производить распечатку документов и файлов.
Важно: после установки драйверов система предложит распечатать первый пробный лист. Желательно не отказываться от этой операции.
Настройки печати
Инструкция по эксплуатации принтера почти полностью изучена. Точнее, мы научились подключать этот девайс и подготавливать его к печати.
Перед непосредственной распечаткой документов необходимо установить настройки печати. Как это сделать?

Пошагово процесс выглядит так:
- Открыть «Пуск»-«Панель управления»-«Принтеры».
- Кликнуть ПКМ по изображению нужного устройства.
- Выбрать там параметр «Использовать по умолчанию».
- Открыть документ, который хочется распечатать.
- Кликнуть на кнопку «Файл»-«Печать…».
- В появившемся окне установить параметры печати — с какой страницы по какую распечатывать, сколько экземпляров. Иногда приходится дополнительно указывать в разделе «Устройство печати» используемый принтер.
- Нажать на кнопку «Ок».
Теперь остается только ждать. Принтер должен замигать, а затем начать распечатку документа. Но что делать, если этого не произошло?
Принтер не печатает
Причины подобного поведения разнообразны. Рассмотрим самые распространенные из них.
К примеру, в устройстве закончилась краска. Для струйного принтера, особенно цветного, такой расклад не редкость. Пользователю обычно показывается сообщение о нехватке краски. Для налаживания печати достаточно заправить девайс. Можно сделать это самостоятельно, а можно обратиться в специальные организации.
Второй вариант — неправильное подключение. После исправления ситуации работоспособность принтера налаживается.
Слишком длинный кабель подключения устройства тоже иногда приводит к нарушениям в работе девайса. Достаточно поставить принтер ближе к ПК и заменить провод на более короткий.
Иногда устройство печати не работает из-за малого количества бумаги. Об этом система сообщит при попытке осуществления распечатки. Все, что нужно сделать — доложить несколько листов в стопку принтера.
Замятие бумаги в принтере — это последняя проблема, которая приводит к нарушению работоспособности устройства. Желательно отключить девайс, затем аккуратно извлечь лист и поправить стопку бумаги. Теперь можно повторить попытку осуществления печати.
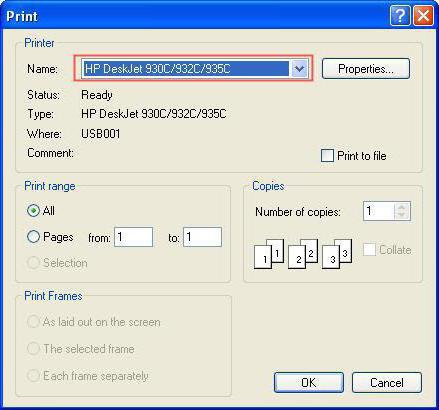
Выводы
Мы выяснили, как пользоваться принтером. На самом деле это довольно легко. Особенно если следовать перечисленным указаниям.
Даже начинающий пользователь сможет распечатать документ на принтере. Не важно, на каком именно. Сейчас встречаются устройства 3 в 1 — это и принтер, и сканер, и копировальная машина одновременно. Использование девайса аналогично предложенным ранее указаниям.
www.syl.ru
Как пользоваться принтером?
В наши дни дети узнают, как пользоваться принтером, порой раньше, чем учатся ездить на велосипеде.
Принтеры стоят в каждом офисе, в кассах банков, во многих квартирах. Но технический прогресс довольно резво идет вперед, поэтому вопрос, как правильно пользоваться принтером новой модели или непривычного типа, возникает порой у каждого человека.
Ниже мы рассмотрим несколько самых распространенных типов принтеров и общие принципы их использования. Но сначала коротко остановимся на предварительной подготовке к печати на любом принтере.
Расходные материалы
Если вы только приобрели принтер и собираетесь печатать на нем впервые, то сначала нужно установить его на ровную поверхность и включить в сеть. Затем убедитесь, что в нем есть картриджи с чернилами — они не всегда идут в комплекте. Даже если в вашем устройстве уже стояли картриджи при покупке, лучше сразу приобрести новые, потому что в комплекте идут только демонстрационные картриджи с небольшим количеством чернил.
Для замены лучше использовать фирменные картриджи, полностью совместимые с вашим принтером. Их список обычно есть в инструкции. Но если вы их не нашли, то сообщите модель своего устройства консультанту в магазине, и он подберет вам подходящий картридж.
А вот на более дешевые аналоги неизвестных производителей лучше не соглашаться. Некачественные чернила сильно сокращают срок работы принтера.
Второй расходный материал, который нужен для печати, — это бумага. Для большинства документов используют офисную бумагу плотностью 80г/м². Она гладкая, на нее хорошо ложатся чернила, и она достаточно плотная, чтобы принтер мог правильно забирать по одному листу из лотка.
Есть несколько типов принтеров по технологии печати:
- струйные;
- лазерные.
Отдельно стоит упомянуть МФУ — многофункциональные устройства, в корпусе которых, помимо принтера, может быть встроен сканер, копир или факс.
Далее мы рассмотрим, как пользоваться принтером каждого типа, на примере наиболее популярных сейчас моделей разных производителей.
Как пользоваться струйным принтером
Принцип работы струйного принтера.
Простые струйные принтеры известных производителей, например Epson, Canon или HP DeskJet, обычно имеют лоток подачи бумаги снаружи, над корпусом принтера, а отпечатанные документы выходят спереди, на выдвижной или вставной держатель. Именно такую конструкцию мы видим в модели Epson L120.
У этого принтера на корпусе есть только две кнопки с индикаторами над ними. Одна кнопка включает и выключает устройство. Ее индикатор загорается при включении и мигает, когда идет печать.
Индикатор над второй кнопкой загорается, если отсутствует бумага в лотке или были захвачены сразу несколько листов. Тогда надо устранить проблему и нажать вторую кнопку, чтобы возобновить печать документа.
В верхнем лотке подачи бумаги есть направляющая — передвижной пластиковый порожек, который надо придвинуть к краю стопки бумаги. Это поможет ровному поступлению листов на печать.
Включите аппарат, дождитесь, когда индикатор включения загорится ровным светом, отправьте документ на печать. Вот и все. Обычные струйные принтеры довольно просты в управлении, и картриджи для них дешевле, чем подобные расходные материалы для лазерных принтеров.
А в этой модели фирма Epson реализовала интересное решение. Здесь не надо менять картриджи. Новые чернила сам пользователь заливает в резервуары в боковой части принтера. Хотя остаются те же требования по качеству: использовать лучше фирменные чернила, тогда устройство будет работать дольше.
Как пользоваться лазерным принтером
Лазерные принтеры работают по другому принципу. В качестве материала, с помощью которого создаются отпечатки, они используют специальный порошок. Принтеры такого типа также выпускают все известные производители (Canon, Epson, Samsung), но здесь мы рассмотрим их работу на примере компактного устройства не менее известной фирмы Ricoh, модель SP 212w.
В этом принтере клавиша включения питания находится на задней стенке, рядом с разъемом питания для подключения к розетке. На передней панели есть 2 кнопки и 3 индикатора. Верхняя кнопка (Job Reset) используется для отмены задания на печать. Нижняя кнопка (Stop/Start) нужна для двусторонней печати, чтобы приостановить и продолжить работу.
Индикаторы сообщают пользователю о состоянии устройства в данный момент. Слева расположен индикатор питания, который загорается при включении и мигает, когда идет печать. Посередине находится индикатор предупреждения, он мигает, если замялась бумага, и загорается в случае другой ошибки. Индикатор окончания бумаги (слева) сообщает, если закончилась бумага в лотке.
В данной модели Ricoh предусмотрено два способа подачи бумаги. Первый — это лоток внутри корпуса, куда можно загрузить стопку бумаги. Для этого его нужно выдвинуть, положить бумагу, предварительно пролистав и подровняв ее, придвинуть направляющие, чтобы бумага подавалась на печать ровно.
Второй способ — подавать вручную по одному листу. Его обычно используют для двусторонней печати. Подаются листы в обходной лоток, расположенный сразу над основным, под крышкой.
Включите принтер кнопкой питания. Убедитесь, что индикатор питания горит. Поместите бумагу в основной лоток и закройте его. Отправьте документ на печать. Распечатанные страницы выходят на верхнюю крышку принтера, в которой имеется выдвижной ограничитель. Он нужен, чтобы предотвратить падение бумаги.
Как пользоваться МФУ
Многофункциональные устройства (МФУ) потому так и называются, что могут включать в себя аппараты разного назначения, помимо принтера. Обычно это сканер и копир, иногда еще встроенный факс. И по способу печати они бывают как струйные, так и лазерные. Например, МФУ Canon Pixma и Hp DeskJet используют технологию струйной печати, а устройства Ricoh чаще работают по принципу лазерной печати.
Благодаря большому набору встроенных функций такие устройства могут сильно отличаться в использовании. Причем большие отличия будут не только между аппаратами разных производителей, но и между моделями одной фирмы.
Поэтому, независимо от того, Канон у вас или Самсунг, стоит внимательно изучить инструкцию и следовать ее указаниям, чтобы можно было много позже сказать: «Пользуюсь принтером много лет без нареканий».
thewalls.ru
подготовка, инструкция для Самсунг, Кэнон и других устройств

Подготовительные мероприятия
Перед тем как использовать принтер, необходимо правильно подключить его к компьютеру, установить драйвера и настроить все параметры работы. Только в этом случае устройство будет качественно функционировать и не давать сбоев.
Подключение устройства
Любой принтер (струйный или лазерный) будет хорошо работать, если правильно его подсоединить к компьютеру. Для выполнения этой работы нужно раскрутить все кабели, которые прилагаются к устройству, и вынуть из упаковки съёмные детали.
Порядок действий:

- Устанавливают принтер на горизонтальной поверхности. При выборе места нужно учитывать не только предпочтения пользователя, но и длину всех проводов. Большинство современных устройств имеет открывающуюся крышку или выдвижной слот для бумаги. Это также нужно брать во внимание при выборе места установки.
- Провода питания подключают к электросети.
- Один конец двухстороннего USB-кабеля вставляют в соответствующее гнездо на задней панели принтера, а второй — компьютера.
- Включают ПК.
- На панели управления нажимают кнопку включения принтера.
Установка драйверов
Процесс использования печатающего устройства предусматривает необходимость загрузки специального программного обеспечения (драйверов). Это нужно для того, чтобы операционная система компьютера смогла распознать подключаемый девайс.
Процесс установки:

- Включают ПК.
- Берут установочный диск, который прилагается к устройству, и вставляют его в дисковод.
- Через несколько секунд на экране появится окно ПО принтера. В нём выбирают пункт «Установка».
- На открывшейся странице отмечают те элементы программы, которые желают установить. Специалисты рекомендуют выбирать пункт «Все драйвера».
- Подтверждают факт ознакомления с лицензионным соглашением, нажимая кнопку «Далее».
- Включают принтер и нажимают «OK».
- Ожидают окончания процесса установки.
- Перезагружают компьютер.
Все известные производители принтеров (Samsung, Epson, Canon, Brother и другие) создают уникальные драйвера, которые подходят только для конкретной модели устройства. Поэтому специалисты не рекомендуется терять или повреждать установочный диск. Если это произошло, то придётся искать элементы ПО в интернете.
Настройка техники
После завершения подключения принтера необходимо заняться настройкой печати. Для этого следует включить устройство и выполнить несколько простых действий.
Пошаговая инструкция:

- На компьютере нажимают кнопку «Пуск».
- В открывшемся меню ищут пункт «Панель управления».
- После клика по нему откроется окно, где выбирают раздел «Принтеры».
- Сохраняют изменения нажатием клавиши «OK».
Если правильно выполнить все действия, то в списке готовых к работе устройств появится название девайса. Чтобы проверить его, необходимо напечатать пробную страницу. Для этого выполняют следующие действия:
- Правой кнопкой мыши нажимают на иконке принтера.
- В появившемся списке выбирают раздел «Свойства».
- В нём открывают вкладку «Общие».
- Находят кнопку «Пробная печать» и кликают по ней мышкой.
Если печать прошла успешно, и полученный результат удовлетворил пользователя, то можно приступать к использованию девайса.
Процесс эксплуатации
Научиться правильно пользоваться принтером сможет каждый желающий. Процесс эксплуатации этого устройства очень прост, поэтому изучить все его особенности будет легко даже подростку.
Печать документа
В Кэнон, Самсунг, Эпсон и других популярных принтерах процесс печати документа проводится по одинаковой схеме. Перенести текст или картинку на бумагу можно двумя простыми способами: через графический или текстовый редактор (например, Microsoft Word), контекстное меню. Первый вариант считается наиболее удобным, поэтому его применяет большая часть пользователей.
Этапы печати:

- Открывают файл с картинкой или текстом.
- Кликают в левом верхнем углу на иконку программы и переходят в главное меню.
- Там находят пункт «Файл».
- В нём выбирают подпункт «Печать».
- Откроется новое окно, где выбирают устройство, которое хотят использовать для печати.
- Вводят номера страниц, которые нужно распечатать.
- Указывают количество необходимых копий документа.
- Выбирают качество и вид печати, а также задают тип бумаги (если нужно).
- В специальный лоток или податчик бумаги вставляют необходимое количество листов.
- Кликают левой кнопкой мыши по кнопке «OK».
- Ожидают несколько секунд, пока принтер завершит свою работу.
Если подключённое к компьютеру устройство правильно настроено, то распечатать документ можно без запуска графического или текстового редактора. Такой вариант будет полезен при больших объёмах работы.
Алгоритм действий:
- Находят нужный документ и кликают по нему правой кнопкой мыши.
- В появившемся контекстном меню выбирают пункт «Печать».
- В открывшемся окне задают параметры процесса.
- Нажимают «OK».
Загрузка бумаги
Для того чтобы принтер бесперебойно работал, необходимо постоянно пополнять запасы бумаги. В противном случае устройство автоматически остановится и выдаст ошибку. Чтобы такого не произошло в струйном принтере, необходимо сделать следующее:

- К податчику бумаги присоединяют специальную подставку, которая будет держать лист в вертикальном положении.
- Боковые направляющие раздвигают до тех пор, пока между ними не поместится бумага нужного формата. При этом зазор между листом и элементом конструкции должен быть минимальным.
- Берут нужное количество бумаги и выравнивают её по краям.
- Всю пачку вставляют в податчик той стороной вверх, на которой нужно напечатать картинку или текст.
- Выдвигают приёмный лоток. В некоторых моделях (например, Canon Pixma) он отсутствует, поэтому вместо этой детали рекомендуют подставить какую-либо плоскую поверхность.

Загрузка бумаги в лазерный принтер происходит по другой схеме. Это связано с особенностью конструкции такого устройства и иным принципом печати.
Порядок загрузки:

- Открывают крышку принтера.
- Ограничитель бумаги перемещают в крайнее положение.
- Аналогично поступают с боковыми направляющими.
- Берут пачку бумаги и проверяют её на наличие слипшихся листов.
- Выравнивают края и помещают листы в лоток.
- Сдвигают боковые направляющие до тех пор, пока они не зафиксируют всю пачку. Эти элементы конструкции не должны сильно сжимать листы.
- Такое же действие выполняют и с ограничителем.
- Закрывают крышку устройства.
Извлечение и замена картриджа
Во время эксплуатации принтера периодически нужно будет пополнять запас не только бумаги, но и чернил. Для выполнения этой работы нужно знать правильный алгоритм действий. В противном случае можно повредить печатающую головку устройства.
Этапы замены картриджа в струйном принтере:

- Включают устройство и открывают его верхнюю крышку.
- Ожидают несколько секунд, пока печатающая головка не переместится в центральное положение.
- На ней есть защитная крышка, которую открывают путём нажатия на специальный рычаг.
- Из гнёзд извлекают старые ёмкости с чернилами и откладывают их в сторону.
- С заранее распакованных новых картриджей снимают защитную плёнку.
- Их вставляют в гнёзда и фиксируют защёлкивающейся крышкой.
- Верхнюю крышку устройства закрывают и дожидаются момента, когда печатающая головка возвратится в своё исходное положение.
Для лазерного принтера общий принцип замены картриджа остаётся неизменным. При этом есть несколько важных нюансов, которые обязательно должен знать каждый владелец такого устройства.
Порядок действий:

- Открывают верхнюю крышку принтера.
- Находят картридж и передвигают его по направлению стрелки, нарисованной на его корпусе.
- Распаковывают новую ёмкость с чернилами и встряхивают её.
- Вытягивают защитную ленту, двигаясь в горизонтальном направлении.
- Картридж вставляют в гнездо и перемещают до упора.
- Закрывают крышку устройства.
Возможные ошибки
Во время работы принтера могут возникать ошибки. Большую их часть можно исправить самостоятельно, без привлечения специалистов сервисной службы.
Наиболее частые проблемы и способы их решения:


- Заминается бумага. Чаще всего такая ошибка возникает из-за попадания в лоток или податчик посторонних предметов. В этом случае нужно сразу же прервать печать и удалить всё лишнее. Кроме этого, понадобится очистка печатающих роликов от остатков бумаги.
- Устройство захватывает более одного листа. Эта проблема появляется в случае использования бумаги низкого качества или при склеивании листов (из-за высокой влажности в помещении). Чтобы избежать этого, достаточно встряхнуть и пролистать бумагу перед тем, как загружать её в лоток или податчик.
- Снизилось качество печати. В большинстве случаев такая проблема присутствует в струйных принтерах. Она возникает из-за недостатка краски, низкого качества установленного картриджа, закупоривания каналов в печатающей головке. Первые две ошибки можно устранить заменой ёмкости с чернилами, а третью — применением функции «Глубокая очистка».
- Некорректная цветопередача. Если напечатанные картинки имеют неестественный оттенок, то проблему следует искать в печатающей головке. Такая ситуация может возникнуть из-за засыхания чернил или при их недостаточном количестве. Лучшим решением проблемы станет использование функции «Глубокая очистка».
- Принтер работает с перебоями. В этом случае нужно проверить правильность подключения. Иногда такая проблема возникает из-за большой длины кабеля, соединяющего принтер с компьютером.
Полезные советы
Для того чтобы принтер работал на протяжении длительного периода, необходимо регулярно следить за его состоянием и устранять все неисправности. Кроме этого, нужно учитывать рекомендации специалистов, которые не только помогут продлить срок службы устройства, но и снизят вероятность возникновения поломок.
Важные советы:

- При длительном простое техники необходимо закрывать лоток для бумаги. Это простое действие поможет избежать попадания внутрь устройства пыли и каких-либо посторонних предметов.
- Не следует ставить принтер возле окна или источника тепла.
- Специалисты рекомендуют использовать только качественные чернила и бумагу. Если купить дешёвые расходные материалы, то снизится качество печати, и увеличится риск поломки техники.
- Максимальное количество напечатанных подряд страниц не должно превышать 50 штук. В противном случае принтер будет испытывать повышенные нагрузки, которые приведут к быстрому износу его деталей.
- Продолжительность срока службы техники напрямую зависит от частоты очистки. Эту операцию можно проводить только при выключенном устройстве.
- На компьютере нужно сохранить копию файла с драйверами. Это поможет в тех случаях, когда потеряется установочный диск и не будет возможности где-либо найти ПО.
- Замену картриджа нужно проводить только при включённом устройстве. Из-за этого следует соблюдать максимальную осторожность. Чтобы не получить удар электрическим током, запрещается выполнять какие-либо манипуляции влажными руками.
Чтобы научиться пользоваться принтером, не нужно оканчивать университет или посещать специальные курсы. Достаточно будет изучить инструкцию по эксплуатации устройства и применить полученные знания на практике.
Поделиться в соц. сетях:
serviceyard.net
Выбираем домашний принтер — кратко и по делу / Epson corporate blog / Habr
Все мы хоть раз пользовались принтером в офисе, копировальном центре или где-то ещё. Но когда дело доходит до покупки принтера для дома, многие теряются, начинают читать бесчисленное количество статей, форумов, все больше запутываясь, в мнениях сторонников различных технологий.В данном посте мы постараемся помочь определиться с выбором печатающего устройства, для чего рассмотрим основные параметры современных принтеров и сравним их.
Основы
Первое и главное, с чем необходимо определиться — это технология печати. Большинство бытовых и офисных принтеров, как известно, делится на две категории: лазерные и струйные.
В основе лазерной печати лежит статическое электричество. Лазер проецирует на отрицательно заряженном барабане необходимое изображение или текст, создавая на нём нейтрально заряженные области. Далее к этим областям притягиваются отрицательно заряженные частицы порошкового тонера, которые затем переносятся на положительно заряженную бумагу. В конце процесса нагревающий роллер (его часто называют «печкой») закрепляет изображение на носителе при температуре до 200°С — именно поэтому отпечатки, выходящие из лазерного принтера, всегда тёплые.
Струйная печать осуществляется при помощи жидких чернил. Печатающая головка двигается поперек листа на каретке (как в старой печатной машинке, но намного быстрее) и распределяет чернила по бумаге. В момент производства отпечатка из множества отверстий (дюз) в печатающей головке с различным интервалом выбрасываются микроскопические капли чернил. При этом струйная технология печати делится на два вида — термоструйную (чернила выталкиваются на носитель за счет их нагрева и расширения) и пьезоэлектрическую (чернила выталкиваются с помощью передачи электрического импульса). Пьезоэлектрическая технология (такая как Epson Micro Piezo, например) считается более прогрессивной, так как предотвращает износ печатающей головки благодаря отсутствию высоких температур, а также дает возможность более точно позиционировать капли, а значит — печатать с более высоким качеством.
Давайте сравним устройства, основанные на разных технологиях печати, по основным параметрам.
На старт, внимание, печать!
Непосредственно скорость печати на лазерном принтере, как правило, выше, чем на струйном, но при этом значительно больше задержка выхода первого листа. Это связано с тем, что лазерному принтеру требуется время на прогрев двигателя и «печки». Следовательно, после того, как вы отправите документ на печать, пройдёт, в среднем, около10-15-ти секунд до появления отпечатка. Струйные принтеры, же, начинают печатать сразу после отправки задания, т.к. уж чернила-то «прогревать» не нужно.
Расходка
Расходные материалы (тонеры) для лазерных принтеров обычно стоят значительно дороже чернильных картриджей, особенно если это комплект цветных тонеров, но с большим ресурсом. Порошковые тонер-картриджи можно перезаряжать, но в связи с тем, что при печати барабан картриджа изнашивается, сделать это можно раза три-четыре, после чего потребуется уже менять и барабан. Кроме того, порошковый тонер очень токсичен. Так или иначе, заправкой тонера занимаются «специально обученные» люди, поэтому, если тонер закончится в самое неподходящее время, придется идти в магазин за новым или с целью заправки.
Про чернильные картриджи расписывать, собственно, нечего: купил, заменил. Заправлять такие картриджи почти всегда — возня со шприцами, банками с чернилами, куча следов от чернил на одежде и мебели, а также сброса счетчиков в чипах и т.п… Никому не пожелаешь.
Есть, и альтернативный вариант организации подачи чернил в устройство — Система Непрерывной Подачи Чернил (СНПЧ). Такие системы впервые появились на рынке в виде самодельных установок, представляющих собой комплект пластиковых бутылок для чернил и трубок, соединяющих их с печатающей головкой. Основной плюс СНПЧ — дешевизна печати (дешевле лазерной в 10-15 раз) и большой запас чернил в совокупности с отсутствием необходимости покупать картриджи, однако минусы зачастую перевешивают.
Во-первых, при установке СНПЧ и использовании чернил сторонних производителей любой принтер автоматически снимается с гарантийного обслуживания. Процесс «доработки» принтера требует нарушения целостности корпуса (подпиливания, создания отверстий), изменения строения устройства. После такого вмешательства ни один производитель не станет гарантировать качество результата (большинство установщиков «кустарных» СНПЧ, впрочем, тоже).
Во-вторых, заправка такого устройства — дело такое же грязное и непростое, как в случае заправки чернильных картриджей. Чаще всего заправка производится с помощью больших шприцев, чернила попадают мимо баллона, пачкают руки и стол. Отмыть их потом достаточно проблематично.
В-третьих, трубки для подачи чернил к печатающей головке обычно сделаны из твердого материала, поэтому они могут трескаться и отламываться от печатающей головки. Сами баллоны для чернил не имеют систем контроля давления и не защищены от попадания в них воздуха. Всё это приводит к частным поломкам, протечкам и засыханию чернил в трубках и элементах печатающей головки, а также к неравномерной подаче чернил разных цветов на бумагу при печати.
Оптимальный вариант
Существуют и заводские принтеры со встроенными резервуарами для чернил. В данный момент единственным поставщиком таких устройств на российском рынке является компания Epson, чья серия устройств Фабрика печати Epson отлично решает описанные выше проблемы, сохраняя главное преимущество СНПЧ — крайне низкую себестоимость печати.
Контейнеры с чернилами стоят намного дешевле картриджей, ими просто пользоваться, и они лишены недостатков традиционной СНПЧ, при этом ресурс контейнеров в 10 — 15 раз выше, чем у чернильных картриджей. Чернила не испачкают ваши руки и мебель благодаря особому строению носика контейнера и отверстия для приема чернил в резервуаре принтера. Система контроля давления позволяет регулировать поступление чернил в печатающую головку, а специальное строение резервуаров и чернильных трактов практически исключает высыхание и поломки. Все вышеперечисленное позволяет, значительно снизить себестоимость отпечатка. Первоначального комплекта чернил, поставляемого с Фабрикой, хватит на 2-3 года использования (подробнее об этом можно узнать на сайте Epson.ru).
Качество печати
Если сравнивать современные лазерные и струйные принтеры по качеству печати, то внешне различия практически не заметны. Принято считать, что лазерные отпечатки более устойчивы благодаря тому, что тонер «запекается» на бумаге при печати. Отчасти это справедливо. Действительно, большинство чернил растекаются при попадании на них жидкостей и выгорают от прямого солнечного света. Однако технологии не стоят на месте: частицы современных пигментных чернил защищены полимерной оболочкой. Они закрепляются на поверхности бумаги (в отличие от водорастворимых, которые проникают внутрь листа) и защищены от воздействия воды и света. К тому же, в отличие от лазерного тонера, чернила со временем не осыпаются с бумаги (это серьезная проблема, которая дает о себе знать при архивном хранении документов!). Вспомните, например, современные свидетельства о рождении или браке: надписи на них осыпаются и стираются на сгибах, если сложить сертификат пополам. Если вы планируете печать черно-белых документов и хотите максимально сэкономить — обратите внимание на монохромные принтеры серии Фабрика печати Epson. Они печатают пигментными чернилами, а стартового комплекта чернил хватит на 11 000 отпечатков!
С какой целью интересуетесь?
Выбор в пользу лазерного или струйного принтера также зависит от целей использования устройства. Лазерные принтеры способны печатать с высоким разрешением, но они не воспроизводят большое количество полутонов. Для печати документов подойдут оба варианта, но для печати фотографий и изображений высокого качества предпочтительна струйная технология.
Лазерные и струйные устройства значительно отличаются по габаритам. Из-за особенностей конструкции большинство моделей лазерных принтеров громоздки и занимают много места (в особенности цветные, в которых должно уместиться четыре больших картриджа с тонером). Лоток для бумаги в лазерных принтерах обычно расположен внутри корпуса, что увеличивает его высоту. Современные струйные принтеры обычно более компактны, и даже МФУ, в которые встроен сканер, займут заметно меньше места.
Напоследок, отметим, что по такому параметру как экологичность лазерные принтеры однозначно проигрывают струйным. Нагревательные элементы требуют значительного количества электроэнергии, а тонер токсичен, попадание его частичек в легкие грозит неприятными последствиями. Кроме того, в процессе печати выделяется озон, губительно влияющий на атмосферу. Струйные принтеры лишены этих недостатков.
В заключение составим сравнительную таблицу:
И что теперь?
Безусловно, большинство читателей посчитает, что компания-производитель струйной печатной техники априори постарается ангажировать любое сравнение лазерной и струйной технологии в свою пользу при первой же возможности. Спешим вас уверить, что в данном посте нет выдуманных фактов. Любое утверждение вы можете, при желании, проверить самостоятельно и убедиться, что наша цель — не втоптать технологию лазерной печати в грязь, а подчеркнуть, что на ней свет клином не сошелся, и существуют более выгодные варианты решения задачи домашней и офисной печати. Ну, или задать вопрос в комментариях к посту.
Благодарим за внимание.
habr.com
Секреты работы с приложением Epson iPrint
Если вы до сих пор считали принтеры и МФУ обычными приборами, которые только и могут что печатать, делать копии и сканы, то вы ошиблись. Новейшие технологии захватили и печатающие устройства, сделав их еще удобнее и функциональнее. Один из примеров такой удачной технологии — Epson iPrint, призванный сделать взаимодействие с принтером максимально простым. Фактически, эта программа представляет собой современный и очень удобный пульт управления.
Используя Epson iPrint, вы забудете о многих проблемах. Например, если у вас устройство с англоязычным дисплеем, то коммуникация с печатающим устройством не вызовет никаких затруднений. В меню приложения доступны все настройки на русском языке, так что учить английский для работы с печатающим устройством не придется.
Разработчики программы предусмотрели буквально все: можно отправить документы на копирование, задав количество копий, режим, подправив контрастность, указав размер и тип бумаги, и так далее.Со сканированием тоже все просто. Помещаем документ на сканер, задаем режим (цветной или же черно-белый), выбираем разрешение и запускаем процесс. А когда копия будет получена, ее можно сохранить либо в память гаджета, либо отправит в облачное хранилище данных.
Ну и, разумеется, вы можете выполнять печать фотографий. Выбирайте изображение, хранящееся в памяти вашего устройства, или добавляйте из облачных сервисов. В настройках Epson iPrint достаточно указать количество фото, размер листа, тип носителя и качество печати. Также очень легко можно скорректировать ориентацию снимка и добавить несколько изображений в очереди на печать (инструменты для этого будут находиться в нижней части экрана).
Посредством приложения можно управлять и печатью с карты памяти. В меню вы сможете просмотреть изображения с карты, которые нужно распечатать. Но может возникнуть проблема, заключающаяся в несоответствии сторон фото принятым форматам бумаги. Сделать тут ничего особо нельзя и выхода только два: либо печатать с полями, либо разрешить принтеру на свое усмотрение обрезать лишнее на изображении.
В числе наиболее интересных функций стоит отметить «Захват». Она пригодится в том случае, если вы не захотите сканировать документ: его можно просто сфотографировать и уже потом распечатать. И, конечно же, приложении Epson iPrint дает возможность управлять ключевыми сервисными функциями вашего принтера или МФУ: проверка уровня чернил, печать теста дюз, прочистка печатающей головки и многое другое. Приложение может быть установлено на мобильное устройство, работающее под управлением Android или iOS. Для старта работы достаточно просто сказать его (совершенно бесплатно!), установить и подключиться к беспроводной сети. Работать с устройством будет невероятно легко, попробуйте сами!
www.originalam.net
Как пользоваться приложением Epson Iprint?
Компания Epson разработала приложение Iprint, которое можно бесплатно скачать на смартфон или планшет. Оно создано для того, чтобы сделать беспроводную удаленную работу ПУ с мобильными гаджетами простой и быстрой.
Управление печатью
Подключившись с телефона или планшета к принтеру или МФУ по Wi-Fi, а в случае отсутствия интернет-соединения через Wi-Fi Direct, вас сразу перенаправит в меню «Сервис», где можно посмотреть состояние принтера, проверить уровень чернил, распечатать тест дюз и даже провести прочистку печатающей головки. Приложение позволяет быстро распечатать фотографию с вашего смартфона и даже не одну, а сразу несколько. При необходимости, можно скорректировать ориентацию или масштаб изображения.
Разработчики продумали все до мелочей, потому в меню «Параметры» есть возможность выбрать формат и тип бумаги, выставить качество, добавить или убрать поля. Если у вашего ПУ несколько лотков, то здесь даже есть пункт «Источник бумаги», нажав на который выбирается нужный лоток. Когда все параметры выставлены правильно, можно будет печатать выбранное фото.
Обратите внимание на то, что иногда приложение не дает распечатать фотографию в полном размере. Это происходит из-за несоответствия соотношения сторон фотографии к общепринятым форматам бумаги.
Управление сканированием и копированием
Если вы обладатель МФУ, то с помощью Epson Iprint сможете также управлять сканером. В правом верхнем углу на экране телефона нужно зайти в меню настроек и поменять предложенные параметры в соответствии с вашими требованиями к скану и возможностями устройства. После нужно просто нажать «Готово» и отсканировать нужный документ. Полученный скан вы сможете сохранить в память смартфона или сразу отправить по электронной почте, а функция «Захват» позволяет сфотографировать файл, сохранить его себе на смартфон или сразу отправить на печать – главное, чтобы файл был в формате PDF. При этом, можно указать необходимое количество отпечатков, выставить цветную или черно-белую печать, выбрать размер бумаги, тип носителя и качество. Если ваше МФУ поддерживает автоматическую двустороннюю печать, то можно поставить галочку на соответствующем пункте.
В Epson Iprint также выставляются настройки для ксерокопирования документов. Здесь даже корректируется контрастность, если оригинал не очень хорошего качества.
Если вы чаще работаете удаленно или вам проще все делать с гаджетов, то вовсе не нужно устанавливать драйвер, чтобы быстро взаимодействовать с вашим ПУ. В мобильном приложении от Эпсон есть все для настроек принтера, сканера и копира. Оно удобно, понятно и предоставляет массу возможностей, что непременно оценят даже самые требовательные пользователи.
www.inksystem.kz
