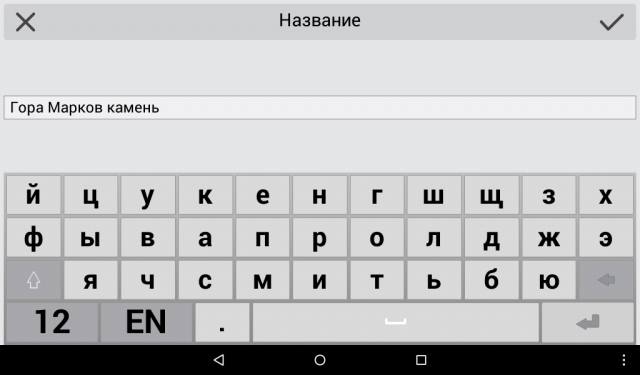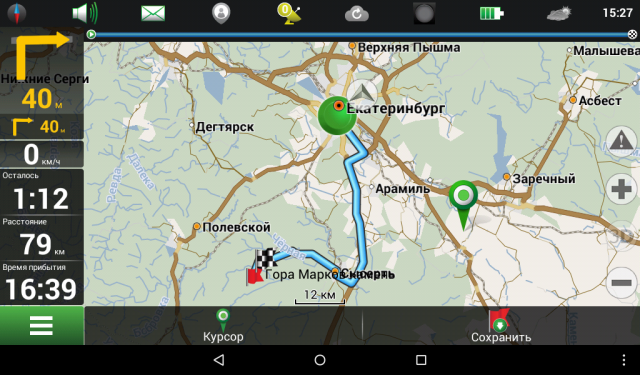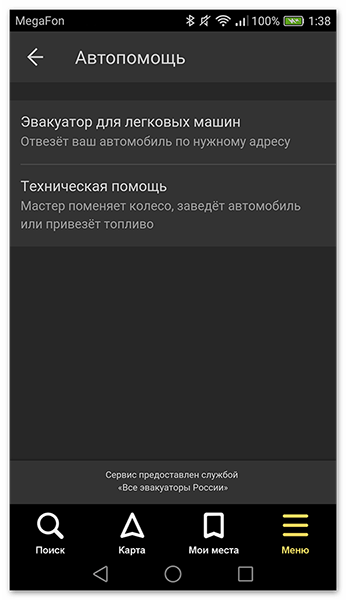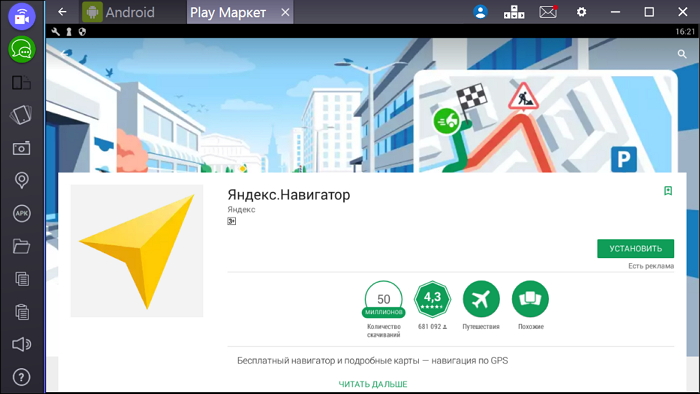Яндекс.Навигатор — руководство пользователя — журнал За рулем
Стройте маршрут в Яндекс.Навигаторе полностью без рук. Чтобы включить голосовое управление приложением, скажите «Слушай, Яндекс!» Когда появится приглашение «Говорите!», — произнесите нужную команду. Чтобы подтвердить построенный маршрут, просто скажите Навигатору «Поехали». Если по дороге вы увидели ДТП и хотите предупредить об этом своих попутчиков, достаточно сказать навигатору «Слушай, Яндекс! — > авария в правом ряду» и он автоматически добавит отметку на карту дорожного движения.
Парковки
Паркуйтесь так, чтобы не искать машину на штрафстоянке! Навигатор самостоятельно в конце каждой поездки предлагает быстрый маршрут (не дольше 15 мин) с экскурсией по ближайшим парковочным местам. При этом место стоянки будет в шаговой доступности до цели вашей поездки, а если парковка платная — приложение сообщит вам об этом отдельно. Места, разрешенные для парковки, будут помечены синим, а запрещенные для стоянки — красным. Такую карту парковок района, в который едете, можно изучить и до поездки из дома.
Ищите в приложении места, которые освободились в течение последних 5 минут. Свободное парковочное место выглядит как зеленый кружок. Если нажмете на точку, узнаете, как давно машина уехала с этого места. Конечно, наличие метки на карте пока не дает 100% гарантии, что это место до сих пор никто не занял. Но шансы припарковаться там точно гораздо выше!
Кнопка «Обзор»
Экономьте время! Чтобы не отвлекать водителя от дороги каждую минуту, Яндекс.Навигатор предлагает изменить маршрут, только если расчетная экономия времени выходит больше 5 минут. Специально для тех, кто не хочет терять ни минуты, в панели быстрого доступа Навигатора есть кнопка «Обзор». С ее помощью водитель может в любую минуту проверить, нет ли маршрута на 2–3 минуты быстрее текущего.
Мои поездки
Ведите статистику! Для тех, кто записывает каждую деталь биографии своего автомобиля или просто хочет вспомнить, каким маршрутом прошлым летом быстро добрался до дачи лучшего друга, в настройках Навигатора есть раздел «Мои поездки». О каждой поездке можно узнать подробности: точный маршрут, время в пути и среднюю скорость. Доступна и сводная статистика — по неделям и по месяцам.
Подъезды
Подъезжайте сразу к заветным дверям! Недавно Яндекс.Навигатор научился подводить к дому со стороны подъездов. Информацию о них компания собирает через «Народную карту». Пока их немного, но вы можете добавить свой, и друзья легко найдут к вам дорогу. Чтобы подъехать сразу к нужному подъезду, введите его номер в строку поиска после основного адреса, например: ул. Лесная, д. 5, п. 2.
Техпомощь на дороге
Не теряйтесь, если что-то пошло не так! Теперь вызвать помощь на дороге можно не выходя из Навигатора. Отправить заявку можно в настройках приложения. Достаточно указать марку и модель машины, сообщить, где она находится и какая помощь вам нужна. Можно, например, вызвать эвакуатор, который доставит автомобиль по нужному адресу, или мастера, который поменяет колесо, заведет машину или даже привезет канистру бензина. В течение 15 минут приложение пришлет предложения нескольких служб, которые готовы принять заказ. Их отбирают по рейтингу, цене и удаленности от машины. Вам останется только выбрать службу и ждать специалистов.
Промежуточная точка пути
Меняйте маршрут, когда захотите! Если по дороге в точку назначения вы вспомнили, что вам нужно заехать, например, в аптеку или вы просто хотите проехать по Воздвиженке и полюбоваться особняком Морозова, можно попросить Навигатор перестроить маршрут через нужную точку. Для этого зайдите в раздел «Обзор», найдите на карте голубой значок «плюса» и перетяните его в промежуточную точку, которую нужно захватить по дороге.
Фоновый режим
Не теряйтесь, если отвлеклись (а лучше не отвлекайтесь!). Навигатор, оказывается, умеет работать и в фоновом режиме. Оксана, Дима и другие любимые герои не бросят вас, даже
Как пользоваться навигатором Навител | Автобродяга
 Путешествовать с современными навигаторами — одно удовольствие. Нет необходимости ориентироваться на бумажных картах, разбираться, что такое азимут, или учиться пользоваться компасом. Нет необходимости и ориентироваться по звездам или рассматривать деревья, выясняя, с какой стороны растет мох, и где же в этом лесу найти север…
Путешествовать с современными навигаторами — одно удовольствие. Нет необходимости ориентироваться на бумажных картах, разбираться, что такое азимут, или учиться пользоваться компасом. Нет необходимости и ориентироваться по звездам или рассматривать деревья, выясняя, с какой стороны растет мох, и где же в этом лесу найти север…Достаточно в навигатор ввести координаты или загрузить трек, и автоматика не только проложит маршрут, но и голосовыми подсказками скажет, в какую сторону необходимо повернуть и сколько нужно еще проехать или пройти.
Но даже современными навигаторами нужно научиться пользоваться, иначе эта «электронная игрушка» так и пролежит в вашем кармане без дела.
Выбор навигаторов и программ — приложений для ориентирования и путешествий очень большой. Остановимся одном из основных, наиболее часто используемом туристами, — программном обеспечении Навител. К слову, в последние годы мы путешествуем с навигатором Навител и по России, и по странам ближнего зарубежья, и по Европе, предварительно подгружая необходимые нам для путешествия карты.
Краткая характеристика программного обеспечения Навител
На мой взгляд, наиболее удобное и часто используемое автотуристами программное обеспечение. Небольшой опрос, проведенный на нашем сайте Автобродяга, подтвердил лидерство данной программы среди автотуристов.
Программа не нуждается в наличии постоянного интернета, абсолютно мобильна, и имеет вполне актуальные карты дорог — от автомобильных дорог федерального значения, до проселочных и полевых дорог.
В «Навителе» можно не только прокладывать маршрут, указывая конкретный адрес объекта, но и прокладывать маршрут по координатам GPS и даже загружать GPS треки.
Программа «Навител» не только легко загружается во многие дорожные (автомобильные) компьютеры и дорожные навигаторы, но и превосходно загружается в планшетные компьютеры и смартфоны.
Программу можно загрузить из Play Маркет, существуют как бесплатная, так и платная версии.
Основные настройки, которые могут нам пригодиться
Вне зависимости от того, в каком устройстве у вас установлено программное обеспечение «Навител», его использование и прокладка маршрута везде одинакова.
Прежде чем начать прокладку маршрута, необходимо установить настройки программы, от которых будет зависеть по какой дороге вас поведет навигатор (асфальт, грейдер, лесная дорога, а также наличие по пути платных дорог и водных переправ).
Я не буду подробно рассказывать обо всех функциях программы, остановлюсь только на наиболее необходимых для путешествий.
- Включаем прибор (навигатор, планшетный компьютер или смартфон), дожидаемся, пока загрузится программа.
- Проверяем, включен ли GPS. Как правило, программа сама дает вам подсказку и предлагает его включить. Если вы просто знакомитесь с функционалом программы, на данном этапе GPS можно не включать.



- Заходим в «Главное меню» — «Настройки» — «Навигация». В разделе «Навигация» выбираем вид транспорта — автомобиль/мотоцикл. Далее ставим «крыжики» в: «Маршрут по дорогам», «Избегать разворотов».
Если вы не планируете поездку по грунтовым дорогам, стоит поставить галочку в «Избегать дорог с грунтовым покрытием». При этом, нужно понимать, что не все автомаршруты предполагают исключительно асфальтовые дороги, иногда и грейдер попадается. - В зависимости от ваших предпочтений, включаем или отключаем остальные позиции.
Не смотря на отменное удобство путешествий с Навителом, в путешествии не забывайте смотреть на дорожные знаки.
Бывают ситуации, когда в программе загружены устаревшие карты дорог, и навигатор заведет вас не совсем туда, куда хотелось. Особенно это касается грейдерных дорог или давно не используемых дорог. Например, если на реке смыло мост и вместо восстановления старого моста проще построить новый в нескольких километрах от старого.
Прокладываем городской маршрут
Предположим, мы планируем поехать в город Тобольск.
- Включаем устройство. Дожидаемся, пока загрузится программа.
- Проверяем, включен ли GPS. Как правило, программа сама дает вам подсказку и предлагает его включить. Либо самостоятельно включаем GPS в вашем приборе. Как правило, в приборах — навигаторах и во встроенных автомобильных навигаторах эта функция включается по умолчанию вместе с прибором. В планшетных компьютерах и смартфонах GPS навигацию необходимо включать отдельно.
- Переходим в раздел «Главное меню» — «Маршрут» — «Создать маршрут».
- Переходим в раздел создать маршрут «По адресу».
- В открывшемся меню указываем страну, город, улицу и номер дома, в зависимости от того, насколько точно вам известен адрес поездки. Нажав на необходимое поле, вам откроется виртуальная клавиатура, с помощью которой вы легко наберете необходимый адрес.
- Далее необходимо нажать на активную квадратную кнопку слева от адреса. Ее можно определить по значку «лупа». Такой значок появляется только в заполненном поле адреса.



- После нажатия кнопки, откроется карта с обозначенным на ней необходимым адресом.
- На информативной строке внизу экрана вы увидите кнопку «Поехали» с флажком. Нажмите на нее, и программа построит маршрут от вашего текущего местоположения до конечной точки маршрута.


- Если вы все сделали правильно, вам откроется карта с проложенным на ней маршрутом.
Слева от проложенного маршрута вы увидите расстояние до объекта, и некоторые путевые подсказки: через сколько повернуть, сколько осталось проехать, а также ваша текущая скорость и время, необходимое на проезд.
Прокладываем внедорожный маршрут по координатам GPS
Путешествия по дорогам общественного пользования и по городским достопримечательностям с помощью навигатора не составляет никаких сложностей. Собственно, и прокладка маршрута по координатам GPS также не составляет особых сложностей.
На нашем сайте применяется система координат, предполагающая заведение координат в следующей форме: N 56º25,849´; E 60º30,503’ (это координаты горы Марков камень в Свердловской области).
- Сначала меняем настройки в навигаторе. Для этого заходим в «Главное меню» — «Настройки» — «Треки».
- В открывшейся вкладке «Треки» включаем «Формат GPX (*.gpx)».


- При необходимости включаем «Запись трека» и запоминаем, куда впоследствии будут записаны треки.
- Далее необходимо вернуться в «Главное меню» — «Маршрут» — «Создать маршрут» — «Путевые точки».
- Во вкладке «Путевые точки», на информативной строке внизу нажимаем кнопку «Добавить точку».
- В открывшейся вкладке Путевая точка внимательно забиваем необходимые координаты. После заведения координат, необходимо нажать «Галку» в правом верхнем углу. Ее нажатие вернет вас на вкладку «Путевая точка» с заведенными координатам. Далее необходимо ввести название точки, либо просто оставить ее номер по умолчанию.




- Небольшой совет: всегда старайтесь давать точкам уникальные имена, иначе спустя некоторое время вы не сможете вспомнить, что это за точка в вашем навигаторе, и зачем вы ее ставили.
- Снова нажимаем «галку» в правом верхнем углу, и вы окажетесь в списке «Путевых точек», в котором вы, если все правильно сделано, увидите только что внесенную путевую точку.
- Нажмите на точку, которую вы завели, и вам откроется карта с сохраненной точкой. При нажатии на кнопку «Поехали» в нижней информационной строке, программа сформирует маршрут поездки.



- Точек можно заводить необходимое количество, повторяя изложенный выше процесс несколько раз.
Обратите внимание на следующее. Если навигатор Навител не видит какой либо автомобильной дороги или грейдера или лесной дороги, которая имеется в базе программы, к необходимой точке, он проложит просто прямую линию от вашего текущего местоположения до точки. Как правило, прямые линии свидетельствуют о необходимости пройти эту часть пути пешком.
Заливаем чужой трек в Навител
Путешествия по маршрутам, проложенным по адресу или по координатам — это еще не весь функционал, заложенный в программу. Программа Навител также предполагает и возможность загрузки чужих треков, то есть треков, записанных на других устройствах и другими туристами.
Программа поддерживает несколько типов расширений треков, в частности, один из самых популярных, а также активно нами (на нашем сайте avtobrodiaga.ru) используемых, треков в формате .plt.
Для загрузки треков можно использовать два основных способа.
Копируем необходимый трек с компьютера в навигатор
С компьютера копируем необходимый трек в папку программы: NavitelContent/Download. И из этой папки загружаем в маршруты.
- Заходим в «Главное меню» — «Маршрут» — «Импорт».
- В левом подменю выбираем необходимую папку и необходимый файл.
- Нажимаем на выбранный файл.
- Откроется меню «Импорт», в нем необходимо выбрать весь список треков. Просто опустить курсор на позицию «все треки», и нажать галочку в правом верхнем углу.
- Если все сделано правильно, вам откроется карта с загруженным треком. Слева будет указана информация о расстоянии и ориентировочном времени пути.




Такой способ подходит для загрузки как в приборы навигаторы, так и в планшетные компьютеры и смартфоны.
Скачиваем трек через интернет и загружаем в программу
Если нет возможности загрузить с компьютера, например, если вы в дороге, но под рукой есть работающий интернет, трек можно загрузить и с сайта. Многие сайты, также как и мы, архивирую треки в программе — архиваторе WinRAR или аналогичном. Это позволяет и сократить объем трека, и упростить его скачивание через интернет.
Для скачивания и установки заархивированных треков, у вас на планшетном компьютере или смартфоне должна стоять программа архиватор. Её легко можно скачать с помощью Play Маркет.
Далее, скачиваем с сайта необходимый трек, разархивируем его с помощью программы, и помещаем файл в папку NavitelContent/Download.
Далее вам необходимо повторить действия, указанные выше по загрузке трека в программу Навител.
P.S. Еще раз повторюсь. В различных версиях программы, и соответственно, в разных навигаторах, в которых установлена программа «Навител», могут немного отличаться структура и тип основных меню. Но суть при этом сохраняется.
Полезная информация для автотуристов:
Что нужно взять с собой в поход с палатками, список
Какие продукты взять на природу
Походная аптечка туриста
Как пользоваться автомобильным навигатором?
 Мобильность современного человека заметно увеличивается, особенно, с приобретением личного автомобиля. Оснащая свое авто всевозможными устройствами, большинство водителей включают в комплект автомобильный навигатор. Этот прибор при адекватном использовании способен стать не только лоцманом на любой дороге, но и выполнять дополнительные функции.
Мобильность современного человека заметно увеличивается, особенно, с приобретением личного автомобиля. Оснащая свое авто всевозможными устройствами, большинство водителей включают в комплект автомобильный навигатор. Этот прибор при адекватном использовании способен стать не только лоцманом на любой дороге, но и выполнять дополнительные функции.
Проблема освоения удобного приспособления не так сложна, как предполагается в момент покупки. Чтобы правильно пользоваться автомобильным навигатором, необходимо общее понимание его устройства и знание основных функций.
Принцип работы и функциональность
Системы навигации однотипны по принципу действия, поэтому устройства на основе ГЛОНАСС либо GPS работают по сходному сценарию. Если человек ориентируется по звездам, то автомобильный навигатор – по трем ближайшим системным спутникам, выдавая владельцу результат с погрешностью всего в пару метров. Местоположение в режиме «он-лайн» проецируется на карты разной масштабности, что позволяет решать многоуровневые задачи:
- определение конкретного местоположения в статике или относительно заданной точки;
- прокладывание пути автоматически либо через выбранные водителем реперные точки;
- рассчитывается путевой километраж, что позволяет прикинуть время движения и определить с необходимыми остановками.
Правильное использование дополнительных функций автомобильного навигатора серьезно сэкономит время и повысит сосредоточенность водителя на конкретной дорожной ситуации:
- голосовые сообщения удобны, максимально информативны и не отвлекают от главного – безопасного вождения;
- наличие Wi-Fi позволяет подгружать сопряженные функции – коммуникацию с мобильником для получения новостей о пробках, выход в интернет и самостоятельное пополнение картографической базы;
- FM-трансмиттер через навигатор корректирует работу бортовой аудиосистемы, чтобы ею было удобнее пользоваться.
Правила пользования
В зависимости от внешней конструкции, автомобильный навигатор устанавливается на кронштейнах различного типа, которые крепятся наверху передней панели либо в зоне приборов управления. Основные правила пользования полезным и комфортным устройством включают:
- фиксация координат достигается удерживанием кнопки или указаниями через Главное меню;
- сохраненная на карте точка при использовании опции «Идти» укажет направляющий вектор;
- «Трек» означает копию пройденного пути, которую можно удалить или применить для обратного движения;
- автороутинг после указания целевой точки составит оптимальный маршрут с голосовым либо сигнальным извещением о поворотах;
- подгружая варианты российских карт, необходимо перенастроить координационную базу аппарата на действующий более полувека эллипсоид Красовского.
Удачное использование автомобильного навигатора – неоценимая помощь водителю!
Как пользоваться Яндекс.Навигатором на Андроид
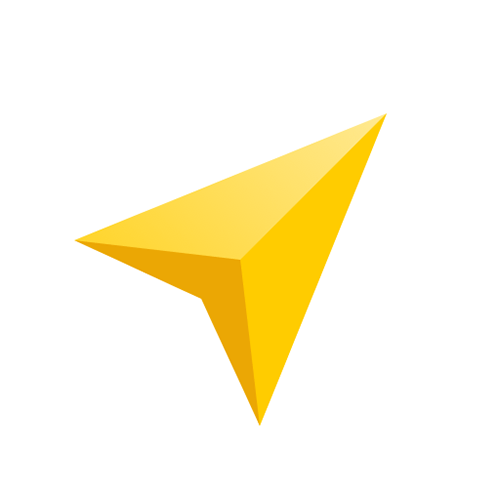
Яндекс.Навигатор является одним из самых распространённых навигаторов для OS Android в России. Приложение может похвастаться богатым функционалом, интерфейсом полностью на русском языке и отсутствием навязчивой рекламы. Также бесспорным плюсом можно назвать и то, что оно абсолютно бесплатно. Далее в статье будет рассказано, как пользоваться Яндекс.Навигатором на вашем смартфоне.
Пользуемся Яндекс.Навигатором на Андроид
Ознакомившись с материалом ниже, вы узнаете, как настраивать навигатор, прокладывать маршруты в онлайн и оффлайн-режиме и использовать его дополнительные инструменты в непредвиденных ситуациях на дороге.
Шаг 1: Установка приложения
Чтобы скачать Яндекс.Навигатор на Android смартфон, перейдите по ссылке указанной ниже, нажмите на кнопку «Установить» и дождитесь окончания загрузки приложения на смартфон.
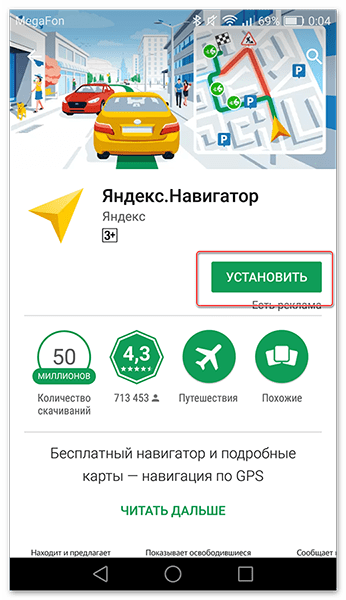
Скачать Яндекс.Навигатор
Шаг 2: Настройка
- Для того чтобы навигатором было удобно пользоваться, его нужно настроить под себя. Поэтому после установки зайдите в Яндекс.Навигатор, нажав на иконку приложения на рабочем столе своего смартфона.
- При первом запуске на экране всплывут два запроса разрешения на доступ приложения к геолокациям и микрофону. Для корректной работы Яндекс.Навигатора рекомендуется дать свое согласие — нажмите «Разрешить» в обоих случаях.
- Далее нажмите на кнопку «Меню» в правом нижнем углу экрана и перейдите в «Настройки». Сперва будет идти колонка настроек, связанных с картой. Рассмотрим только те из них, которые реально влияют на пользование навигатором.
- Зайдите во вкладку «Вид карты» и выберите между стандартной схемой улиц и дорог или спутником. Каждый видит карты по-своему, но схематическими картами пользоваться удобнее.
- Для пользования навигатором в режиме оффлайн зайдите в пункт меню «Загрузка карт» и нажмите на строку поиска. Далее выберите предложенные карты стран, областей, краев, городов и многочисленных провинций или воспользуйтесь поиском, написав название необходимой вам местности.
- Для того чтобы изменить значок своего местоположения, перейдите во вкладку «Курсор» и выберите один из трех вариантов.
- Еще одна важная колонка настроек – это «Звук».
- Для выбора голосового помощника перейдите во вкладку «Диктор» и выберете интересующую вас озвучку. На иностранных языках будут стандартные мужской и женский голоса, а на русском доступно шесть позиций.
- Для полного удобства остальные три пункта желательно оставить включёнными. Голосовая активация поможет вам, не отрываясь от дороги, прокладывать маршрут. Достаточно произнести адрес назначения после команды «Слушай, Яндекс».
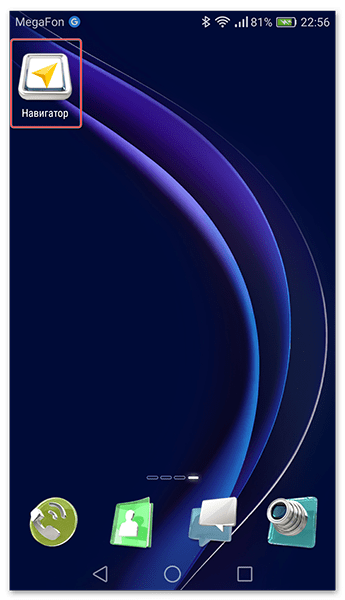

После того как вы подтвердите разрешения, открывается карта, на которой появится значок в виде стрелки, указывающей ваше местоположение.
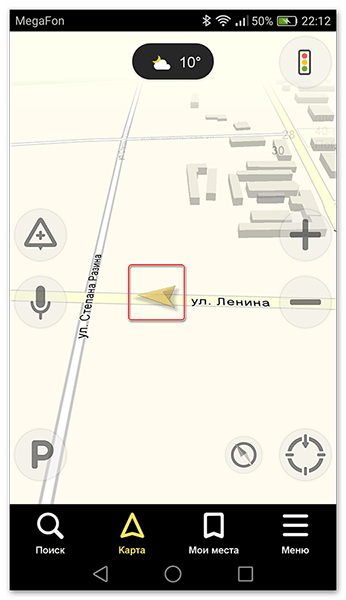
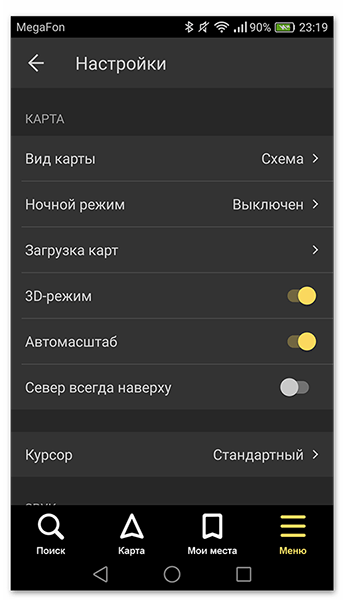
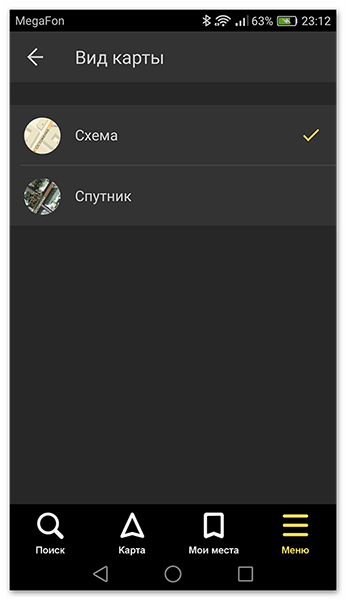
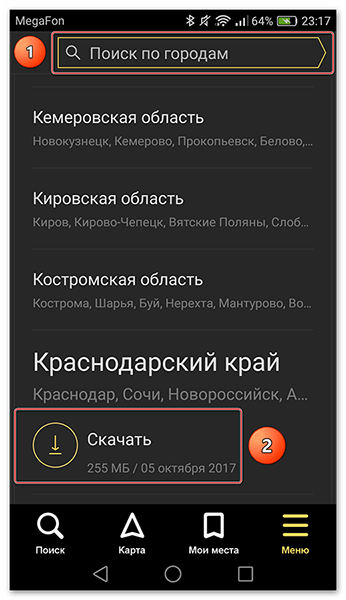
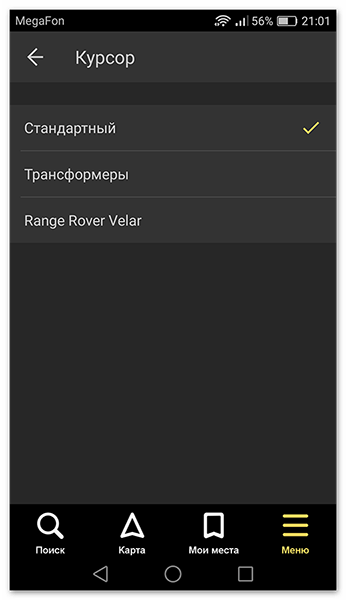
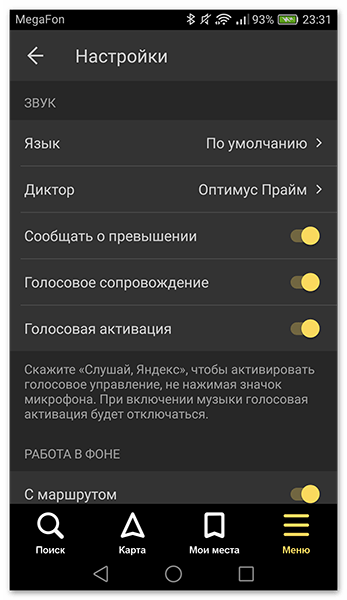
Чтобы выбрать интересующий вас язык, на котором навигатор будет указывать вам маршрут и другую информацию о дороге, перейдите в соответствующую вкладку и нажмите на один из предложенных языков. Затем, для возврата в настройки, нажмите на стрелочку в левом верхнем углу.
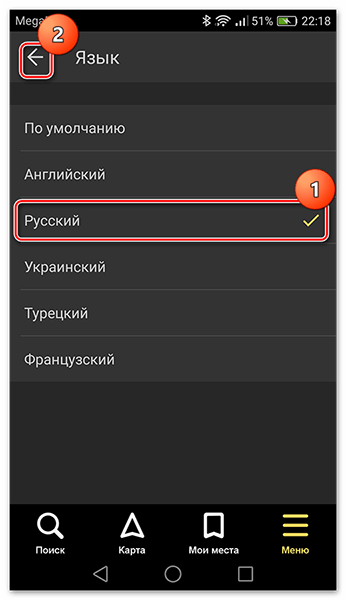
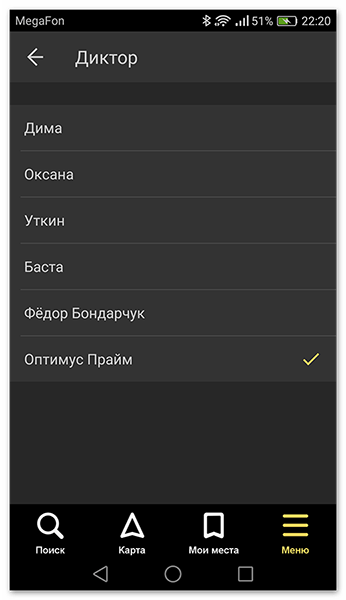

На этом основные настройки для удобства пользования навигатором заканчиваются. Внизу списка параметров будет еще несколько пунктов, но они не столь значительны, чтобы заострять на них внимание.
Шаг 3: Использование навигатора
- Для того чтобы построить маршрут, нажмите на «Поиск».
- В новом окне выберите место из предложенных категорий, истории ваших поездок или введите вручную требуемый адрес.
- После того как навигатор найдет необходимое вам место или адрес, над ним появится информационная табличка с расстояниями двух наиболее ближайших маршрутов до места назначения. Выберите подходящий и нажмите «Поехали».
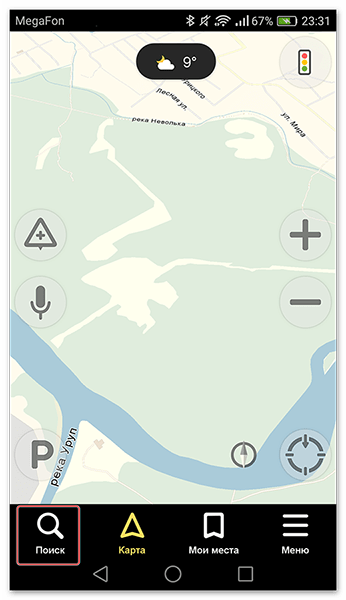
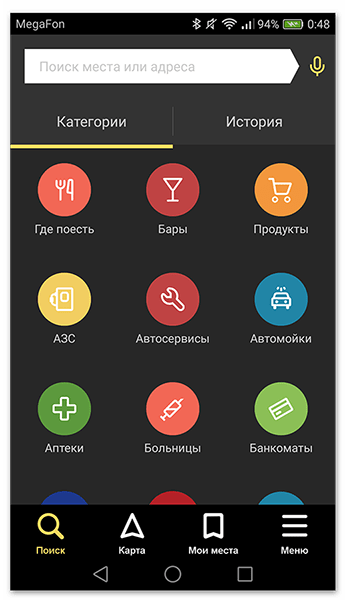
Либо произнесите: «Слушай, Яндекс», и после появившегося внизу экрана небольшого окна с текстом «Говорите», произнесите адрес или место, куда вам нужно проехать.
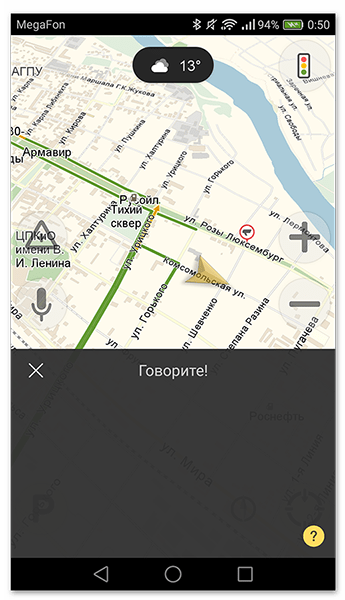
Если у вас нет загруженных карт для работы в оффлайн режиме, то ни один из способов поиска вам не поможет без мобильного интернета или WiFi.

Далее экран перейдет в режим поездки, где сверху будут указаны расстояние до первого поворота, скорость движения и оставшееся время.
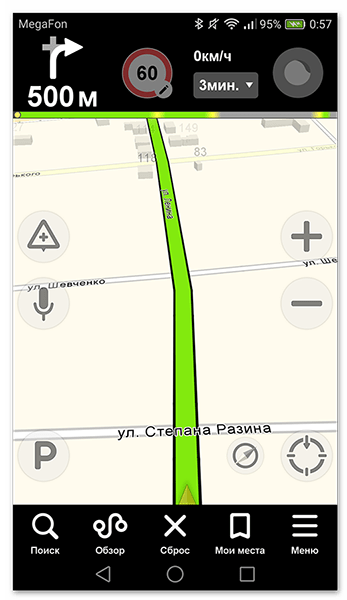
После этого вам остается ехать по указаниям диктора. Но не стоит забывать, что это техника, которая может иногда ошибаться. Внимательно следите за дорогой и дорожными знаками.
Яндекс.Навигатор также может показывать загруженность дорог, чтобы не попасть в пробку. Для активации данной функции в правом верхнем углу нажмите на значок светофора. После этого дороги города станут разноцветными, что указывает на их загруженность в данный момент. Дороги бывают зеленого, желтого, оранжевого и красного цветов – градация идет от свободной дороги до долгосрочной пробки.
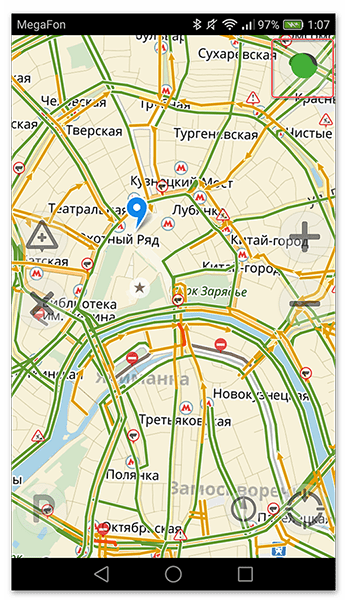
Для удобства пользователя разработчики Яндекс.Навигатора добавили функцию указания комментариев к дорожным событиям, которые доступны любому водителю или неравнодушному к происшествиям пешеходу. Если вы захотите добавить событие нажмите на значок треугольника с плюсом внутри.
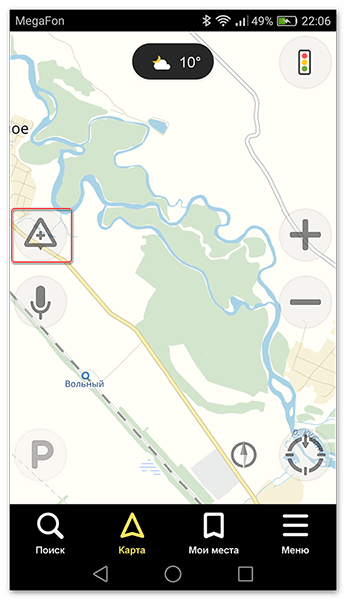
Вверху экрана тут же откроется список указателей, которые вы можете установить на карте с любым комментарием. Будь то авария, ремонт дороги, камеры или любое другое происшествие, выберите нужный знак, напишете комментарий, наведите указателем на нужное место и жмите «Установить».
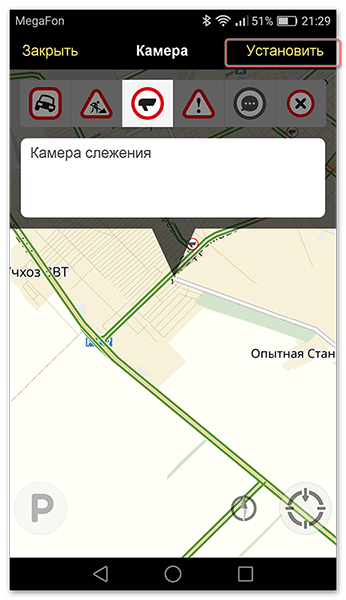
Затем на карте в этом месте будет виден маленький указатель. Нажмите на него и вы увидите информацию от пользователя.
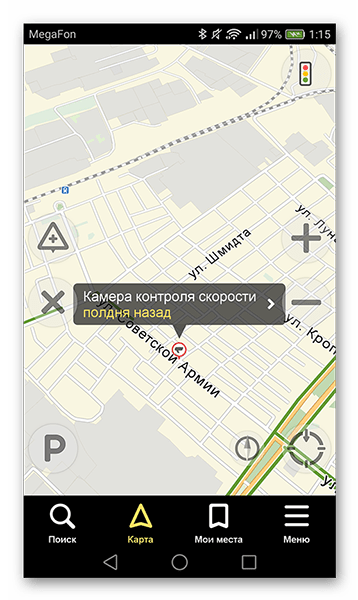
Недавно в Яндекс.Навигаторе появилась функция отображения парковок. Для ее активации нажмите в левом нижнем углу на кнопку в виде английской буквы «P».
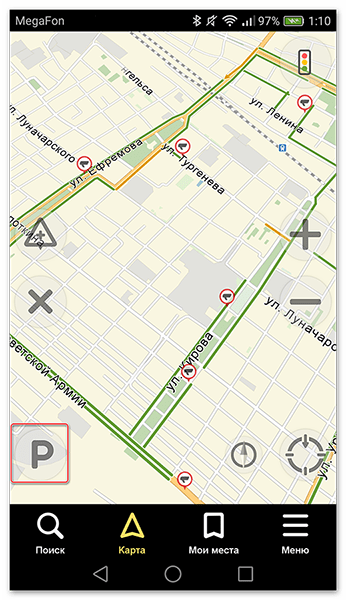
Теперь на карте вы увидите все парковочные места, доступные в том населенном пункте, где вы находитесь. Они будут выделены синими полосами.
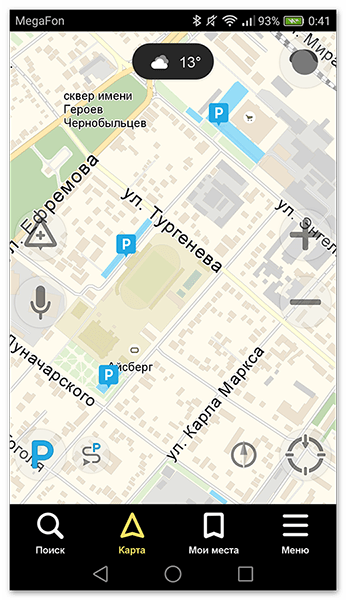
На этом шаге основная работа с навигатором заканчиваются. Далее будут рассмотрены дополнительные возможности.
Шаг 4: Работа в оффлайн режиме
Если у вас нет интернета под рукой, но есть работающий смартфон с GPS приемником, то Яндекс.Навигатор и в этом случае поможет добраться в нужную точку. Но только при условии, что на смартфон уже загружены карты вашей местности либо сохранен заранее построенный вами маршрут.
При имеющихся картах алгоритм построения маршрута будет аналогичным онлайн-режиму. А для того, чтобы сохранить требуемый маршрут заранее, нажмите на кнопку «Мои места».

Следующим действием укажите ваш домашний и рабочий адрес, а в строку «Избранное» добавьте те адреса, куда часто направляетесь.
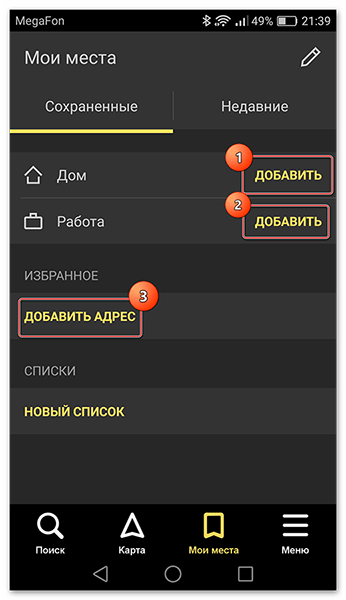
Теперь для того чтобы использовать приложение в оффлайн режиме с предварительно загруженными картами, произнесите голосовую команду «Слушай, Яндекс» и укажите или выберите вручную то место, куда необходимо проложить маршрут.
Шаг 5: Работа с инструментами
В меню есть группа вкладок, называемых «Инструменты», и несколько из них могут быть вам полезны. Работают они только при активном интернет соединении на вашем Андроид смартфоне.

- «Мои поездки» — чтобы активировать данную функцию, нажмите кнопку «Сохранять». После этого навигатор будет сохранять всю информацию о ваших передвижениях, которые вы можете потом просмотреть и даже поделиться с друзьями.
- «Штрафы ГИБДД» — чтобы проверить, есть ли у вас выписанные штрафы, укажите вашу персональную информацию в соответствующие колонки и нажмите на кнопку «Проверить». Также, при наличии штрафов вы можете их сразу же и оплатить.
- «Помощь на дороге» — в данной вкладке можно воспользоваться услугами эвакуатора или технической помощи. Для вызова спецтехники или специалиста нажмите на необходимую вам помощь.

В следующем окне укажите информацию о местоположении, автомобиле, месте куда нужно доехать, телефон и ожидайте, когда с вами свяжутся.



На этом наша инструкция по работе с приложением заканчивается. Есть много интересных и давно существующих решений подобного рода, но Яндекс.Навигатор смело держится среди них на хорошем счету у многих пользователей. Поэтому смело устанавливайте его на свое устройство и пользуйтесь в удовольствие.
 Мы рады, что смогли помочь Вам в решении проблемы.
Мы рады, что смогли помочь Вам в решении проблемы. Опишите, что у вас не получилось.
Наши специалисты постараются ответить максимально быстро.
Опишите, что у вас не получилось.
Наши специалисты постараются ответить максимально быстро.Помогла ли вам эта статья?
ДА НЕТКак настроить навигатор в телефоне на Андроиде или айфоне для автомобилей
Новости
 Современные гаджеты получили широкое распространение в автомобилестроении. Большинство водителей не представляют свою жизнь без электронных помощников, позволяющих организовать комфортную, а отчасти и культурную, составляющие.
Современные гаджеты получили широкое распространение в автомобилестроении. Большинство водителей не представляют свою жизнь без электронных помощников, позволяющих организовать комфортную, а отчасти и культурную, составляющие.
Основные компоненты программной оболочки
Решая нелегкую задачу, как настроить навигатор Навител, следует ознакомиться с основными окнами, которых в программе несколько:
- Карта.
- Датчики.
- Спутники.
- Погода.
- Главное меню.
Клавиша основного меню, находящаяся в левом нижнем углу дисплея, демонстрирует такие основные пункты:
- Найти.
- Маршрут.
- Мой Навител.
- Настройки.
Практичность на первый план: как настроить навигатор от компании Навител максимально комфортно для восприятия
На основном окне «Карта» осуществляются манипуляции над траекторией маршрута. Также возможно осуществить быструю наладку под собственные нужды. Нажав в левом верхнем углу на пиктограмму «Компас», пользователю предоставляется возможность редактирования самых основных настроек:
- Способ вращения карты. Предлагается в двух вариациях: по направлению движения или в статичном режиме. Последний подразумевает трансляцию карты всегда на «Север». Рекомендуется устанавливать первый режим для упрощения процесса ориентирования в незнакомом месте.
- Вид. Возможен в двух проекциях: 2D и 3D. Значительно легче воспринимается объемная картинка. К тому же структура зданий в режиме 3D соответствует реальным.
- Вариант подсвечивания карты. Имеется три режима: дневной, ночной и автоматический. Последний производит корректировку на основе показаний часового пояса.
«Датчики» — вторая наиболее часто используемая страница. Нажав на одно из девяти представляющих окно полей, можно вызвать текущие настройки. С помощью несложных манипуляций настраиваются самые необходимые показания поездки, к которым можно отнести:
- Скорость.
- Максимальная скорость.
- Время поездки, остановки, общее.
- Одометр.
- Длительность текущего пути.
- Средняя скорость на участке.
Перед тем, как настроить необходимые параметры навигатора Навител, следует позаботиться о хорошем уровне сигнала. Стабилизировать связь со спутником поможет соответствующее окно, которое можно вызвать с помощью пиктограммы на основной панели. Для надежной передачи данных следует выбирать устройства, подсвеченные зеленым цветом.
Пункт «Настройки»: разбираемся по порядку
Вышеописанные способы позволяют произвести юстировку на скорую руку, прямо перед красным сигналом светофора. Еще один немаловажный для водителя раздел основного меню – это «Настройки».
Подкласс «Карта» предоставляет такие возможности:
- Автоматическое масштабирование. Позволяет задать диапазон изменения величины приближения или фиксированное значение. Наиболее удобно использовать регламентированный промежуток.
- Визуальные эффекты. Сглаживание геометрических объектов и плавное масштабирование делают картину приятной для восприятия человеческим глазом. Границу уровня зума, при котором начинают появляться 3D объекты, необходимо устанавливать ближе к концу диапазона (примерно на 80%).
- Наклон карты. Наиболее гармонично картинка воспринимается при уровне показателя ближе к 60%.
- Автовозврат. Определяется величина времени, по истечении которого осуществляется возврат к главному окну – «Карта».
Не менее важным подразделом является «Навигация». Этот пункт позволяет осуществлять такие манипуляции:
- Выбирать вид транспорта, на котором установлен электронный помощник. Это оптимизирует скорость работы устройства.
- Прокладывать маршрут в зависимости от нужд. Наиболее часто используется позиция «По дорогам».
- Выбирать путь, исключающий грунтовые дороги, платные пути и развороты.
- Предупреждать о маневре через требуемое время.
- Настраивать чувствительность ухода с установленного маршрута.
- Параметризовать функцию «Притягивание», которая осуществляет привязку к наиболее близкой дороге.
Дополнительные сервисы
Зная, как настроить появление дополнительных пиктограмм на дисплее навигатора от Навител, можно существенно улучшить восприятие транслируемой информации. В разделе «Фильтрация POI» можно регулировать величину zoom, при которой видны значки различных зданий инфраструктуры и сопровождающие их надписи.
Очень полезной функцией является сервис «Пробки». Переведя параметр учета «тесных» дорожных условий в положение «On», можно исключить вероятность появления пробок на проектируемом маршруте. Кроме того, следует включить возможность трансляции текущей загруженности дорог на основной карте.
Приложения «Навител. SMS» и «Навител-Друзья» помогут общаться между друзьями и обмениваться координатами в «глухой» пробке непосредственно через навигатор. Для быстрого доступа с верхней панели главного окна, необходимо предварительно активировать услуги через пункт в настройках «Онлайн сервисы».
Большое количество нюансов в настройках программы способны завести в заблуждение неопытного «юзера». Однако, вышеописанный процесс настройки способен прояснить последовательность наладки самых необходимых функций.
49 
 Навигатор – незаменимая и очень популярная вещь в наши дни. Однако случается так, что по какой-то причине настройки сбиваются, и он перестаёт работать правильно, или же изначально они были не установлены. Автомобильный навигатор – это самый незаменимый помощник автомобилиста. Сегодня на рынке огромный выбор данного вида техники, и каждая модель отличается по стоимости и техническим параметрам. Что же делать в таком случае?
Навигатор – незаменимая и очень популярная вещь в наши дни. Однако случается так, что по какой-то причине настройки сбиваются, и он перестаёт работать правильно, или же изначально они были не установлены. Автомобильный навигатор – это самый незаменимый помощник автомобилиста. Сегодня на рынке огромный выбор данного вида техники, и каждая модель отличается по стоимости и техническим параметрам. Что же делать в таком случае?
Полная настройка навигатора
Особенности правильной настройки GPS навигатора зависят от модели и марки, но существуют и некоторые общие рекомендации, применимые к любому подобному прибору.
Для основной настройки навигатора, необходимо пройти несколько простых шагов, чтобы техника работала правильно:
- Обновите версию навигационной программы. Это обеспечит вас самыми новыми картами и функциями.
- Обновите версии используемых карт. Разработчики карт постоянно совершенствуют свои творения, добавляют в них новые объекты и адреса. Новые карты учитывают все новые изменения, в том числе и дорожное движение: новые знаки, направление движения по полосам и т.д. С новой картой вы точно не сможете заблудиться в большом городе.
- Проиндексируйте атлас. Это нужно для того, чтобы система правильно прокладывала маршрут.
Если вам требуется установить новую навигационную систему, то проделайте следующие действия:
- Разблокируйте GPS-навигатор: отключите пуск программного обеспечения и получите доступ к интерфейсу операционной системы.
- Установите необходимую программу.
Как правильно настроить маршрут на навигаторе?
Для того чтобы устройством было удобно и максимально комфортно пользоваться необходимо его правильно настроить. Для этого зайдите в раздел «Меню» и нажмите кнопку «Настройки». Для начала установите параметры карты, которые вам необходимы. Затем зайдите в раздел «Карты» и выберите «Верх карты». Обязательно установите «Вращение по движению». Это наиболее важный пункт, так как после установки этого параметра, ваша картинка карты будет вращаться по движению автомобиля.
Обязательно зайдите в раздел «Навигация». Там вы увидите большое разнообразие типов транспорта (пешеходы, грузовые автомобили, мотоциклы, легковые автомобили и т.д.). Выберите пункт «Автомобиль». Далее зайдите в раздел «Притягивание». Притягивание – это свойство навигатора показывать ваш автомобиль на ближайшем пути. Здесь вы сможете выбрать автоматический режим или задать свои параметры. Самым оптимальным является расстояние не более 50 метров. Теперь мы почти дошли до настройки маршрута.
Теперь вы можете настроить сам маршрут. Зайдите в необходимое меню для выбора параметров маршрута. Здесь вам необходимо выбрать один из предлагаемых вам путей (короткий, быстрый маршрут и т.д.). Если вы выбираете быстрый маршрут, то GPS навигатор будет вести вас по дороге, выбирая самый быстрый путь. Выбирая короткий маршрут, вы значительно сокращаете расстояние.
Вы можете определить и некоторые настройки прокладывания маршрута через раздел «Чего избегать во время прокладывания маршрута?». Здесь вы увидите: платные дороги, разворот, дорога, имеющая грунтовое покрытие. Таким образом, вы сами сможете определить, по какому маршруту вас поведёт техника.
Человеку, который прежде не пользовался навигаторами, может показаться, что как технология навигации, так и само это устройство довольно сложны при эксплуатации. На практике оказывается, что хоть вопрос о том, как пользоваться навигатором, остается актуальным, решение у него достаточно доступноедля понимания даже неопытному пользователю.
Установка и настройка вместе с последующим использованием устройства относится к числу довольно простых дел. К тому же в комплект каждого навигатора входит инструкция, подробно разъясняющая все необходимые моменты.
Устанавливаем прибор в автомобиле
Корректная и стабильная работа устройства во многом зависит от правильной установки. Чтобы при работе навигатора не возникало никаких проблем, следует не только знать, как правильно им пользоваться, но и уделить внимание установке прибора. Здесь целесообразно придерживаться некоторых простых правил:
- при установке прибор располагать следует так, чтобы он не мешал водителю в ходе движения автомобиля;
- навигатор нельзя закрывать какими-либо металлическими изделиями, иначе его антенна не сможет улавливать сигналы спутников;
- место установки устройства нужно выбрать так, чтобы хватало длины кабеля его зарядного устройства, иначе пользоваться им на постоянной основе не получится;
- при попадании на экран прямых солнечных лучей информация окажется нечитаемой, этот момент необходимо учитывать при установке.
Главное правило – установленный прибор должен находиться в поле зрения водителя без причинения любых неудобств.
Настраиваем устройство под себя
Правильная настройка устройства позволит сделать его максимально удобным для пользователя и расширит его функционал. Итак, как настроить навигатор под себя и свои предпочтения? Чтобы пользование навигатором приносило наибольший комфорт необходимо предпринять следующее:
- Настроить вращение по движению. Эта опция чрезвычайно полезна с той точки зрения, что после ее активации вид из окна машины будет повторяться на экране девайса. Чтобы настроить эту опцию, нужно пройти по пути: «Меню» – «Настройки» – «Карты» – «Верх карты» – «Вращать по движению».
- Выбрать свой вид транспорта. Навигатор служит надежным источником ориентирования не только для автомобилиста, но и для пешехода, а также мотоциклиста. Если речь идет об автомобиле, то его следует указать как транспортное средство в разделе «Навигация».
- Позиционирование автомобиля на дороге. За это отвечает пункт меню «Притягивание». Оптимальным значением считается 50 метров.
- Настройка маршрута. Навигационная система предложит пользователю несколько видов маршрутов, например, быстрый или короткий. Это позволит прибору вести автомобиль по самому быстрому или короткому пути.
- Настройка исключений из маршрута. В разделе «Что избегать при прокладке маршрута» имеется возможность указать, что устройство будет игнорировать, прокладывая путь для пользователя. Это могут быть платные дороги, загруженные транспортные развязки, дороги, не имеющие асфальтового покрытия (грунтовые).
Важно! Стоит помнить, что система стремится к прокладыванию наиболее короткой дороги, что не всегда несет пользу для водителя, поэтому настройка навигатора предполагает возможность корректировки
Пользуемся навигатором – прокладываем маршрут
После включения устройства и его первоначальной настройки необходимо проложить маршрут. Сначала нужно поймать сигнал со спутника, который определит местоположение автомобиля на дороге, а потом через меню выполнить прокладку маршрута.
К услугам водителя будет выбор нескольких вариантов. Ему доступна возможность проложить путь по координатам, по определенному адресу, выбрать любимые точки, расположенные ближе всего и так далее. В городских условиях оптимально выбирать по адресу, где в поле ввода указать соответствующие данные. Зачастую вводить информацию в полном объеме не придется, поскольку при наборе текста система выдаст подсказки, ускоряющие, а также упрощающие процедуру. Когда адрес введен и установлен, следует нажать на кнопку «Поехать», следуя проложенному маршруту.
Так пользоваться GPS-навигатором удобно, да и весьма просто – система все делает сама. К услугам водителя также голосовые подсказки, которые не отвлекают его от дороги.
Используем навигацию в телефоне
Навигатор является узкоспециализированным устройством, крайне полезным, удобным, а также комфортным, но если он по каким-то причинам вышел из строя, то на помощь придет смартфон. С помощью мобильного телефона на Андроид,iOS или любой другой операционной системе можно успешно пользоваться навигацией. Особых сложностей тут также нет, зачастую владельцу аппарата даже не требуется руководство пользователя, чтобы во всем разобраться, настолько все доступно и понятно реализовано.
К услугам пользователя встроенные системы навигации, например, карты Гугла или Яндекса. Если по каким-то причинам они не подходят, всегда под рукой масса сторонних приложений, которые легко скачать из магазина приложений своей ОС.
В этом случае настроить навигатор тоже весьма просто. После скачивания приложения необходимо загрузить в память своего девайса актуальные карты, а потом выбрать режим навигации (автомобиль, пешеход и так далее). В остальном разительных отличий от автомобильного навигатора нет, пользовательский опыт сопоставим.
Важно! При использовании для навигации смартфона следует помнить, что в зданиях уровень сигнала резко ухудшается и пропадает. Чтобы комфортно пользоваться ею необходимо выйти из сооружения на открытое пространство
При поездках по мегаполису и неизвестным районам города очень удобно использовать навигатор, так как это минимизирует вероятность потеряться. Прибор прост в эксплуатации, поэтому выполнить его настройку и начать использование может каждый водитель. Так как пользоваться навигатором чаще всего приходится во время движения, то необходимо заранее позаботиться о его настройке. Перед началом поездки необходимо указать все исходные и конечные данные для прокладки системой оптимального маршрута передвижения.
После приобретения автоаксессуара в первую очередь необходимо ознакомиться с инструкцией.
Как пользоваться навигатором в машине?
Установка
Перед тем как включить навигатор, нужно подумать о месте его установки. В комплекте с прибором чаще всего поставляется специальное крепление для фиксации на лобовом стекле либо приборной панели и подставка.
Место, на котором будет крепиться кронштейн, необходимо очистить от пыли и других загрязнений перед монтажом. Удобнее всего держатель устанавливать на лобовое стекло, но некоторые водители предпочитают и другие места.
Главным условием эксплуатации прибора выступает то, что он не должен мешать в процессе движения авто. Для этого необходимо соблюдать некоторые правила:
- После установки крепления необходимо поместить навигатор в держатель и настроить угол наклона. Водитель должен хорошо видеть информацию, которая будет показываться на устройстве, но при этом экран не должен отсвечивать.
- После установки навигатора на свое место стоит проверить, хватает ли длины шнура для подзарядки от сети питания авто. Шнур не должен сильно свисать, так как это может привести к попаданию кабеля под руку во время движения.
- Если в автомобиле есть подушки безопасности, то также запрещается крепить устройства в места их расположения. Прибор, который будет расположен на месте подушки безопасности, может при аварии серьезно повредить водителя.
В первую очередь навигатор необходимо зарядить. Для этой цели можно воспользоваться USB кабелем и адаптером, которые идут в комплекте. При невозможности зарядить устройство дома, можно подключить его через специальный разъем к автомобильному аккумулятору.
После запуска прибора потребуется его настройка.
Настройка маршрута
Так как подключить навигатор к сети питания не представляет особого труда, перейдём сразу к вопросу: как настроить навигатор для навигации? В первую очередь необходимо включить устройство. После загрузки у большинства приборов появляется окно «меню». Далее настройка происходит в 4 этапа:
- На первом этапе потребуется перейти в пункт настройки карты. Для удобства наблюдения за маршрутом во время движения необходимо выбрать пункт «вращать по движению». Данная опция позволит легко понимать маршрут, в каком бы направлении ни двигался автомобиль.
- Следующим этапом станет настройка пункта навигация. В предложенном списке необходимо выбрать автомобиль, а далее указать месторасположение машины. При помощи GPS определяется наиболее точная позиция авто по отношению к ближайшим дорогам.
- Далее в пункте меню «маршрут» выбираются оптимальные варианты передвижения. Маршрут может быть коротким либо быстрым. При этом учитывается реальное состояние дорог и наличие пробок. Чаще всего информация получается на основании данных Яндекс карт.
- Четвертым и последним этапом настройки является исключение определённых действий. В пункте «что избегать при прокладке маршрута» необходимо выбрать пункты, которые будут неприемлемы для водителя. Обычно выбираются пункты: платные дороги, трассы для движения грузовых машин, грунтовые дороги, развороты.
Некоторые советы при эксплуатации устройства
Существуют некоторые правила, которые обеспечивают безопасность во время движения автомобиля с навигатором.
Во время езды за пределами города необходимо внимательно следить за дорожными знаками, так как даже ориентируясь на навигатор, можно съехать не с той развязки и потерять свое месторасположение.
Навигатор в таком случае подает сигнал о том, что водитель сошел с маршрута или требуется прокладка нового пути.
Нередко встречаются ситуации, когда дорожные службы установили временные знаки, ограничивающие движение на определенном участке дороги. Навигатор может не учитывать их и тогда можно нарушить ПДД. Если всё же столкнулись с ситуацией, когда проезд не возможен на выбранном участке пути, то лучше продолжить движение по предыдущей дороге, а навигатор далее проложит новый маршрут.
При проезде через небольшие населенные пункты часто встречаются ситуации, когда мелкие неточности приводят к серьезному затруднению передвижения по территории. Так как даже в деревнях обязательна расстановка дорожных знаков, то, при движении по незнакомой местности, лучше ориентироваться на них.
Движение по знакам позволит быстро выехать из населённого пункта и отправиться далее по маршруту.
Прокладка маршрута по адресу и координатам
Водители при движении прокладывают два типа маршрутов. Городской маршрут означает, что передвижение будет в черте города, а значит можно ввести конечный адрес. Для создания маршрута необходимо зайти сначала в главное меню, а затем в раздел «маршрут» и там высветится пункт «создать». Маршрут должен создаваться по адресу. В меню указывается страна, город, улица и номер строения. После введения всех данных появится символ «лупа». Если вся информация была загружена, а маршрут построен, появляется возможность начала движения. Внизу экрана появляется кнопка «Поехали». Для начала движения необходимо нажать на неё.
Если необходимо проложить маршрут по координатам GPS, то для этого потребуется зайти в пункт «треки» в настройках. Во вкладке «треки» включается формат gps. Если для водителя важна запись треков, то необходимо ее активировать. Маршрут строится по путевым точкам. В разделе путевых точек необходимо ввести координаты для создания новой точки, после чего можно назвать ее любым именем и в дальнейшем выбирать из списка сразу готовый вариант.
3648 8 декабря 2017
Еще 20 лет назад в каждом автомобиле обязательно находился атлас карт и дорог, который приходилось регулярно листать, оказываясь в незнакомой местности. Эти времена прошли и на смену неудобной книге, которой еще надо было уметь пользоваться, пришел навигатор – одно из чудес инженерной мысли.
Такой простой с виду прибор позволяет даже полному профану в картографии точно определить свое местонахождение и проложить маршрут до указанной точки. Но прежде чем воспользоваться всеми удобствами электронного варианта путеводной нити, следует приложить некоторые усилия и провести юстировку свежеприобретенного прибора.
Базовые настройки

Как настроить навигатор под себя и избежать проблем в дальнейшем? Довольно важный вопрос, потому что если вы изначально неправильно зададите параметры, то в будущем это может привести к определенным сложностям: неправильной прокладке маршрута, несоответствию реальной местности отметкам на карте и прочему.
Сразу после подключения необходимо сделать так называемый холодный старт – первичный запуск прибора, необходимый для определения текущего месторасположения и привязки к местности. Желательно производить его на открытой местности, где отсутствуют высотные здания, перекрывающие сигнал навигатора. После того, как прибор определит, где находится, можно приступать к следующим настройкам, которые производятся через меню.
- Выбор страны. Необходимо указать текущее месторасположение, чтобы навигатор быстрее нашел подходящие спутники и начал получать их сигнал.
- Выбор языка. По умолчанию установлен в зависимости от местности, где приобретался прибор, но с легкостью может быть изменен. Эта настройка имеет три подраздела: отображение информации на экране, голосовые сообщения и язык ввода с клавиатуры.
- Обновление прошивки и карт. Необходимая функция, которая установит на ваш навигатор последнюю версию программы и наиболее точные карты. Установленные версии могли устареть, поэтому необходимо обладать актуальной информацией.
- Указание текущего временного пояса, системы координат, единиц измерения расстояния и скорости.
- Карты. В подразделе «Верх карты» желательно выбрать функцию вращения, тогда программа будет подкручивать местность на экране, а не пиктограмму автомобиля.
- Выбор транспортного средства. В разделе навигация укажите «автомобиль», чтобы программа подстраивалась под определенную скорость передвижения и выбирала дороги/шоссе для прокладывания маршрута.
- Притягивание. Необходимая для навигатора функция, которая позволяет прибору определять ваше текущее месторасположение на дороге. При установке вручную рекомендуется выбирать значение 50 м.
- Настройка маршрута. В большинстве моделей предлагается три варианта: быстрый, короткий, обычный. Подавляющее большинство автолюбителей выбирает первый, как оптимальный способ добраться из одной точки в другую за минимальное время. При выборе второй опции программа рассчитает кратчайший маршрут между двумя пунктами, но не учтет ограничения скоростного режима, наличие пробок и прочие тормозящие факторы.
Читайте также: Основные принципы работы GPS-навигатора
Необходимо выбрать пункты, которые программа будет стараться исключать из маршрута – дороги с платным проездом, развороты и прочее.
Также рекомендуется почитать статью о держателях для навигаторов.
Внешний вид

После того, как вы закончите настраивать обязательные параметры, нужно перейти к оптимизации интерфейса. Можно довольствоваться установленной базой, но лучше все сделать «под себя» – это облегчит вам работу, а значит, и скорость реакции, что чрезвычайно важно на дороге. Сюда входят:
- проекция изображения;
- масштаб;
- подсветка;
- предупреждения;
- сбор статистики.
Разберем каждый из пунктов.
Изображение на карте может отображаться в двух и трех измерениях. Решите для себя, как настроить GPS, чтобы вам было комфортно. Но можем сразу сказать, что трехмерное изображение проще воспринимается человеком, потому что мозг быстрее находит ассоциации реального положения и картинки. При выборе такого варианта нужно дополнительно указать уровень наклона изображения. Оптимальным значением считается 60°.
Масштабирование карты. Если важно не только время, но и местность, то приблизьте карту. Так над каждым зданием начнут отображаться пиктограммы, символизирующие назначение каждой постройки: магазин, жилой дом и т.д.
При езде в автомобиле важно быстро получать информацию, чтобы своевременно на нее реагировать, поэтому бликующая или слишком темная картинка создает опасность на дороге. В приборах предусмотрены три стандартные настройки: дневная, ночная или автоматическая, при которой навигатор определяет необходимость подсветки на основании часового пояса.
Об оформлении договора купли-продажи транспортного средства читайте тут.
При наличии голосового режима сообщений необходимо установить параметры предупреждения о предстоящем маневре. В некоторых навигаторах водителю слишком поздно сообщают о том, что надо повернуть, и он может не успеть среагировать. Вам нужно установить такое значение, чтобы своевременно воспринимать информацию. Данный параметр, в зависимости от модели, может ориентироваться на скорость автомобиля или расстояние до точки поворота, что стоит учесть при настройке.
Читайте также: Как правильно пользоваться GPS навигатором в машине?
Средняя скорость, пройденное расстояние, время в пути и прочие статистические данные – не самая нужная для водителя информация, но иногда она может пригодиться, поэтому стоит ознакомиться с данным пунктом меню хотя бы на базовом уровне.
Не все навигаторы приобретаются в магазинах, где есть возможность воспользоваться услугами продавца для настройки. Покупка в Интернете или с рук обязывает водителей выполнять эту процедуру самостоятельно, но опираясь на данные, приведенные в статье, вы с легкостью с ней справитесь.
08.12.2017
Используемые источники:- https://mashinapro.ru/628-kak-nastroit-navigator-navitel.html
- https://navigator-gid.ru/kak-nastroit-gps-navigator/
- https://xn—-7sbabalh4bm7aqybrh5ete.xn--p1ai/nastroit-i-polzovatsya-navigatorom
- https://motorsguide.ru/advice/kak-polzovatsya-navigatorom
- https://mycary.ru/gadzhety/navigaciya/kak-nastroit-navigator.html
Как пользоваться навигатором в телефоне

В приведенной ниже статье речь пойдет о том, как пользоваться «Яндекс.Навигатором». Уже из названия программы можно догадаться о ее назначении. Суть функционирования утилиты заключается в определении текущих координат пользователя по сигналам спутников всемирной системы гео-позиционирования (GPS) и вышек-«сот» мобильной сети. Читателю будут представлены инструкции по скачиванию, инсталляции и первичным настройкам приложения-навигатора. Также подробно описан процесс ввода данных для маршрута и следования по нему.
Краткое историческое отступление
Вообще, идея использования прибора, помогающего водителю автомобиля определить свое местоположение, далеко не нова. Первый предшественник современных электронных навигационных устройств появился еще в 1920 году в Великобритании.
Английский вариант имел вид наручных часов. В них вставлялись специальные мини-рулончики с напечатанными картами местности, прокрутка которых осуществлялась вручную.
В 1930 году был представлен механический навигатор для использования в автомобиле. Прогресс не стоял на месте: в новом устройстве прокрутка бумажных карт происходила автоматически. Отдельно надо отметить тот факт, что интенсивность прокрутки напрямую зависела от текущей скорости автомобиля.
Конечно же, ни о каких спутниках в то время речь не шла. Если водитель поворачивал на новую дорогу, ему надо было вручную производить замену одной карты на другую.
Идея об использовании спутниковой навигации для определения местоположения появилась благодаря запуску первого советского спутника в 1957 году. Выяснилось, что можно использовать отраженный от аппарата сигнал для определения координат и скорости объекта.
В 1974 году в США был запущен первый спутник GPS, положивший начало созданию глобальной системы позиционирования.
Общее описание «Яндекс.Навигатора»
«Яндекс.Навигатор» – это бесплатное приложение, значительно упрощающее жизнь автолюбителю, попавшему в незнакомую местность. Чуть ниже будет приведена инструкция, как пользоваться «Яндекс.Навигатором».
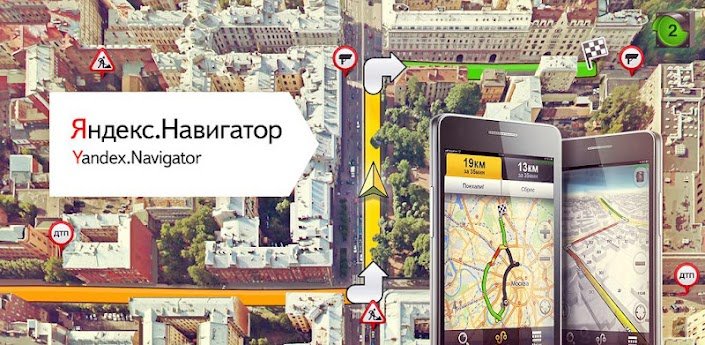
Основные возможности программы следующие:
- Прокладка маршрута от текущей точки до заданного места назначения.
- Голосовые подсказки во время движения.
- Построение наилучшего маршрута между двумя точками на карте.
- Просмотр карты в режиме оффлайн.
- Поиск парковок на стоянках в крупных городах.
- Отображение информации о пробках на пути следования.
- Функция голосового поиска.
Пользовательский интерфейс программы-навигатора прост. Освоить его нетрудно даже неискушенному пользователю.
Системные требования
Перед тем как пользоваться «Яндекс.Навигатором» на телефоне, необходимо выяснить соответствие устройства минимальным системным требованиям. Они достаточно демократичны. Для комфортной работы навигационного приложения достаточно использования мобильного устройства со следующими параметрами:
- Процессор с тактовой частотой от 1000 МГц.
- Дисплей диагональю от 4 дюймов (можно и меньше, но будет трудно что-либо разглядеть).
- Наличие модулей Wi-Fi и GPS.
- Операционная система – Andro >

Для того чтобы установить «Яндекс.Навигатор» на смартфон, надо выполнить следующий перечень манипуляций:
- Запустить магазин приложений Google Play Market.
- Написать в строке поиска название программы (в нашем случае – это «Яндекс.Навигатор»).
- Нажать иконку с лупой.
- Тапнуть по кнопке «Установить».
- Подтвердить разрешения для навигационной программы.
- Дождаться окончания процесса инсталляции.
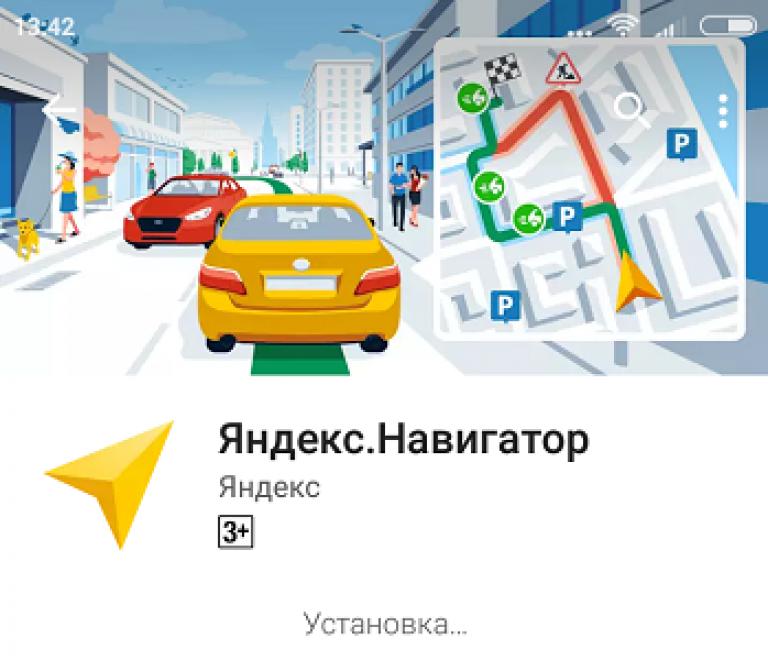
Чтобы начать работу с установленным приложением «Яндекс.Навигатора», надо перейти к домашнему экрану системы Android, найти требуемую иконку и тапнуть по ней для запуска программы.
Прокладка маршрута и другие базовые функции
Так как же пользоваться «Яндекс.Навигатором» на «Андроид»? Ниже приведены краткие инструкции по использованию функционала приложения-навигатора.
Чтобы начать работать с программой и сделать первоначальные настройки, необходимо выполнить следующее:
- Запустить навигационную программу.
- Подождать, пока модуль GPS закончит процедуру определения собственных координат.
- Коснуться нижней части дисплея смартфона.
- Появится строка меню. Для поиска нажать иконку с лупой.
- Задать параметры поиска, найти нужный адрес (или координаты).
- Нажать кнопку «Поехали» для начала движения по заданному маршруту. Чтобы изменить масштаб, достаточно коснуться наэкранных пиктограмм с плюсом или минусом.
- Цвет линии проложенного маршрута может меняться от зеленого до красного, в зависимости от интенсивности пробок по пути следования автомобиля.
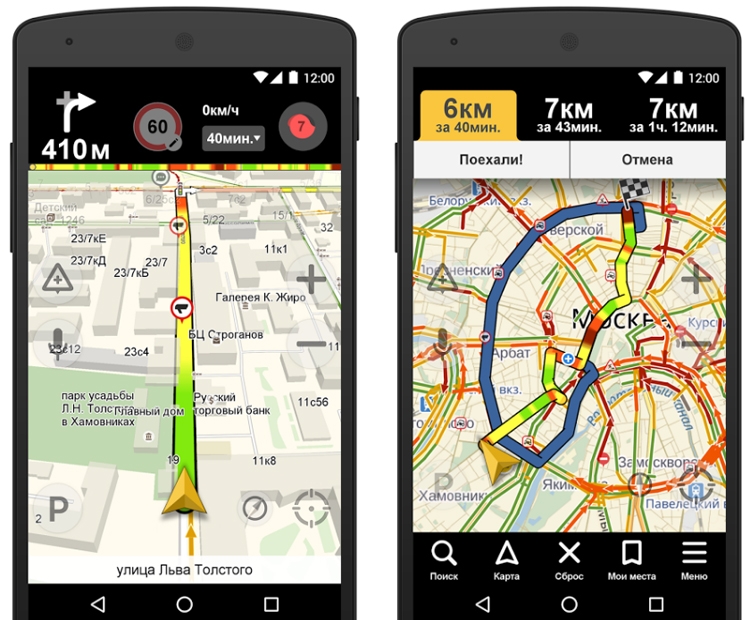
Также в настройках можно выбрать тип отображения карты. Существует три варианта:
- Схема. Отображаются карты, составленные специалистами по картографии. Есть подписи улиц и номера домов. Также помечены различные организации.
- Спутник. В этом случае фоном для карты служит спутниковая фотография местности. Иногда по фотографии проще сориентироваться в незнакомом населенном пункте.
- Народная. К этой категории относятся любительские карты, созданные пользователями сети Интернет. Их использование актуально при отсутствии официальных версий карт по нужному населенному пункту.
Другие настройки навигационного приложения:
- Выбор вида отображения интерфейса (дневной или ночной). Во втором случае экранные цвета инвертируются для лучшего восприятия информации в темноте.
- Выбор голосового сопровождения. Можно выбрать один из трех вариантов: без голоса, женский, мужской.
Использование карт оффлайн
У многих людей, работающих с приложением, возникает вопрос, как пользоваться «Яндекс.Навигатором» без Интернета. Без доступа к сети можно пользоваться картами, скачанными заранее из сети. Чтобы загрузить их на устройство, необходимо сделать следующее:
- Активировать на мобильном устройстве интернет-подключение.
- Запустить приложение «Яндекс.Навигатор».
- Войти в главное меню программы.
- Выбрать пункт «Загрузка карт» — «Поиск по городам».
- Далее потребуется ввести название города и скачать предложенный файл карты.
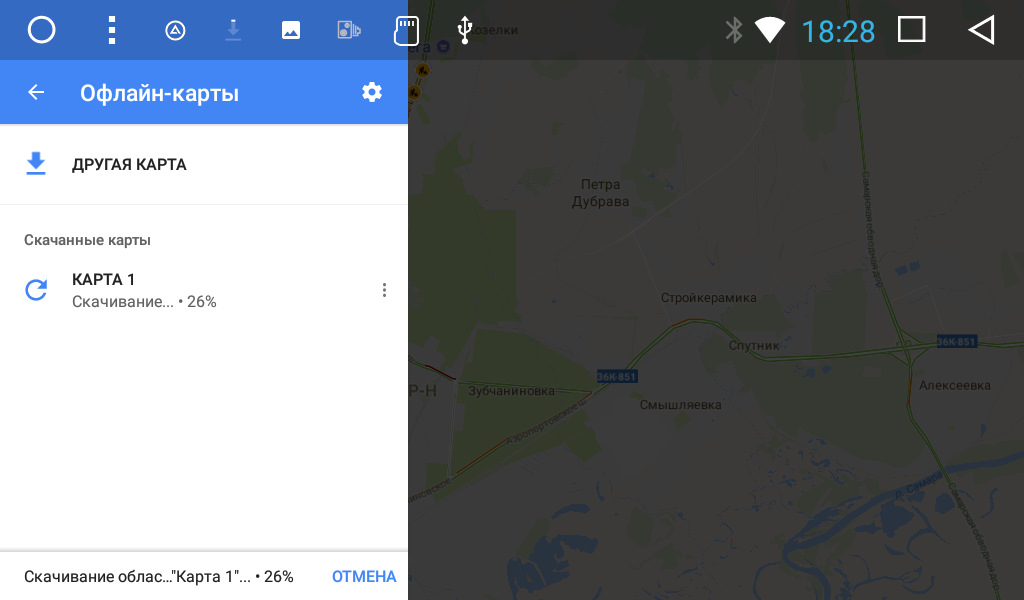
После загрузки карта станет доступной для просмотра даже без подключения к сети.
Функционал, доступный без интернет-подключения
И все-таки надо окончательно внести ясность, можно ли пользоваться «Яндекс.Навигатором» без Интернета. Однозначный ответ на этот вопрос дать сложно. Несмотря на использование сигналов со спутника, позиционирование осуществляется также с участием сети Интернет и точек доступа Wi-Fi. Иначе говоря, без активного подключения к сетям 3G/4G навигационная программа полноценно функционировать не будет.
В такой ситуации пользователю доступен только просмотр загруженных ранее карт определенных населенных пунктов, активная же навигация и ведение по маршруту в оффлайн-режиме недоступны.
Отзывы пользователей о приложении
Вообще, перед тем как пользоваться «Яндекс.Навигатором» на смартфоне, разумно проанализировать отзывы о приложении пользователей сети Интернет. Возможно, некоторые особенности функционирования сделают невозможным применение программы для конкретного человека.
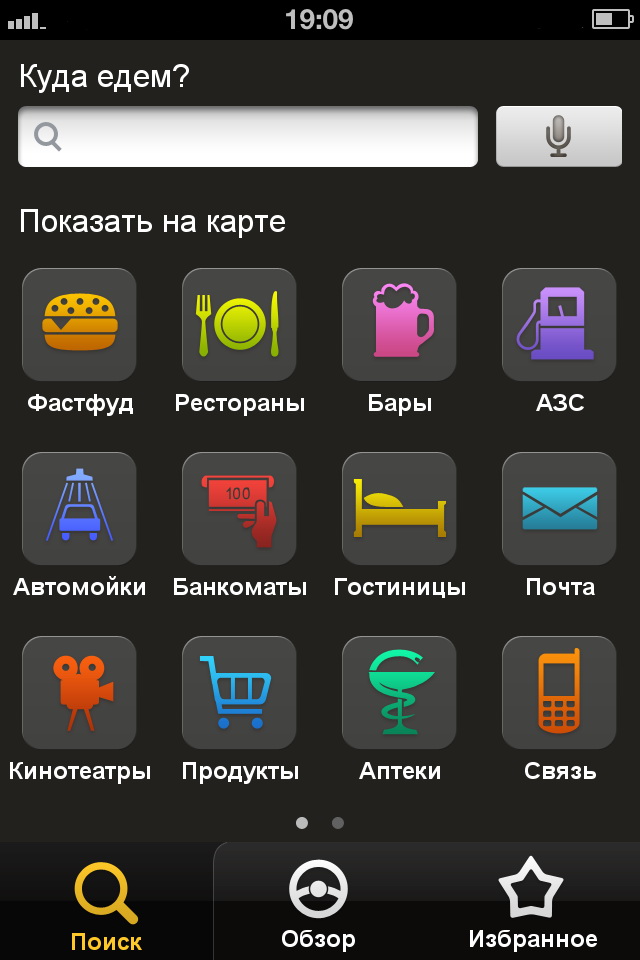
По мнению пользователей, «Яндекс.Навигатор» обладает как достоинствами, так и недостатками. Приведем их списком.
- бесплатность применения;
- достаточно широкие возможности использования;
- отличная скорость функционирования навигационной программы;
- свободно распространяемые подробные карты, обладающие отличной информативностью;
- более точное позиционирование благодаря использованию модуля Wi-Fi и сигналов вышек сотовой связи;
- онлайн-сервис предупреждения о пробках;
- стабильность работы программы.
- приложение актуально только для использования в странах ближнего зарубежья;
- без постоянного подключения к сети Интернет полноценно не функционирует, можно разве что посмотреть скачанные ранее карты, но нельзя задать маршрут или получить информацию о пробках;
- иногда выдается неверная информация о расстоянии до объекта;
- глюки, возникающие при работе с программой (данный недостаток субъективен, учитывая соотношение количества скачанных экземпляров приложения к числу негативных отзывов в сети).
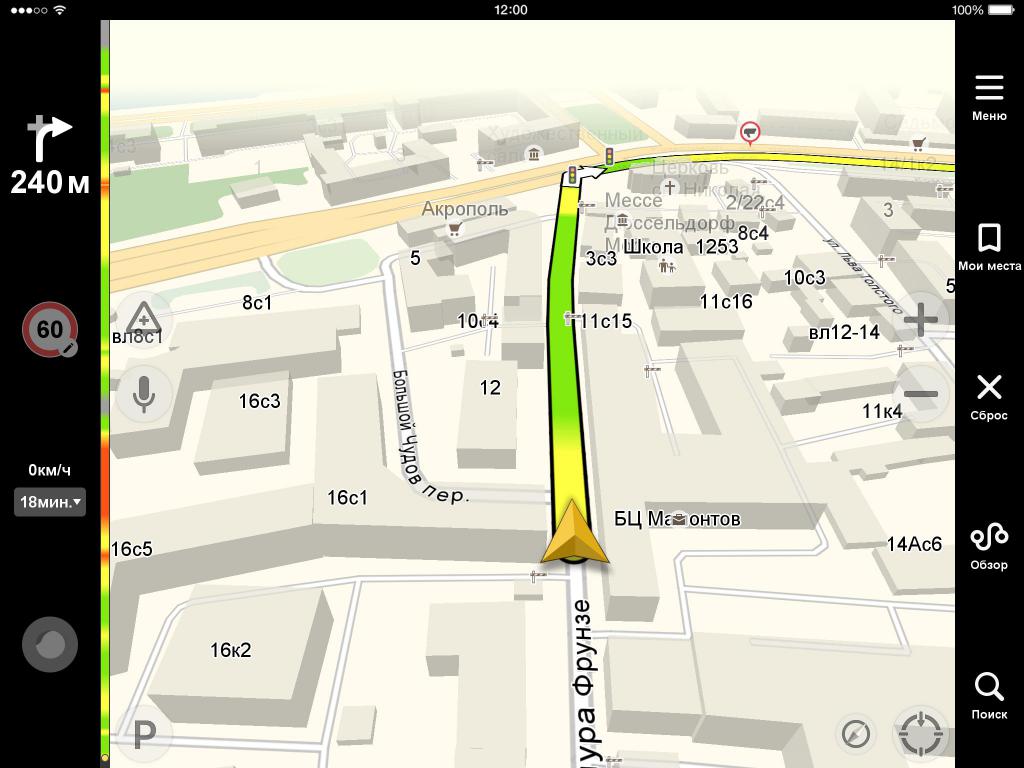
Подводя итог
Думаем, благодаря данному обзору, все желающие смогли получить хотя бы общее представление о возможностях навигационной программы от «Яндекс» и особенностях ее функционирования.
Навигационная программа «Яндекс.Навигатор» оставила противоречивые впечатления от использования. С одной стороны, радует бесплатное распространение, отличный функционал приложения и возможность прокладки маршрута по заданным координатам. Если бы не одно большое но…. Во-первых, при отсутствии активного интернет-подключения приложение превращается в банальный инструмент для просмотра карт населенных пунктов. Во-вторых, полноценно (имеется в виду с прокладкой маршрута и информацией о пробках) программа работает только в некоторых странах ближнего зарубежья. В-третьих, общий функционал сильно не дотягивает до монстров типа Navitel. Но несмотря на эти нюансы, многие юзеры сделали свой выбор в пользу бесплатности и простоты, им интересно знать, как правильно пользоваться «Яндекс.Навигатором». Надеемся, благодаря данному обзору все желающие смогли получить хотя бы общее представление о возможностях навигационной программы от «Яндекс» и особенностях ее использования.
Рано или поздно, каждому из нас приходится ездить в незнакомые места, будь-то другой город или какое-то место за его пределами.Чтобы ориентироваться в пространстве, существует множество инструментов, например, компас или карта. Что касается города, обычно люди ориентируются по названиям улиц и номерам домов. В крайнем случае, всегда можно спросить дорогу у прохожих.

Тем не менее, это слишком устаревшие способы ориентации, пользоваться которыми крайне неудобно. Тем более, что существует множество современных технологий, способных облегчить эту задачу.
Прежде всего, следует упомянуть так называемые GPS навигаторы. Данная технология, наиболее надежно помогает ориентироваться в пространстве, и ориентирована она, прежде всего для водителей автомобилей.
Что касается пешеходов или велосипедистов, наиболее удобным инструментом, можно считать мобильные устройства со встроенным GPS навигатором.
Самым распространенным гаджетом, на данный момент, можно считать смартфон на операционной системе Android. Большинство устройств, на данной системе имеют сложные технические характеристики, включая множество модулей и датчиков. Среди прочих, практически каждое устройство имеет встроенный GPS модуль. По сути, любой смартфон можно превратить в GPS Навигатор, пусть и не настолько качественный как полноценное устройство.
Как включить GPS навигацию на смартфоне
Приобретая новое устройство, обычно, в операционной системе, уже имеется встроенное приложение для навигации, впрочем, чаще всего это Google Карты, которые, хоть и удобны в эксплуатации, но требуют от пользователя, постоянного подключения к интернету.
Операционная система Android, тем и хороша, что на ее можно установить любое ПО, по усмотрению пользователя.
Для начала, необходимо включить GPS модуль и по возможности интернет подключение. Доступ к интернету, поможет быстрее подключаться к спутникам и определить примерное месторасположение.
Включается навигация в настройках системы, а именно, в разделе «Местоположение» или «Геолокация», может еще встречаться «Геоданные». Для включения GPS навигации, необходимо поставить переключатель в активное положение, после чего, можно увидеть, какие приложения имеют доступ к навигационным сервисам.


Другой способ, предназначенный для быстрого включения модуля навигации – это открытие шторки, вертикальным свайпом от верхнего края экрана и нажатие на соответствующий значок.

В первом разделе «Режим», можно выбрать точность и скорость позиционирования. Выбирая первый пункт «По GPS, Wi-Fi и мобильным сетям», человек получает максимально быстрое и точное подключение к спутникам, но при этом, следует учесть расход энергии и мобильного трафика.

Наиболее медленной навигацией, является определение местонахождения пользователя, лишь по спутниками GPS.
Выбор и установка стороннего приложения для навигации
Как уже писалось выше, на любой смартфон, будь то iOS или Android, можно установить стороннее приложение. Для навигации в пространстве, существуют десятки, качественных программ. Одни приложения ориентированы для навигации по городу и городским дорогам, другие, для перемещения по межгородским соединениям. Есть и такие, которые помогают специалистам в сложной, геодезической работе.
В качестве навигационных спутников, могут использоваться американские, российские и китайские спутники, впрочем, большинство смартфонов использует именно американскую GPS технологию. Если же в смартфоне реализована поддержка других систем навигации, любой программе, не составит труда, подключится к тем или иным спутникам.
Так или иначе, все навигационные приложения, можно разделить на две категории: те, что работают по заранее составленной карте и те, которые позиционируются по спутниковым снимкам. Самые популярные приложения, работающие со спутниковыми снимками, являются Google Карты и Яндекс Карты. Оба приложения удовлетворяют всем требованиям, и все же, Яндекс Карты более удобное приложение, позволяющее сохранять в памяти весь отображенный ранее маршрут.
В качестве основной программы для перемещения по дорогам, стоит остановить свое внимание на платном приложении Navitel.
Как пользоваться программой Navitel
Как и любое другое приложение, Navitel скачивается с Play Маркета. После установки и запуска программы, в памяти устройства создается специальный каталог «NavitelContent». Внутри этой папки, расположен другой каталог, под названием «Maps». Именно в эту папку следует загружать новые карты.

После запуска, приложение автоматически запускает поиск спутников. Когда смартфон соединиться хотя бы с одним спутником, приложение отобразит на карте примерное местоположение человека. Чем больше спутников задействовано, тем точнее будет определено местоположение пользователя. Следует напомнить, что приложение Navitel платное, но оно того стоит.
Как пользоваться Яндекс Картами для навигации на смартфоне
В отличие от предыдущего приложения, Яндекс Карты является абсолютно бесплатными. Для начала работы, необходимо просто запустить программу и дождаться, пока программа загрузит выбранный участок.
Яндекс Карты могут работать как в спутниковом режиме, так и в виде карты. Для оффлайн эксплуатации, можно скачать карту родного города. В отличие от многих других навигаторов, карты у данного приложения, абсолютно бесплатны.

В режиме спутниковых снимков, человек может перемещаться не только по дорогам, но и другой местности, например, полю, озеру или лесу.
С правой стороны, располагаются клавиши для масштабирования карты. Следует быть предельно внимательным, ведь одна и та же местность, но с другим масштабом, будет заново загружать локацию. Таким образом, память телефона довольно быстро заполнится.
Разумеется, лучше всего использовать телефон с постоянным подключением к интернету. При этом, созданный кэш, необходимо регулярно очищать.
Если человек желает использовать смартфон без доступа к интернету, кэш спутниковых снимков можно заранее прогрузить, при этом, устанавливая один и тот же масштаб.
Подводя итог, следует отметить, что при желании, Яндекс Карты можно заменить Google Картами, а Navitel, любой другой бесплатной альтернативой, например, 2Gis.
Таким образом, любой смартфон можно превратить в мощное навигационное устройство.
Если в городских условиях водителю или пешеходу ориентироваться на дороге проще, то в глуши с этим намного сложнее. В таких ситуациях на помощь придёт навигация на мобильном телефоне. Благодаря современным технологиям теперь можно воспользоваться различными программами, что значительно облегчает ориентацию в пространстве. Новичку стоит разобраться подробнее, как настроить навигатор на смартфоне с операционной системой Android и айфоне, чтобы в случае необходимости быстро найти нужное место.
Настройка интерфейса
Первое, что следует упомянуть — это встроенная программа GPS-навигатор, которой часто снабжены мобильные гаджеты на Андроиде. Они, прежде всего, ориентированы на пешеходов и велосипедистов. Для ориентирования на трассе автомобилистов больше подходят GPS-устройства. Большинство телефонов на андроид-системе и айфонов снабжены встроенными GPS-модулями. Поэтому любой мобильник можно превратить в качественный навигатор.
Обычно в ОС мобильного устройства изначально заложена утилита для навигации — наиболее распространены Google Карты. Они довольно удобны в пользовании, но нуждаются в постоянном соединении с интернетом. А Android тем и хорош, что позволяет внедрить любое программное обеспечение в зависимости от потребностей пользователя.
Для настройки интерфейса необходимо включить сам модуль GPS и интернет-соединение, если есть возможность. При наличии интернет-поддержки сигнал к спутникам поступает быстрее. Тем самым информация по местоположению будет достовернее.
Пошаговая инструкция, как настроить навигатор на телефоне, представлена в таблице:
| Шаг | Фото пошагово |
| Заходят в настройки и находят один из разделов (зависит от марки гаджета): «Местоположение», «Геоданные», «Геолокация». Переставляют значок в режим включения. После этого появляется возможность обозреть приложения, которые доступны для навигации |  |
| В пункте «Режим» выбирают требуемые позиции — точность и скорость определения местоположения. Максимально быструю информацию пользователь получает при одновременной отметке граф «По координатам сети» и «По спутникам GPS». Но тогда сильнее расходуется энергия и трафик мобильного устройства. Медленнее связь со спутниками устанавливается, если отметить только «По спутникам» |  |
Если на мобильном гаджете отсутствует встроенная программа навигации, то выходом послужит скачивание стороннего приложения. Существует много таких для андроид-систем и iOS. Различаются они по некоторым техническим показателям, например, цели использования (ориентация по городу или загородной местности). В большинстве телефонов налажена поддержка GPS-связи с российскими и американскими спутниками. Если же задействованы другие системы, то нетрудно перенастроить гаджет на определённые спутники.
Все имеющиеся навигационные утилит-приложения условно разделяют на 2 категории:
- работающие по уже составленным картам;
- ориентированные на снимки со спутников.
К последней категории относят Google и «Яндекс. Карты». Дополнительно стоит выделить ещё одно приложение — Navitel.
Как пользоваться Navitel
Это приложение, как и другие, скачивают из Play-маркета. После скачивания и запуска программы она запоминается во внутренней памяти в виде отдельного раздела Navitel Content, который включает ещё одну папку — Maps. Именно в неё загружают навигационные карты.

После включения автоматически происходит взаимодействие со спутниками, и при обнаружении связи хотя бы с одним высвечивается на карте точка нахождения объекта. Чем больше спутников вступило в соединение, тем точнее выдаются координаты. Стоит отметить, что данное приложение платное.
Использование «Яндекс. Карт» на смартфоне
Наиболее распространёнными сейчас являются «Яндекс. Карты», которые поддерживают смартфоны на ОС Android. Это обусловлено обширными функциональными возможностями, расширенным интерфейсом на русском языке и отсутствием рекламы. Ещё один плюс — бесплатность в использовании.
Чтобы начать работать с приложением «Яндекс. Карты», достаточно запуска. После чего программа настраивается самостоятельно.
Эта утилита функционирует как в спутниковом режиме, так и карточном. Для офлайн-пользования можно перекачать на мобильное устройство карту конкретного города, которые есть в бесплатном доступе.

При ориентировании по снимкам, полученным от спутников, человеку предоставляется возможность свободно передвигаться не только по автомобильным дорогам, но и по любой местности. Справа размещены клавиши, отвечающие за масштаб картинки. В этом плане надо быть осторожным, так как многочисленные загрузки одной координаты, но в разном масштабировании могут переполнить память системы. Поэтому необходима регулярная подчистка кеша.
Если подразумевается использование навигатора без доступа к интернету, то заранее загружают все необходимые карты в одном масштабе.
Как установить приложение на гаджет:
- Для установления навигатора на андроиде переходят в магазин и кликают по иконке «Установить». Дожидаются окончания загрузки.

- Для настройки приложения под личное использование входят в «Яндекс. Навигатор» путём нажатия соответствующей иконки на экране смартфона.

- После первого запуска появляются 2 последовательных запроса от программы для получения доступа к геолокации и микрофону. Для чего дают своё согласие.

- Дальше раскрывается карта со значком в виде стрелки, по которой можно узнать своё месторасположение.

- Нажимают на «Меню» в нижнем углу экрана (справа) и переходят в «Настройки». Возникает перечень возможностей, среди которых выбирают те, что существенно влияют на функционал навигатора.

- Во вкладке «Вид карты» можно выделить то, что нужно — стандартный маршрут по улицам и дорогам либо спутниковая координация.

- Чтобы пользоваться навигационной системой в режиме офлайн, необходимо в разделе «Загрузка карт» забить в строке поиска определённый населённый пункт. В выпадающем списке выбирают свой: город, страну, область или провинцию.

- Поменять значок местоположения можно путём перехода во вкладку «Курсор», где есть три возможных варианта.

- Настраивают звук.

- Налаживают работу голосового помощника во вкладке «Диктор», где указывают конкретную озвучку.

- Выбирают язык, на котором будет изъясняться навигатор. Для этого переходят в подраздел с соответствующим названием и нажимают на требуемую позицию. Для возврата в меню жмут на стрелочку в верхнем углу.

- В настройках рекомендуется все 3 активированные опции оставить как есть. Голосовое взаимодействие позволяет общаться с устройством без отрыва от дороги — произносят адрес по маршруту после команды «Слушай Яндекс».

Правила работы с навигатором
После установки и настройки утилиты на смартфоне или айфоне стоит разобраться, как дальше с ней работать. Это несложно, если предварительно ознакомиться с инструкцией.
Сначала загружают карты. В противном случае без wi-fi и мобильного интернета функционировать устройство не будет.
Детальные рекомендации по использованию GPS-навигатора:
- Нажимают на поисковик.

- В обозначившемся окошке указывают категорию, которая соответствует теме конечного пункта назначения. Можно ввести адрес вручную.

- Чтобы запустить гаджет голосом, произносят «Слушай, Яндекс» и ждут появления на экране разрешающей команды «Говорите! » Затем озвучивают адрес и место.

- Как только навигатор найдёт требуемый посыл, на карте появляется информационная иконка, где прописаны два наиболее близких маршрута. Необходимо выбрать один по личному усмотрению.

- Дальше ПО входит в режим езды, а сверху видны соответствующие показатели: скорость передвижения, расстояние до ближайшего поворота, сколько времени осталось до конца поездки. Остаётся только придерживаться напутствий диктора, но учитывать, что это техника, и может ошибаться. Поэтому рекомендуется и самому внимательно следить за дорогой.

Дополнительные функции, которые созданы для удобства:
- Ориентирование на дороге по степени загруженности автотранспортом в определённых местах — способ избегать пробок. Активируют опцию так: справа в верхнем углу нажимают на светофор. Сразу же на карте дороги окрасятся в разные цвета (жёлтый, зелёный, оранжевый, красный), указывающие на интенсивность передвижения по ним автомобилей.

- Для добавления комментария к определённому событию на дороге кликают на иконку в виде треугольника с плюсом.

- Одновременно с комментарием можно установить указатель места, к которому нужно осуществить привязку факта. Это может быть авария, ремонтные работы на определённом участке дороги и любое другое происшествие. Достаточно выделить из списка нужный пункт и нажать «Установить».

- После проделанных манипуляций на экране появится указатель. После нажатия на него высвечивается введённая информация.

- Функция отображения парковочных мест появилась в приложении не так давно. Чтобы её включить, выделяют букву Р, которая располагается в нижнем углу.

На этом работа с основополагающими опциями заканчивается. Далее представлены вспомогательные возможности приложения. Так, если нет постоянного интернет-соединения, но карты загружены либо сохранён в памяти маршрут, есть возможность также перемещаться по мобильному навигатору. Схема аналогичная онлайн-режиму. А чтобы сберечь уже проложенный путь, необходимо кликнуть по кнопке «Мои места» и добавить все необходимые данные.

Теперь остаётся только озвучить команду и указать адрес места, куда направляется пользователь.
Работа с инструментами
Для управления инструментами переходят во вкладку меню «Инструменты», где высвечивается список всех доступных. Это возможно сделать только при наличии интернета.

Во вкладке «Мои поездки» активируют данную функцию путём кликания иконки «Сохранить». После чего навигатор будет запоминать всю ранее полученную информацию по передвижениям. В разделе «Штрафы ГИБДД» можно просмотреть сведения об имеющихся на данный момент штрафных задолженностях водителя. Для этого нажимают на кнопку «Проверить». Здесь же есть возможность мгновенной оплаты.
Вкладка «Помощь на дороге» необходима для обращения в случае технических неполадок или необходимости вызвать эвакуатор. После вхождения в раздел указывают местонахождение транспортного средства, пункт назначения и номер телефона для связи.

Это все важные моменты, которые необходимо узнать, прежде чем начинать пользоваться навигатором на мобильном гаджете. Приемлемой альтернативой «Яндекс. Картам» станут Google Карты. Вместо Navitel можно воспользоваться программой 2 ГИС.
Характеристики и принцип работы автомобильного навигатора, как работает?
 Современные разработки существенно облегчают жизнь автомобилистов. Работа одного небольшого прибора поможет сориентироваться на незнакомой местности, проложить оптимальный маршрут движения, рассчитать время в пути и миновать возникающие по дороге пробки. Речь идёт об автомобильном навигаторе. А ведь помимо основных функций в этом устройстве собран целый ряд дополнительных. Его можно использовать в качестве аудио- и видеоплеера, система Bluetooth объединит телефон и навигатор в систему громкой связи. Он оповестит о приближении АЗС, поста ГИБДД, камеры видеонаблюдения или других объектов.
Современные разработки существенно облегчают жизнь автомобилистов. Работа одного небольшого прибора поможет сориентироваться на незнакомой местности, проложить оптимальный маршрут движения, рассчитать время в пути и миновать возникающие по дороге пробки. Речь идёт об автомобильном навигаторе. А ведь помимо основных функций в этом устройстве собран целый ряд дополнительных. Его можно использовать в качестве аудио- и видеоплеера, система Bluetooth объединит телефон и навигатор в систему громкой связи. Он оповестит о приближении АЗС, поста ГИБДД, камеры видеонаблюдения или других объектов.
Как работает автомобильный навигатор?
Автомобильный навигатор представляет собой устройство, состоящее из монитора, аккумуляторной батареи и печатной платы, объединяющей процессор, антенну, оперативную память. Принцип работы автомобильных навигаторов основан на обмене радиосигналами между приёмником и космическим спутником.
Основой всех подобных приборов служит система NAVSTAR GPS. Разработанная для нужд Министерства обороны США, впоследствии она была оборудована дополнительной частотой излучения сигнала для использования в гражданских целях. Систему GPS образуют двадцать четыре спутника плюс четыре наземные станции, контролирующие состояние спутников и корректирующие установленные в них часы.
Спутники расположены на своих орбитах таким образом, чтобы любой находящийся на поверхности Земли GPS-приёмник мог одновременно принимать сигналы минимум от четырёх из них. Такое условие необходимо для наиболее точного определения его положения в трёхмерной системе координат.
Непрерывный сигнал со спутников, содержащий информацию о параметрах их орбит, работе бортового оборудования и точном времени, посредством антенны попадает на процессор навигатора, совмещённый с дисководом и DVD с картой местности. Учитывая скорость прохождения сигнала между приёмником и каждым из спутников, процессор рассчитывает расстояние до них, определяет точные координаты автомобиля и переносит их на карту. Так же определяются координаты любой заданной точки для прокладывания к ней подходящего маршрута.
В 2011 году появились автомобильные приборы, работа которых помимо системы GPS опирается ещё и на российскую систему ГЛОНАСС. Точность таких моделей несколько выше.
Основные характеристики автомобильного навигатора
При выборе автомобильного навигатора рекомендуется учитывать следующие характеристики:
- Объём памяти. Если модель не рассчитана на работу с дополнительной картой памяти, очень важен размер встроенной памяти, так как в неё записываются карты и программа навигации. Размер «оперативки» в различных моделях колеблется от 32 до 512 Мб.
- Дисплей одна из важнейших характеристик. Качество получаемого изображения зависит от размера монитора и его разрешения. Диагональ современных приборов колеблется в диапазоне от 3,5 до 7 дюймов, наибольшее разрешение достигает 800х480 пикселей. Желательно наличие антибликового покрытия экрана.
- Частота процессора. От неё зависит быстродействие всей системы. Недостаточная частота (менее 500 МГц) плохо отражается на работе с картами, имеющими повышенную детализацию.
- Число каналов. Эта характеристика соответствует количеству спутников, с которым автомобильный навигатор может обмениваться информацией одновременно. Чем выше эта цифра, тем точнее показания прибора.
- Чипсет. Выбор производителя данного компонента влияет на скорость и точность, с которыми работает автомобильный навигатор, его энергопотребление и экономичность.
- Внешний вид. Сюда можно отнести способ крепления, возможность подключения внешней антенны и удобство подключения шнура питания к гнезду прикуривателя.
Помимо этого, при покупке автомобильного навигатора следует обращать внимание на технические характеристики, навигационную программу, ёмкость аккумулятора, ну и, конечно, его стоимость.