Как пользоваться МФУ самостоятельно?

Многофункциональные устройства, офисные комбайны, МФУ – это названия аппаратов, которые обеспечивают органичное соединение бумажного и цифрового пространства в офисе или домашнем кабинете. Назначение МФУ – максимально эффективная организация документооборота, включающая печать, копирование, сканирование различных документов, в также их отправку/получение по факсу.
МФУ легко интегрируются в любую компьютерную сеть, обеспечивая коммуникацию с персональными компьютерами и ноутбуками. Подключить и настроить МФУ можно самостоятельно: к каждому прибору прилагается подробная инструкция, однако далеко не все пользователи настолько сведущи в технических вопросах. Поэтому мы настоятельно рекомендуем обратиться за помощью в сервисный центр или специализированную компанию.
Подключение МФУ
Для подключения МФУ к десктопу или лептопу следует использовать специальный шнур USB, который входит в комплект поставки агрегата: он вставляется в соответствующий порт. Обычно операционная система компьютера обнаруживает новое устройство и предлагает установить под него драйвер. Как правило, это программное обеспечение прилагается к МФУ на специальном диске.
Диск вставляется в дисковод компьютера, процедура осуществляется в автоматическом режиме. В последнее время драйверы можно скачать с официального сайта компании-производителя МФУ: это минимизирует затраты. Скачав драйвер, пользователю нужно лишь запустить инсталлятор: все остальное будет сделано автоматически.
Настройка МФУ
Офисный комбайн не нужно настраивать частями. Чтобы МФУ поработало, например, сканером, просто следует выбрать режим сканера, и система автоматически подстроится под эту функцию. А чтобы сканирование оказалось максимально успешным, можно установить дополнительное программное обеспечение, такое как FineReader. Его использование дает возможность эффективно работать с изображениями и отделять от них текст.
Если нужно, чтобы МФУ работало как принтер, следует выставить соответствующий режим печати и выбрать необходимые параметры, использование которых определяет в дальнейшем меню принтера.
Панель управления МФУ обычно расположена над областью выхода оттисков. Она состоит их жидкокристаллического дисплея и функциональных кнопок. Их довольно много, поэтому перечислять, какие функции они запускают, не имеет смысла. Однако панель сконструирована довольно просто, и разобраться с управлением будет несложно даже неопытному пользователю. Некоторые модели МФУ оснащены, кроме всего прочего, и кнопкой режима энергосбережения.
Самостоятельная чистка МФУ
Иногда в МФУ может застрять бумага, на оттисках появится лишние чернильные пятна, полосы или точки, а некоторые области листа остаются непропечатанными. Это свидетельствует о том, что устройство нуждается в чистке.
Сотрудники сервисного центра «АРН Групп» мгновенно придут вам на помощь. Мы установим, подключим и настроим МФУ под любую операционную систему. Если это необходимо, мы проконсультируем по всем вопросам использования вашего офисного комбайна и окажем любые сервисные услуги, в том числе качественный ремонт МФУ.
Если вы не разобрались, как установить МФУ, и не умеете им пользоваться, такжее смело звоните нам по телефону +7 (495) 109-03-53 или отправьте онлайн-заявку. Надежная гарантия, предоставленная нашим центром, станет залогом успешной работы вашего оборудования. Ждем вас!
Как отсканировать документ или фото, сделать ксерокопию на принтере: пошаговая инструкция
Почти в каждом доме можно увидеть принтер. Это устройство стало неотъемлемой частью нашей жизни. Каждый день человеку требуется распечатать задание, ксерокопировать на принтере документы и тд.
Сегодня на рынке представлено множество устройств нового поколения называемые – многофункциональными устройствами (МФУ). Они позволяют не только ускорить работу, но и сэкономить пространство и финансы. Как отсканировать фото на компьютер?
Раньше до появления этих девайсов, людям приходилось приобретать несколько устройств, чтобы отдельно выполнить функции ксерокса, скана и печати. На это уходило много времени. Теперь мы свободно и за короткий промежуток времени, с одного устройства можем ксерокопировать на принтере или отксерить документ.
Где можно купить МФУ?
МФУ можно приобрести в специальных магазинах, специализирующихся на технике, такие как «Эльдорадо», «М.Видео» и тд. Или в интернет — магазинах, например Ozon.
Список моделей принтеров – сканеров:
- Sharp
- Samsung
- Ricoh
- Panasonic
- Kyocera
- Xerox
- HP
- Epson
- Canon
- Brother
Из представленных производителей МФУ производит модели разной ценовой категории. Продукты среднего и высокого класса обладают достаточным перечнем возможностей.
Для того чтобы определить тип принтера, нужно взглянуть на корпус устройства. Если верхняя крышка оснащена специальным стеклом, то данный прибор – МФУ. Если же он оснащен только лотком-приемником для бумаги, это, как правило – принтер.
Учимся использовать сканер самостоятельно
Что такое скан и что значит копия?
Сканирование (скан) – процесс, который превращает документы с бумажного носителя в электронный вид.
Сканирование, ксерокопирование, печать – все это ускоряет работу в офисной работе и не только.
Ксерокопирование – это точное воспроизведение информации (копирование) и изготовление дубликатов на бумажном носителе.
Как пользоваться сканером?
2 варианта сканирования документа на компьютер:
- Редактируемый
- Не редактируемый
Редактируемый документ – скан документа загружается через распознаватель (специальное программное обеспечение)
Не редактируемый документ – скан документа, который превращает любой текстовый документ в не редактируемую картинку.
Подготовка к работе
Подготовка начинается со сканера:
- Проверить подключение сканера к компьютеру.

- Включить прибор в сеть и нажать на кнопку питания
- После включения вставить диск (flesh – накопитель) для установки драйверов. Часто такие программы идут в комплекте с принтером.

- Если по какой-либо причине диска в комплекте не оказалось, нужно перейти на сайт производителя и скачать драйвера с сайта.
После установки драйверов определитесь с каким программным обеспечением будете работать. Без программы для сканирования делать сканирование документов будет невозможно.
Популярные программы:
Для проверки возможностей сканера в интерфейсе любой из вышеперечисленных программ щелкните – «Файл» — «Импорт».
В последней ветке вы должны увидеть наименование прибора, тогда он работает исправно.
Сканер
Как сканировать на компьютер через «Мастера работы Windows» с принтером – МФУ.
- Поднимите крышку
- При наличии инородных тел протрите стекло сканера
- Положите лист с текстом или фото лицевой стороной вниз
- Закройте крышку сканера
- Откройте вкладку в системе «Пуск» и последовательно открывайте: «Панель управления» — «Оборудование и звук» — «Устройства и принтеры»
- Правой кнопкой мыши кликните по ярлыку с именованием вашего МФУ
- «Начать сканирование»
- Параметры: «Предварительный просмотр» — «Сканировать»
- Во всплывающем окне появится отсканированный документ
- «Сохранить», либо, при необходимости, отправьте файл в печать.
Как отсканировать документ на компьютер с принтера с помощью специального программного обеспечения.
- После установки данных устройства откройте список программ
- Откройте иконку с изображением принтера
- «Сканировать»
- Выберите формат: черно-белый/цветной
- Выберите разрешение
- Укажите папку для сохранения файла
- «Предпросмотр» — «Сканировать» — «Сохранить»
Вот как можно отсканировать документ на компьютер с принтера.
Как сделать копию паспорта
- Инструкция как сделать копию паспорта
- ОБЯЗАТЕЛЬНО! Извлечь все инородные предметы (скобы, стикеры, обложки и тд.)
- «Настройки» — «Параметры» — «Оттенки серого» — «Разрешение»
- Положите документ лицевой стороной вниз
- Положите документ (паспорт) ближе к краю, отступив от края на 3-5 см
- Плотно закройте крышку
- «Распечатать»
- С помощью рамки, выделить нужную область, пустые поля оставить за пределами ограничения, можно отсканировать документы
- Выбрать нужный формат сохранения документа на компьютер.
для официальных данных формат –tif/bmp)
Как сделать скан документа, фото и изображений
- Проверить наличие пятен на фото, а также инородных тел
- Положить фото лицевой стороной вниз
- Используйте программу для сканирования (например scanitto pro)
- Укажите вид сканирования в данном софте (черно-белый/цветной)
- Задать формат «Фотография»
- Поставить максимальное разрешение
- НЕ СТОИТ вносить изменения в настройках во время процесса, также поднимать крышку!
- Отсканировать документы и изображения принтером «Сохранить»
- Выбрать папку для сохранения фото
- Очень простая схема: как сделать скан документа, фото и изображений
Сохранить отсканированные документы.
- Если приложение для МФУ не сохраняет нужную отсканированную информацию, то нажмите сочетание клавиш «Ctrl + S»
- Выберите папку для размещения в ней отсканированного документа
- Рекомендуется устанавливать программы, которые с легкостью помогут сохранять сканы и автоматически (например Adobe Reader, DJVU Reaser»)
- Если после сканирования файл оказался с черными полями – обрежьте их в редакторе.
- Стандартное разрешение фото – 150 т/дюйм
- Разрешение для специальных справок – 300
- jpg имеет меньшее разрешение, чем tif/bmp
оптимизируйте параметры изображения, измените разрешение (чем оно больше, тем больше размер конечного файла)
Простой совет поможет разобраться как пользоваться сканером.
Как сканировать на принтере HP?
НР – практически у любого человека можно встретить технику этого бренда. Удобен в использовании, простые настройки удобный функционал. Перейдем к мини-инструкции как сканировать на принтере HP.
Способ 1: Программа из пакета HP
- Подключить принтер, либо через WI-FI,либо через USB — кабель.
- Открыть верхнюю крышку
- Лицевой стороной вниз положить документ
- Переходим в программу «HP Deskjet» («ScanJet»)
- Если инструмент не находится, то переустановите его или загрузите через диск, который предоставила компания.
- «Сканировать» (настройки можно оставить стандартные)
- «Сохранить»
Простые действия для ответа на вопрос: Как сканировать на принтере HP.
Способ 2: Как сканировать на принтере HP — Кнопка на сканере
- Повторить все пункты, указанные выше.
- Находим на панели принтера кнопку «Scan», либо «Сканировать»
- «Сохранить»
(Можно воспользоваться аналогами программы, в случае, если лицензионный диск потерялся).
Как происходит процесс ксерокопирования на принтере
Ксерокопирование – это точное воспроизведение информации (копирование) и изготовление дубликатов на бумажном носителе.
Как делать ксерокопию документов?
- Понадобится МФУ
- Бумага
- Заправка многофункционального принтера
- Загрузить во входной лоток бумагу
- Протрите стекло при необходимости
- Положите документ лицевой стороной вниз
- Выровнить по границе направляющих (линии вокруг стекла)
- Закройте крышку ксерокса/принтера
- Выбрать цвет печати на панели управления
- При необходимости в большом числе копий одного и того же документа нажмите кнопку «Пуск» несколько раз.
- (За один раз, в зависимости от устройства можно сделать от 1 до 20 копий за раз).
- Для изменения формата бумаги – нажмите кнопку «paper»
Что делать если устройство не сканирует?
- «Пуск»
- «Панель управления»
- «Администрирование
- «Диспетчер устройств»
- Найти наименование сканера
- «Устройства обработки изображений»
- Кликнуть на + — так вы найдете название модели
- скачиваем драйвер для скана.
- Если все находится в рабочем состоянии, а сканирование не работает, то скачиваем или загружаем программу для вашего МФУ.
Также нужно проверить рабочее состояние устройства, а именно:
- Блок (провод) питания
- Видимые повреждения
- Напряжение сети
- Заземление электропроводки
- Восстановить и проверить настройки
Техника эксплуатации МФУ
- Соблюдение температурного режима
- Соблюдение влажности воздуха
- Следить за уровнем чернил
- Регулярный уход
- Наблюдение за состоянием печатающей головки считывающего устройства
советы по подключению и эксплуатации
В современном мире принтер является техникой, которая значительно упрощает выполнение многих бытовых задач. Например, распечатку квитанций, рецептов, инструкций, фотографий и пр. Использовать принтер дома легко каждому человеку, ведь производители максимально упростили управление функциями, чтобы каждый мог осилить весь набор возможностей.
Подключение
Возможны несколько вариантов подключения принтера к компьютеру:
- С помощью кабеля USB (локальное подключение). Прежде всего установите принтер в удобном для дальнейшей работы месте. Обратите внимание на лоток загрузки бумаги и выхода напечатанных листов, к ним нужен свободный доступ. Снимите защитные клейкие ленты с устройства.
При покупке в комплекте с принтером идут два кабеля: силовой (для подачи питания), и USB-кабель (для взаимодействия оборудования с компьютером). Найдите подходящие разъемы и подключите кабели к ним, после чего включите оба устройства. Теперь необходимо установить файлы (драйвера), с помощью которых принтер будет взаимодействовать с компьютером. После загрузки операционная система выдаст сообщение «Обнаружено новое устройство» и автоматически подберет необходимые драйвера. Устройство готово к дальнейшей работе.
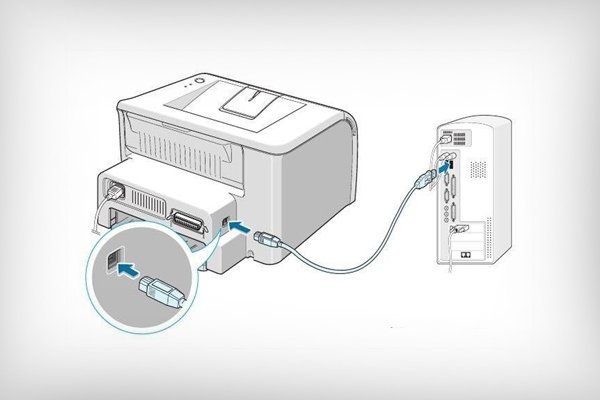
Если автоматическая установка не удалась, необходимо выбрать на экране (в левом нижнем углу) меню «Пуск», «Принтеры и факсы», далее в «Задачах» выбираем «Установка принтера», после чего загружается мастер установки. Жмем «Далее». В открывшемся меню выбираем «Локальный принтер», убираем галочку «Автоматическое определение» и снова «Далее». Учитывая, что большая часть компьютеров для взаимодействия с принтером использует параллельный порт LPT1, его и выбираем в поле «Использовать порт». В последующем придерживаемся инструкций, появляющихся на экране.
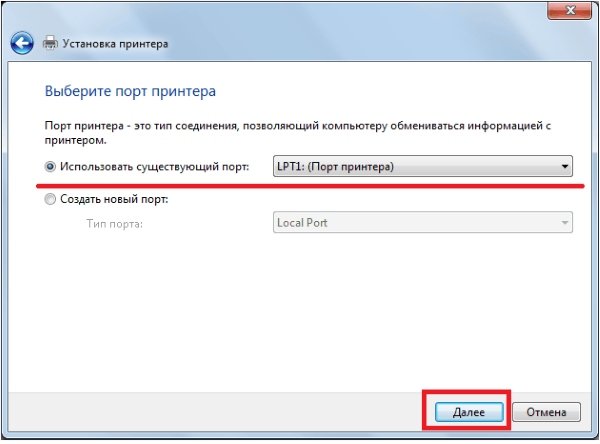
Когда установка будет завершена, снова выберите «Принтеры и факсы», в открывшемся окне должен появиться значок Вашего печатного устройства. Установка завершена.
- Для подключения печатного устройства, подсоединенного к другому компьютеру, в первую очередь, нужно установить к нему общий доступ. После чего заходим в «Принтеры и факсы», «Установка принтера» и запускаем мастер установки. Выбираем вариант «Сетевой или подключенный к другому компьютеру», жмем «Далее». Через «Обзор принтеров» подключаемся к необходимому устройству. Следуя дальнейшим указаниям, завершаем подключение. После окончания загрузки снова выберите «Принтеры и факсы», в папке должен появиться значок Вашего печатного устройства. Установка завершена.
- В случае подсоединения принтера по IP-адресу (сетевое подключение) следует запустить мастер установки, и в данном случае выбираем «Сетевой принтер». Из обнаруженного перечня сетевых устройств выбираем необходимое нам, изготовителя и модель, задаем имя. Если назначить этот принтер устройством по умолчанию, все документы, запущенные сетевыми пользователями на печать, будут отправляться на него.
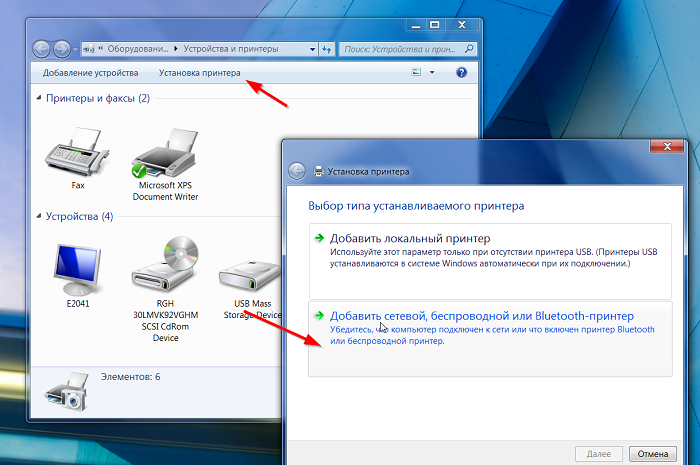
Любой принтер имеет множество параметров, которые влияют на качество, скорость, цвет печати. Установить их по умолчанию можно в компоненте «Принтеры и факсы». Для этого следует нажать правой кнопкой мыши на нужный принтер и выбрать «Свойства». Изучите открывшиеся вкладки и установите подходящий Вам вариант.

Не бойтесь пробовать или ошибиться. Даже если Вы выберете неправильный вариант установки, печати, это ни в коем случае не может физически испортить принтер. А ненужные настройки всегда можно изменить.
Неполадки
Во время установки печатного устройства могут случаться неполадки, поэтому рассмотрим наиболее часто встречаемые:
- Не удалось напечатать стартовую страницу. Следует проверить подключение кабелей, они должны быть прочно закреплены. Убедитесь, что драйвер установлен корректно, попробуйте его переустановить. Из панели управления запустите мастер диагностики неполадок, и несложные ошибки он откорректирует автоматически.
- При отправке документа на печать происходит отсылка на другое печатное устройство. Через панель управления зайдите в «Принтеры и факсы», нажмите правой кнопкой мыши на необходимый принтер и в меню выберите «Использовать по умолчанию».
- При запуске установки происходит ошибка и установка прерывается. Вероятней всего, на Вашем компьютере установлены драйвера для другого печатного устройства, их следует удалить.
- Принтер не определяется или работает с ошибками, несмотря на то, что установка удачно завершена. Необходимо проверить соответствие драйверов системе. Их можно скачать с официального сайта производителя.

Если Вы не можете справиться с процессом установки принтера, или требуются более сложные настройки, лучше обратиться к специалистам.
Как распечатать страницу на принтере?
Первым делом убедитесь, что принтер включен, и бумага помещена в приемный лоток.

Не имеет значения, какой документ (фото, текстовый и пр.) Вы хотите распечатать. В любой программе в верхней панели имеется значок принтера (печать). Щелкнув левой кнопкой мыши на него, Вы перейдете к печати.
Иногда, чтобы изменить параметры напечатанного документа (качество, размер и т. д.), нужно перейти к свойствам принтера. В известном текстовом редакторе Word, например, это делается через вкладку Файл – Печать. В зависимости от программы, из которой производиться печать, и ее версии расположение регулировочных позиций для редактирования параметров печати может незначительно отличаться. Но в целом окна функций схожи между собой.
В окне свойств (параметров) печати Вы можете изменить ориентацию страницы (альбомная, книжная), масштаб, необходимое количество копий документа, отступы от краев листа, размер бумаги, скорость печати и многое другое. Возможности очень широкие и выбирать стоит каждый раз, исходя из поставленных задач. В некоторых программах существует кнопка «Предварительный просмотр», которая позволит заранее увидеть внесенные изменения. Убедитесь, что в строке «Принтер» выбрано правильное имя устройства (нажав на него, можно посмотреть доступные варианты).
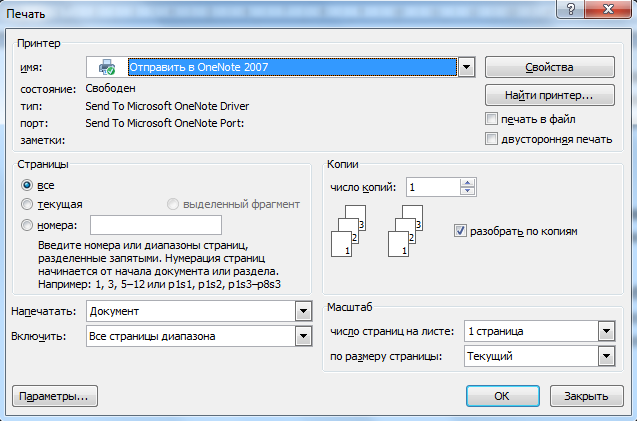
После установки нужных параметров нажимаем «ОК», ждем появления листа из выходного лотка принтера. В случае необходимости, редактируем и повторно отсылаем на печать.
В этом видеоролике на примере принтера HP Deskjet F2200 показано, как пользоваться печатным устройством, настраивать свойства печати и прочие нюансы.
Замена и заправка картриджей
Струйный принтер
Картриджи струйных принтеров заправлены чернилами, которые рано или поздно заканчиваются, и их необходимо добавить. В таком случае можно вызвать мастера или попробовать справится с этой задачей самому.
Прежде всего необходимо записать точную модель своего печатного устройства. Ее можно найти в документации либо на этикетке, которая находиться в задней части корпуса.
Включите принтер и откройте крышку для доступа к картриджам. В большинстве случаев после этого блок с ними выедет автоматически. Если этого не произошло, в свойствах принтера выберите функцию «Замена картриджа».
Возьмитесь за верхнюю часть картриджа и потяните его на себя и вверх. В некоторых моделях существует упорный механизм, который его держит. В таком случае для отсоединения следует надавить фиксатор внутрь (или на себя). Будьте внимательны, не стоит прилагать слишком большие усилия.
Запишите номер и тип картриджа. Все данные покажите продавцу в магазине компьютерной техники, он поможет подобрать необходимые Вам картриджи.
Дома, не доставая из пластиковой упаковки, слегка встряхните картридж, после чего распакуйте полностью и снимите с металлической части клейкую пленку. Вставьте картридж в блок до фиксации или легкого щелчка. Закройте крышку принтера. Зачастую, система предложит Вам напечатать тестовую страницу, нажмите «ОК». Убедитесь, что печать качественная. Замена завершена.
Учитывая довольно высокую цену новых картриджей, многие люди прибегают к хитростям, которые помогают их заправлять в домашних условиях, а это значительно дешевле.

Чтобы существенно экономить на заправках картриджей, можно заказывать краску и тонеры на китайских сайтах. Если Вы лично никогда не заправляли картриджи, обратитесь к знакомым или посмотрите в Интернете несколько из многочисленных видео.
Для заправки картриджа необходимо:
- Купите краски, соответствующие его типу. Для стандартного пользовательского принтера должно быть 4 цвета (черный, желтый, пурпурный, синий).
- Подготовьте рабочее место. Если это стол, застелите его несколькими слоями газеты или бумажными полотенцами. Для защиты рук от загрязнения желательно надеть резиновые перчатки.
- Сверху картриджа отклеиваем клейкую пленку, в цветном под ней будет три отверстия. Определяем, какому цвету соответствует каждое из них. Прокалываем их иглой.
- Наполняем шприц чернилами (в стандартные картриджи пользовательских принтеров поместиться 2-3 мл) и вводим в подходящее отверстие. Для каждого цвета необходимо взять отдельный шприц. Вводите медленно, чтобы не перелить.

- Протрите плоскость с отверстиями бумажным полотенцем и заклейте их полоской скотча. Также протрите металлическую пластину с выходными соплами.
- Вставьте картридж в принтер, закройте крышку и напечатайте пробную страницу.

Чернила для принтера с одежды практически не отстирываются, а с кожи смываются очень тяжело, поэтому будьте осторожны во время манипуляций.
Если у Вас струйный принтер, и приходиться очень много печатать, удобно будет приобрести систему непрерывной подачи чернил. Это позволит существенно сэкономить деньги и время, которое необходимо тратить на частые заправки картриджей малой емкости.
Лазерный принтер
Для замены картриджа лазерного принтера необходимо:
- Приобрести картридж, соответствующий модели Вашего печатного устройства.
- Отключить устройство от электросети.
- За специальную выемку легким, но в то же время резким движением открываем крышку принтера.
- Картридж лазерного принтера представляет собой продолговатый пластиковый тубус. Вынимаем его, потянув за выступающую ручку. Если он не поддается, пробуем немного расшатать, но не сильно. В случае, когда это не помогает, следует обратиться в сервисный центр, иначе можно повредить принтер.
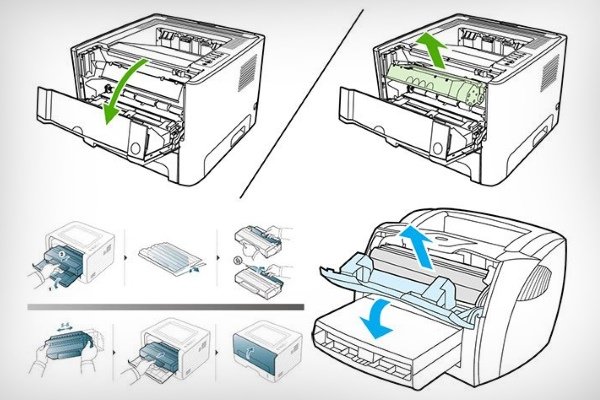
- После извлечения картриджа, осторожно, чтобы не испачкаться, кладем его на газету.
- Распаковываем новый картридж, снимаем защитную ленту (аккуратно, чтобы не порвать).
- Вставляем его в направляющие, он должен плавно скользить до щелчка. Закрываем крышку принтера.
- Распечатываем тестовую страницу, она должна быть без дефектов.
Заправка картриджей к лазерным принтерам производиться специальным мелкодисперсным порошком, который называется тонер. Продается он в запечатанных пакетах или банках. При покупке тонера укажите продавцу точную модель принтера, а также обратите внимание на упаковку – она обязательно должна быть герметичной. Перед заправкой подготовьте рабочее место, застелив его бумажными полотенцами или газетой.

Очень мелкие частички тонера легко проникают в легкие и крайне токсичны. При работе с ним используйте перчатки и респиратор. Контакт с порошком для принтера строго запрещен людям, которые имеют заболевания дыхательных путей.
Заправка картриджей тонером может осуществляться двумя способами:
- Открутите пластиковую крышку с одного из торцов картриджа. Если под ней находиться пластмассовая пробка, откройте. Под ней будет отверстие, в которое необходимо засыпать краску. Чтобы она не рассыпалась, из листа бумаги можно сделать элементарную воронку. После заправки закройте пробку и крышку, слегка потрясите картридж.

- Если заправочное отверстие отсутствует, необходимо разобрать картридж полностью, поочередно отвинчивая его детали. При первой разборке советуем Вам фотографировать этапы разборки – это облегчит дальнейшую сборку.

Не прикасайтесь к поверхности фотобарабана. Это может отрицательно повлиять на качество печати.
Не важно, какому из многочисленных производителей Вы отдали предпочтение и какой выбрали принтер, ведь способы подключения и эксплуатации печатных устройств почти не отличаются. Внимательный и неторопливый подход к ознакомлению с принтером позволит в короткий срок овладеть его широкими возможностями.
Как пользоваться принтером? Как научиться правильно использовать стационарные модели? Инструкция по печати
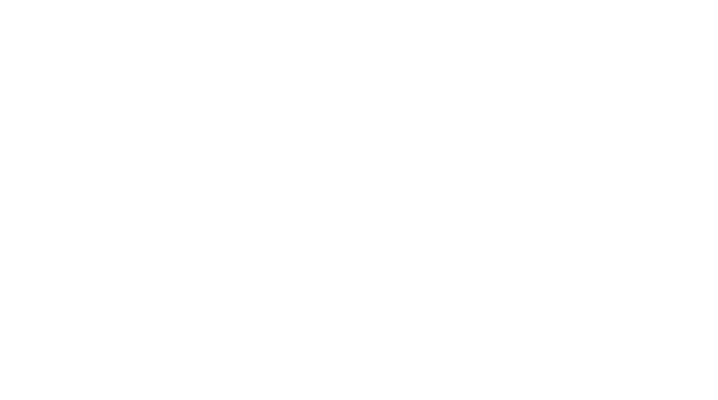
Если раньше принтеры и другую оргтехнику можно было встретить только в офисах и центрах распечатки, то сейчас такие устройства активно используют на дому. Многие начинающие пользователи задаются вопросом о правильном использовании техники. Современные модели, несмотря на функциональность, разработаны таким образом, что с ними справится даже новичок.
Чтобы оборудование работало исправно на протяжении долгого времени, нужно правильно его эксплуатировать, соблюдая простые правила.

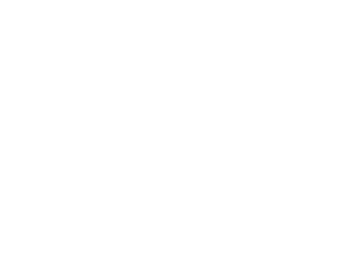
Как подключить?
Принтеры представлены в большом разнообразии моделей, отличающихся по техническим характеристикам, размерам и другим параметрам. Доступные цены стали причиной того, что техника для печати начала появляются в домах. Оборудование можно разделить на виды в зависимости от типа устройства.
- Лазерные принтеры. Устройства, работающие на тонерах, расходный материал порошковый. Отличаются высокой продуктивностью. Главный недостаток – высокая цена.
- Струйные. Такой вид работает на картриджах с чернилами. Это удобные, простые в использовании и доступные по цене модели. В качество основного минуса специалисты отмечают высокую себестоимость распечатанной страницы.
В продаже встречается черно-белая и цветная техника. А также происходит разделение по размерам (стационарные и компактные модели). Каждый вид оборудования имеет свои преимущества и недостатки. В зависимости от поставленных задач покупатель выбирает тот или другой вариант.


Подключение оборудования
Чтобы научиться пользоваться принтером, достаточно запомнить основные правила эксплуатации и придерживаться их. Процесс использования техники происходит по обобщенной схеме, независимо от типа оборудования. Для того чтобы использовать принтер, его нужно подсоединить к принтеру. Как правило, это простой процесс, во время которого проблем быть не должно.
Схема подключения включает ряд шагов.
- Установите технику в удобном месте. Лучше всего поставить ее на стол рядом с ПК.
- Подсоедините к принтеру шнур для подачи питания.
- Далее нужно соединить компьютер и оргтехнику при помощи провода. Как правило, производители используют кабель USB. Для синхронизации его размещают в соответствующие разъемы.
- Подключите компьютер к электросети, включите его и дождитесь окончательной загрузки операционной системы.
- После этого включите устройство печати.
Это первый этап, перед тем как приступить к использованию оборудование.
Следующий шаг – установка необходимого программного обеспечения (драйвера). Без этой программы ПК не будет видеть подключаемую технику.
Установка ПО
Многие начинающие пользователи пропускают этот шаг, не понимая его важности. Рассмотрим процесс установки драйвера.
- Включите новое оборудование. Принтер должен быть физически подсоединен к компьютеру.
- В комплекте с принтером есть диск с нужным программным обеспечением. Вставьте его в дисковод.
- При его запуске на мониторе ПК появится загрузочное окно. При помощи мастера установки загрузите драйвер. Далее техника выполнит необходимые действия самостоятельно.
- Как только загрузка драйвера будет завершена, техника оповестит пользователя.
Заметка: из-за того что дисками начинают пользоваться все реже, многие современные производители перестают использовать их для записи и хранения драйвера. Если в коробке с оборудованием нет диска, загрузить ПО можно через интернет.
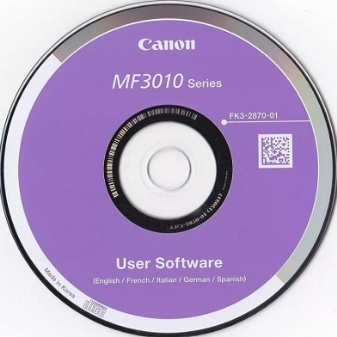
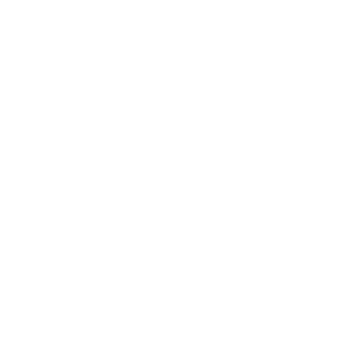
Загрузка программы без диска
В этом случае работа выполняется по другой схеме.
- Запустите браузер.
- Найдите официальную веб-страницу производителя оборудования. Сделать это можно при помощи поисковой системы, или просмотрев инструкцию по эксплуатации – там должен быть указан адрес сайта.
- Нужный нам раздел будет называться «Драйверы» или наподобие этого.
- Для каждой модели принтера выпущена конкретная версия драйвера.
- Найдите подходящую версию программы.
- Скачайте установщик с расширением «exe».
- Запустите файл, затем выполните установку при помощи русскоязычного меню.
- Данный процесс занимает всего несколько минут. После загрузки ПО компьютер будет видеть подключенное устройство.
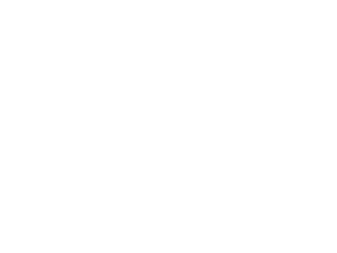
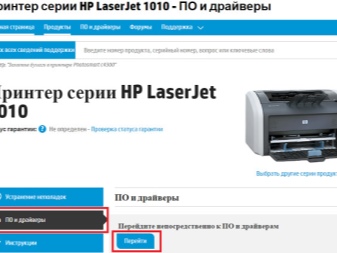
Как настроить?
Когда физическое подключение и установка драйвера завершены, необходимо настроить оборудования для качественной печати. Стоит ознакомиться с процессом настройки оборудования.
- Откройте меню, нажав на компьютере кнопку «Пуск». Она находится на панели задач (для ее обозначения в ОС Windows используется значок операционной системы).
- Следующий шаг – раздел «Панель управления». Здесь вы найдете вкладку «Устройства и принтеры».
- Откройте этот раздел и выберите вашу модель печатного оборудования в качестве устройства по умолчанию.
- Теперь необходимо проверить технику и выполнить пробную печать.
- Откройте файл, который вы хотите напечатать, Для этого нужно нажать на документ и выбрать пункт «Печать».
Перед распечаткой компьютер предложит ввести необходимые параметры: количество страниц, размеры и прочее. После внесения всех данных подтвердите действие нажатием кнопки «Ок».
Если все сделано правильно, перед распечаткой принтер издаст звуковой сигнал и начнет работу.
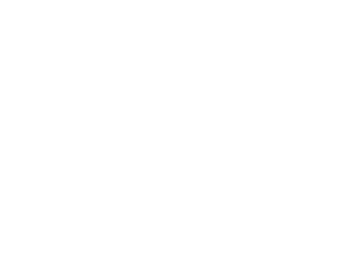
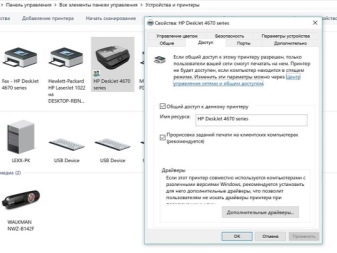
Как правильно печатать?
Некоторые пользователи сталкиваются с проблемами во время распечатки фотографий, текстовых документов и других файлов. Использовать технику намного проще, чем может показаться на первый взгляд. Для быстрой печати можно использовать «горячие клавиши». Достаточно открыть документ и нажать комбинацию Ctrl+P. В открывшемся окне необходимо указать параметры и нажать на кнопку «Печать». Через несколько секунд принтер начнет работу.
Данную комбинацию также можно использовать в браузере, если необходимо распечатать веб-страницу. После нажатия Ctrl+P откроется печатная версия сайта. В этом случае также нужно ввести необходимые параметры: цветная или черно-белая печать, количество страниц, раскладка, модель печатного оборудования и другие дополнительные настройки. Запускать оборудование для печати можно не только через открытие документа. Достаточно выбрать необходимый файл, кликнуть на него правой клавишей мыши и выбрать пункт «Печать». Пользователь может использовать любой из вышеуказанных вариантов. Как видите, чтобы запустить технику, достаточно нескольких минут, а сам процесс прост и понятен.
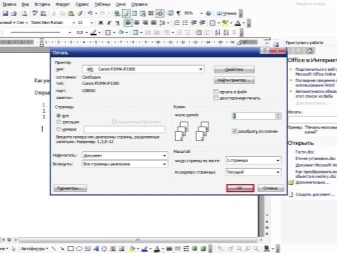
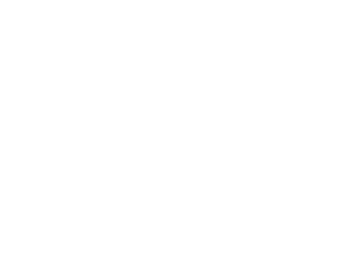
Возможные проблемы
В некоторых случаях принтер отказывается распечатывать файлы. Причин сбоя может быть несколько, и справиться с ними можно самостоятельно, если знать правильную последовательность действий. Одна из самых распространенных причин отказа оргтехники – закончился расходный материал. Струйные и лазерные модели работают на картриджах, заполненных жидкой краской или тонером. Когда запас подходит к концу или заканчивается вовсе, техника прекращает работать. Чтобы справиться с проблемой, необходимо заправить картриджи или купить новые. Проверить объем чернил можно через специальную программу, которая устанавливается вместе с драйвером.
Еще одна причина – неверное подключение. В этом случае нужно проверить целостность кабелей, используемых для синхронизации техники, а также настройки нового оборудования. В некоторых случаях причиной сбоя может быть чрезмерно длинный кабель. Поставьте принтер ближе к компьютеру и повторите подключение. Недостаточное количество бумаги в лотке также часто становится причиной неправильной работы техники. Достаточно добавить немного бумаги, подравнять листы и повторно запустить печать.
Нередко бумага застревает в устройстве оборудования для печати, из-за чего существенно нарушается работоспособность техники. Нужно аккуратно достать смятый лист бумаги, подравнять чистые листы, и еще раз запустить принтер. Драйвер, необходимый для работы устройства, нуждается в обновлении. В противном случае программное обеспечение устареет и не будет работать. Иногда техника самостоятельно обновляет ПО. Для этого компьютер должен быть подключен к интернету.
Заметка: справиться со многими неполадками поможет инструкция по эксплуатации.

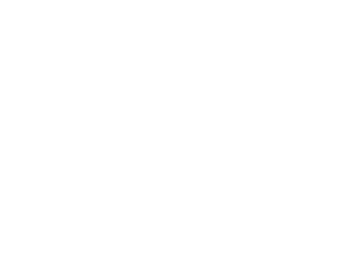
Полезные советы
Чтобы техника работала слаженно и исправно, необходимо прислушиваться к рекомендациям специалистов.
- Проверяйте количество бумаги в лотке перед распечаткой. А также обращайте внимание на наполненность картриджей. Если запас краски подходит к концу, рекомендуется выполнить дозаправку перед распечаткой.
- Жидкие чернила, на которых работают струйные модели, нужно использовать с постоянной периодичностью, иначе они начинают засыхать.
- Принтер нужно периодически очищать, особенно при частой эксплуатации.
- Используйте качественные расходные материалы: это касается не только чернил, но и бумаги. А также листы должны быть ровными и сухими. Рекомендуется приобретать оригинальные расходники в зависимости от торговой марки используемого оборудования.
- Для распечатки изображений высокого качества нужно использовать специальную фотобумагу.
- Чтобы проверить настройки оборудования и качество печати, предусмотрена функция под названием «Распечатать пробную страницу».
- Тонер для лазерных принтеров содержит вещества, негативно влияющие на состояние здоровья и самочувствие. При работе оборудования рекомендуется проветривать помещение.
О том, как правильно подключить и настроить принтер, смотрите в следующем видео.
Как выбрать струйное МФУ (2018) | Струйные МФУ | Блог
Компьютер, принтер, сканер, ксерокс и факс – вот типичный набор оргтехники любого офиса начала 21 века. Часто всё это стояло на одном столе (загромождая его весь), но однажды кто-то из производителей заметил, что все они содержат однотипные элементы и объединил четыре устройства в одно МФУ (многофункциональное устройство).

Рабочее место стало свободнее, затраты на оргтехнику и расходные материалы снизились – МФУ стоит ненамного дороже принтера.
Неудивительно, что «чистые» копиры без возможностей сканирования или печати стали достоянием истории, а МФУ получили повсеместное распространение – и не только в офисах. В домашних условиях тоже периодически возникает потребность размножить или отсканировать какой-либо документ, а с учетом небольшой разницы в цене МФУ и принтера, многие покупатели, приходя в магазин за принтером, уходят с МФУ. Вопрос только в том, какое МФУ: лазерное или струйное.
У черно-белых лазерных МФУ цена отпечатка значительно ниже, а скорость и качество печати на обычной бумаге в среднем выше, чем у струйных. Зато струйные стоят в разы дешевле, а цветная печать есть даже у недорогих моделей. При этом самое дешевое цветное лазерное МФУ стоит в несколько раз дороже струйного.
С учетом этих особенностей, лазерное МФУ можно порекомендовать в том случае, если копировать и печатать требуется много и быстро.
А если объемы печати небольшие, да и печать в цвете периодически бывает необходима, то струйное МФУ наилучшим образом подойдет для решения как домашних, так и офисных задач.
Функции МФУ

Копирпредназначен для снятия копий с документов. В большинстве моделей для этого исходный документ надо положить в сканер и нажать кнопку копирования. Некоторые модели способны осуществлять многостраничное копирование.
Принтерпредназначен для печати документов, хранящихся в компьютере.
Сканерпредназначен для перевода бумажных документов в цифровой вид. Среди далеких от IT-сферы людей существует заблуждение, что страницу с распечатанным текстом сканер переводит сразу в текстовый формат, и полученный текст можно редактировать, вставлять в текстовый редактор и т.д. Это не так – все документы, независимо от их содержимого, сканер сохраняет в виде изображения.
Чтобы получить текст документа в цифровом виде, полученное сканером изображение следует распознать с помощью специального программного обеспечения.
Факспредназначен для передачи и приема факсимильных сообщений по телефонным линиям связи.
Большинство МФУ представляют собой устройство «3 в 1»: копир, принтер и сканер. Факсимильная связь с развитием Интернета и электронного документооборота используется все реже и реже, поэтому функция факса есть далеко не в каждом МФУ.
Характеристики принтеров МФУ
В струйных МФУ изображение на бумаге создается микроскопическими капельками краски. Технология печати определяет, каким образом печатающей головке создается давление, выталкивающее капельку краски:
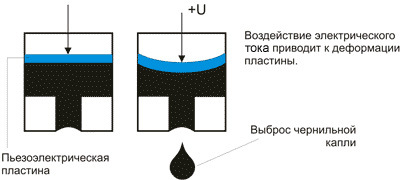
При пьезоэлектрической струйной печати давление создается с помощью пьезокристалла, расположенного за соплом печатающей головки. Под действием электрического тока пьезокристалл изгибается, создавая давление, выталкивающее каплю краски из сопла.
Эта технология обеспечивает лучшее качество изображения за счет малого количества брызг и возможности регулирования размера капли краски. Пьезокристаллическая струйная печать используется только в принтерах Epson с печатающими головками Epson Micro Piezo. Недостатком технологии является большая стоимость печатающей головки и, соответственно, всего принтера.
При термической струйной печати капля краски выталкивается пузырьком газа, образующимся за счет нагрева краски резистором, расположенным за соплом. При подаче электрического тока на резистор, он нагревается до 600-650 С и прилегающая к нему краска вскипает, образуя пузырь газа.
Головки, произведенные по такой технологии дешевле, но качество печати у них хуже, чем у пьезоэлектрических. Кроме того, в этой технологии краска служит для охлаждения резисторов – если какая-то из красок закончится, резистор очень быстро сгорит и головка выйдет из строя. Поэтому у принтеров с термической струйной печатью следить за уровнем чернил следует особенно тщательно.

Печатающая головка может находиться как в самом принтере, так и на съемном картридже с краской. Последний вариант облегчает замену вышедшей из строя головки, но приводит к повышенным затратам – при покупке нового картриджа с краской приходится покупать и новую печатающую головку, даже если старая еще вполне исправна.
В МФУ с СНПЧ(системой непрерывной подачи чернил) картриджей нет, краска к печатающей головке поступает по трубочкам из отдельных емкостей. Это намного снижает стоимость отпечатка, ведь вместо замены дорогостоящих картриджей в МФУ с СНПЧ следует лишь долить краску в емкости.
Цветность печати.
Большинство струйных МФУ печатают в цвете. Но существуют и модели МФУ с черно-белой печатью, вполне способные составить конкуренцию лазерным — струйное МФУ способно печатать на пленке, а наличие СНПЧ заметно упрощает процесс заправки. Правда, скорость печати струйных МФУ ниже, чем у лазерных, да и по качеству печати текста и чертежей они лазерным уступают.
Максимальный формат.

Если же вам нужна возможность печати и копирования плакатов и чертежей формата А3 (297 х 420 мм), то имейте в виду, что цветное струйное МФУ с соответствующим максимальным форматом стоит раза в 2-3 дешевле черно-белого лазерного МФУ формата А3. Впрочем, большинство струйных МФУ имеют максимальный формат А4 (210 х 297 мм).
Максимальное разрешение определяет, какое максимальное количество отдельных точек принтер может напечатать на квадратном дюйме бумаги.
Так, разрешение 5760×1440 dpi означает, что на квадратный дюйм принтер может напечатать 5760 точек по горизонтали и 1440 по вертикали.
Заметная разница в вертикальном и горизонтальном разрешении обусловлена тем, что на печатающей головке обычно располагается вертикальный ряд сопел на небольшом расстоянии друг от друга. И уменьшить это расстояние непросто — слишком близко расположенные сопла начинают влиять друг на друга. Поэтому по вертикали разрешение редко бывает больше 1440 dpi.
А горизонтальное разрешение зависит только от быстродействия электроники и точности позиционирования головки – тут возможностей для развития намного больше.
Разрешение принтера имеет сходство с плотностью пикселей монитора или экрана смартфона, также определяющего количество пикселей на дюйм экрана.
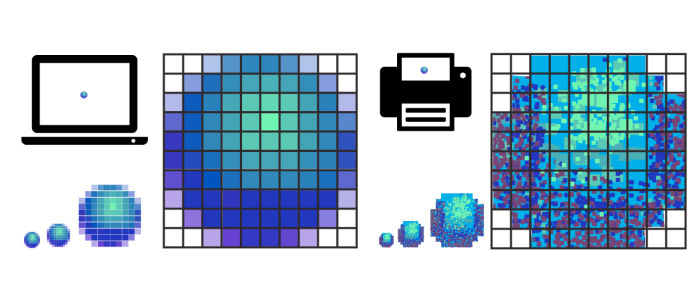
Экраны смартфонов обеспечивают отличную четкость и цветопередачу уже при 200 ppi. Но принтеры не способны передавать полутона, и для отображения одного пикселя принтеру приходится поставить множество точек разного цвета. Поэтому приемлемое качество цветной печати начинается с разрешения 600х600 dpi.
Если документ предназначен для близкого рассмотрения, то разрешение потребуется не менее 1200х1200, а для фотографического изображения разрешения идут от 4800х1200.
Количество картриджей.
Струйные МФУ базовых моделей используют четыре картриджа – с голубой, пурпурной, желтой и черной красками.
Однако во многих недорогих МФУ используется только два картриджа – черный и цветной, в котором хранятся три цветных краски.
На первый взгляд такой вариант выглядит экономичнее – два картриджа дешевле четырех. Но цветной картридж придется менять, даже если закончилась только одна из красок. Так что малая цена комплекта картриджей для такого МФУ обернется перерасходом краски и еще большей ценой отпечатка.

На более «продвинутых» МФУ к стандартному набору картриджей добавляются светлые краски для улучшенной передачи цветов в светлых частях изображения: светло-голубой, светло-пурпурный и т.д. Такое МФУ при одном и том же разрешении обеспечит лучшую цветопередачу и более высокую четкость изображения.
Скорость печати у струйных МФУ в среднем ниже, чем у лазерных. И хотя для некоторых моделей заявлена скорость до 40 листов А4 в минуту, имейте в виду, что у струйных МФУ этот показатель сильно зависит от заполненности листа и качества печати. Печать фото во весь лист с максимальным качеством снизит скорость печати раз в десять.
Двусторонняя печать экономит бумагу и позволяет печатать брошюры. Но печатать на двух сторонах вручную – дело хлопотное и непростое. Если вам приходится делать это часто, обратите внимание на наличие автоматической двусторонней печати – принтеры с этой опцией самостоятельно переворачивают лист бумаги и печатают на оборотной стороне.
Но имейте в виду, что у фотобумаги для струйных принтеров только одна сторона рабочая, изображения на оборотной стороне будут намного худшего качества.
Мобильные технологии печати позволяют отправлять на принтер документы не только с подключенного к нему компьютера, но и со смартфонов и планшетов по сети Wi-Fi.
Для этого только следует установить соответствующее приложение от производителя либо – если принтер поддерживает эти технологии – воспользоваться AirPrintна гаджетах Apple или Google Cloud Printна устройствах под управлением Android.
Количество страниц в месяц определяет допустимую нагрузку на принтер.
Принтер с нагрузкой до 1000 страниц в месяц годится только для эпизодического использования в домашних условиях.
Если вы используете домашний принтер для работы, вам потребуется устройство с допустимой нагрузкой 2000-5000 страниц в месяц.
Для офиса этого будет уже мало, лучше ориентироваться на 5000-50000 страниц в месяц. Если нагрузка еще больше, то выбирать следует уже среди лазерных МФУ.
Характеристики сканеров МФУ
Тип сканера.

Планшетный сканер представляет собой стеклянную поверхность со сканирующим устройством под ним, накрываемую непрозрачной крышкой. Для сканирования документ следует расположить на стекле и накрыть крышкой.
Недостатком такого типа сканера является то, что за раз можно отсканировать или копировать только одну страницу.
Протяжной сканер самостоятельно берет листы из лотка автоподачи, некоторые МФУ с автоподачей даже могут обеспечить двустороннее сканирование (или копирование) листа.
Преимущество протяжного сканера – можно одним нажатием кнопки запустить копирование целой пачки документов.
Минус – листы не должны быть скреплены. Если сканировать требуется страницы книги, её придется расшить. Впрочем, у большинства таких МФУ можно открыть крышку с устройством автоподачи и получить доступ к обычному планшетному сканеру. И уже на нем отсканировать страницу из книги, не расшивая её.
Если вы часто сканируете многостраничные документы, обратите внимание на скорость сканирования МФУ – оно может быть как выше скорости печати, так и ниже. Скорость сканирования также часто зависит от разрешения, с которым оно выполняется – на максимальном разрешении скорость может быть ниже паспортной.
Оптическое разрешение сканера определяет максимальное количество пикселей на дюйм сканируемого документа, которое сканер способен различить.
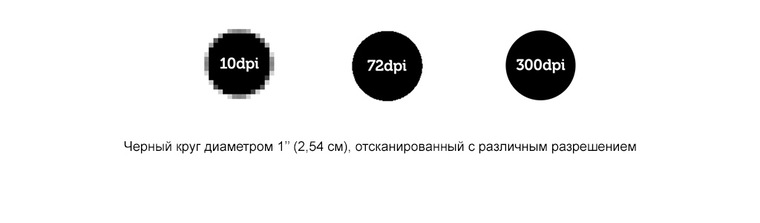
Оно обычно ниже, чем максимальное разрешение печати, но это вовсе не значит, что скопированный лист качеством будет хуже распечатанного – один пиксель соответствует нескольким точкам краски. Поэтому разрешения 600х600 dpi достаточно для сканирования большинства документов.
Сканер с разрешением 1200х1200 dpi уже может быть использован для сканирования микротекста и фотопленки. Для копирования большинства текстовых документов достаточно разрешения сканирования 300х300 dpi.
Характеристики копиров МФУ
Скорость копирования может отличаться как от скорости печати, так и от скорости копирования, но уж точно не будет больше ни одной из них. Обратите внимание на этот параметр, если МФУ будет в основном использоваться в качестве копира.
Количество копий/отпечатков за цикл определяет, сколько копий можно снять с одного листа за один раз. Параметр может варьироваться в больших пределах – от единиц до сотен – поэтому, если вам часто приходится размножать документы большим тиражом, обратите внимание, чтобы количество копий за цикл не было слишком маленьким.
Интерфейсы
Практически все современные МФУ оснащены интерфейсом USB, но следует обратить внимание на его тип: на многих МФУ используется USB разъем Type-B, сохранившийся сегодня только на принтерах, хотя встречаются и МФУ с более привычным USB Type-A.

Наличие на принтере интерфейса Ethernet (RJ-45) позволяет использовать его в качестве сетевого, сделав его доступным для рабочих станций локальной сети. Такая возможность будет востребована в офисах, для дома использования актуальнее может быть возможность подключения по Wi-Fi.
Интерфейс RJ-11 используется для подключения МФУ с функцией факса к телефонной линии и служит не для управления устройством, а для передачи факсов.
Варианты выбора струйных МФУ

Если вы хотите получить цветной принтер, сканер и копир по минимальной цене, выбирайте среди недорогих струйных МФУ. Но имейте в виду, что недорогое МФУ дорого в содержании – идущие в комплекте картриджи могут быть уменьшенного объема и их хватит буквально на несколько листов, а новые картриджи могут стоить примерно столько же, сколько и само МФУ. Перед покупкой будет нелишним узнать стоимость комплекта картриджей и выяснить, возможна ли (и насколько сложна) их заправка.
Если вы собираетесь использовать МФУ достаточно часто и хотите максимально сократить расходы, выбирайте среди устройств с СНПЧ.
Если вы собираетесь часто использовать МФУ для копирования документов, выбирайте [url=»https://www.dns-shop.ru/catalog/17a8df9d16404e77/strujnye-mfu/?p=1&mode=list&f=7di8]МФУ с автоподачей бумаги в сканер – это позволит копировать многостраничные документы одним нажатием кнопки.
Для сканирования, копирования и печати в цвете плакатов и чертежей большого размера выбирайте среди [url=»https://www.dns-shop.ru/catalog/17a8df9d16404e77/strujnye-mfu/?p=1&mode=list&f=65xd]МФУ с максимальным форматом А3.

Если вы важна высокая скорость печати и копирования, выбирайте среди [url=»https://www.dns-shop.ru/catalog/17a8df9d16404e77/strujnye-mfu/?order=1&stock=2&f=634n-635r-634o-634q-634w-634t]скоростных МФУ.
Если вы выбираете МФУ для офиса, обратите внимание на [url=»https://www.dns-shop.ru/catalog/17a8df9d16404e77/strujnye-mfu/?p=1&mode=list&stock=2&order=1&f=icq8-632q-6335-632s-6331]модели с высокой допустимой нагрузкой.
Как использовать офисный МФУ по максимуму (часть 2)
Как использовать офисный МФУ по максимуму (часть 1)
Рынок оргтехники сегодня переполнен как высококачественными, так и низкосортными предложениями. Определить, что же заслуживает вашего внимания, а что является очередным поводом вытянуть деньги из доверчивой аудитории, можно лишь при наличии определённой «теоретической базы». Словом, вы должны понимать, за что платите и чего стоит ожидать от качественного современного МФУ. Но, прежде всего, давайте определимся, нужно ли вам многофункциональное устройство в принципе.
МФУ — может включать в себя принтер, сканер, факс и занимать при этом минимум офисного пространства |
Раздельные устройства или МФУ?
Многофункциональный принтер — это решение, которое обладает массой достоинств, но при этом не может считаться идеальным вариантом для любого случая. Назовём несколько серьёзных оснований для того, чтобы предпочесть МФУ раздельной оргтехнике:
- дефицит свободного пространства в офисе
- нехватка времени на обслуживание раздельных устройств
- интенсивный документооборот
- потребность обустроить офис в короткий срок
Многие современные офисы сталкивается сразу с несколькими проблемами из этого списка, так что приобретение МФУ для них — единственное рациональное решение. Если же ни один из перечисленных факторов в вашем офисе не наблюдается, покупка раздельной техники может оказаться ещё более эффективным вариантом. Ведь главный минус МФУ в том, что при его поломке есть риск остаться сразу без 3-4 офисных устройств. Впрочем, поломки никогда не бывают своевременными, и сказать, что скорее выйдет из стоя: МФУ или отдельный принтер — невозможно.
Лазерная или струйная печать?
Если говорить о качестве печати, всё зависит от конкретной модели. И лазерные, и струйные МФУ могут выдавать одинаково качественную полиграфию. Другое дело, что лазерное устройство справляется с задачей в разы быстрее струйного и создаст меньше шума. Хорошо и то, что тонер-картриджи к лазерным устройствам достаточно дёшевы. Совсем избежать недостатков «лазерникам», конечно же, не удалось. Во-первых, они занимают больше места (и много весят), во-вторых, сами по себе стоят дороже; в-третьих, при работе выделяют озон, так что очень желательно, чтобы помещение, где они будут работать, хорошо вентилировалось.
По сумме всех качеств, лазерные устройства рассчитаны на «массовую печать» — они быстро выдают лист за листом и используют дешёвые картриджи, которые легко менять или перезаправлять. А «струйники», в свою очередь, хороши как более компактные решения для неторопливой, но высококачественной цветной печати.
На чём сэкономить?
Многофункциональные устройства экономичны по своей природе, вопрос лишь в том, какие именно ресурсы помогает сэкономить та или иная модель. Выбирать приходится между тремя различными (зачастую конфликтующими друг с другом) видами экономии: • Экономия свободного места • Экономия средств • Экономия времени
На первый взгляд, мы имеем дело лишь с тремя параметрами: размером, ценой и скоростью работы МФУ. Но в действительности за каждым видом экономии стоит сразу несколько свойств.
Для экономии свободного места важны не только физические габариты устройства, но и тип его подключения |
Например, для экономии свободного места важны не только физические габариты устройства, но и тип подключения. Ведь если МФУ подключается к компьютеру с помощью проводов, они занимают лишнее место и могут мешаться под ногами.
Экономия времени, в свою очередь, зависит не только от скорости выполнения базовых операций (печать/сканирование/копирование/передача факсов), но и от того, насколько эти действия автоматизированы, а также от того, сколько времени требуется на обслуживание (легко ли заменить картридж и/или фотобарабан). В условиях офиса, сэкономить время помогает и наличие сетевого интерфейса (LAN). Сетевое МФУ может принимать задания с любого компьютера из офисной локальной сети, так что быстрый доступ к устройству получает вся рабочая группа. При прочих равных, струйные принтеры и МФУ компактнее лазерных, но печатают гораздо медленнее и требуют более трудоёмкого обслуживания.
При выборе МФУ следует обратить внимание на стоимость и сложность замены картриджей |
Экономия денежных средств складывается из таких факторов как цена самого устройства и себестоимость печати. Знатоки оргтехники часто говорят, что, выбирая принтер или МФУ, стоит смотреть в первую очередь даже не на сам аппарат, а на картриджи к нему: сколько они стоят, на сколько страниц рассчитаны, допускают ли перезаправку, часто ли встречаются в магазинах. Подробнее о том, как правильно рассчитать будущие расходы на печать вы можете прочесть в одной из наших прошлых статей.
Поэтому, чтобы покупка МФУ оказалась выгодной, нужно помнить о специфике офиса для которого вы закупаете технику. Компактность не принципиальна, если в вашем кабинете полно свободного места, а высочайшая скорость печати не так ценна, если объём и режим вашей работы вполне допускают и среднее быстродействие. Эта мысль очень проста, но как часто мы сбиваемся с толку и платим за преимущества, которыми не пользуемся. В то же время, существуют полезные функции, наличие которых однозначно приветствуется: например, автоматическая двусторонняя печать и вместительный лоток для бумаги будет полезны вне зависимости от того, в какой сфере вы работаете.
Современные МФУ оснащаются сканерами двух типов. В одних используются светочувствительные датчики CIS, в других — CCD |
Важен ли тип сканера?
Современные МФУ оснащаются сканерами двух типов. В одних используются светочувствительные датчики CIS (Сontact Image Sensor), в других — CCD (Charge-Coupled Device). Светочувствительный датчик — базовый элемент любого сканера; именно он фиксирует изображение сканируемого документа. Какой тип датчика лучше? Как всегда, зависит от обстоятельств.
Датчики CCD славятся особой глубиной резкости и высоким качеством цветопередачи. Они незаменимы в ситуациях, когда нужно отсканировать переплетённый документ, толстую книгу или даже маленький объёмный предмет. Сканируемая поверхность может не прилегать вплотную к стеклу сканера и её изображение всё равно будет достаточно чётким. При отсутствии механических повреждений, CCD-сканер проработает около 10 тыс. часов, не снижая качества изображений. В то же время, чувствительная оптическая система CCD-сканеров требует ухода и очень бережного обращения.
Датчики CIS — напротив, обладают более «стойкой» к повреждениям оптической системой, поскольку вообще не имеют объектива. Они стоят дешевле и позволяют производителям собирать более компактные (т.к. сам датчик имеет малую толщину), тихие в работе сканеры. Интересно и то, что вместо ртутной лампы в CIS-сканере используются светодиоды — с ними устройство не требует прогрева при запуске и приступает к сканированию сразу по команде пользователя. Но глубина резкости у CIS-датчика многократно ниже, чем у CCD, так что качественно сканировать можно лишь плоскопечатные документы, плотно прилегающие к стеклу планшета (лучше всего сканируются одиночные листы). Минусом является и то, что, проработав несколько сотен часов (т. е. ориентировочно 3-4 года), CIS-датчик начинает выдавать изображения со сниженным уровнем яркости.
Итак, CCD-сканер при должном уходе прослужит дольше без потери качества и будет удобен при сканировании объёмных носителей, но обойдётся вам дороже, не сможет стартовать мгновенно (из-за необходимости прогрева) и в процессе работы будет создавать больше шума. Пожалуй, такая конфигурация подойдёт не для каждого офиса, но окажется идеальна для работы по созданию больших электронных архивов.
CIS-сканер стоит дешевле, работает тише и не нуждается в частом уходе, однако, эффективен лишь для сканирования плоскопечатных текстов и только при условии, что листы плотно прилегают к стеклу планшета. Для сканирования обычных непереплетённых документов или тонких брошюр это очень удобно, а вот книги придётся прижимать к стеклу вручную, чтобы чётко запечатлелся текст у переплёта. Если сканировать вам предстоит часто и много, важно помнить, что яркость картинки со временем начнёт снижаться. Зато простоев в работе будет меньше, ведь аппарат стартует сразу после включения. Можно сказать, что CIS-сканеры лучше оптимизированы под нужды среднестатистического малого офиса.
Зачем нужны дополнительные модули?
Самые распространённые и полезные дополнительные модули для оргтехники — это модули автоматической двусторонней печати и автоподачи. Первый экономит бумагу и время, пропечатывая лист сразу с двух сторон; второй — позволяет МФУ самостоятельно обрабатывать целые кипы документов, забирая оригиналы для сканирования/копирования из специального лотка. Мы уже упоминали об этих полезных функциях в первой части данной статьи.
Самые распространённые и полезные дополнительные модули для оргтехники — это модули автоматической двусторонней печати и автоподачи |
Некоторые модели МФУ снабжены этими модулями по умолчанию, другие предлагают их в качестве опции, третьи вовсе лишены подобной «роскоши». Так что, если вам нужна максимальная автоматизация рабочего процесса, помните: стоит изначально включить наличие желаемых модулей в список ваших требований к МФУ.
Впрочем, существуют и более специфичные модули — не обязательные для одних пользователей, но незаменимые для других. Например, модуль прямой печати позволяет распечатывать документы прямо из памяти МФУ — в обход компьютера. Разумеется, чтобы этот метод работал, МФУ должно, во-первых, поддерживать современные языки разметки страниц (PostScript 3 или PCL). Во-вторых, оно должно быть оснащено разъёмом для подключения USB-Flash и/или слотом для чтения карт памяти — для прямой загрузки данных в память.
PostScript, PCL или GDI?
Только что мы выяснили, что PostScript и PCL – это языки управления принтером. Но мини-программы на этих языках, как правило, не пишутся программистами, а создаются автоматически. Каждый принтер, поддерживающий PS или PCL, снабжён так называемым растровым процессором — устройством, которое принимает программу на языке разметки страниц и «расшифровывает» (интерпретирует) её для принтера. Так набор команд превращается в массив расположенных определённым образом точек. Затем эти точки наносятся на бумагу. Использование растрового процессора снимает лишнюю нагрузку с компьютера, а значит, отправив документ на печать, пользователь сможет тут же продолжить работу с различными приложениями, не опасаясь их «подвисания».
Языки PostScript и PCL разработаны разными компаниями и являются достойными альтернативами друг другу. В последнее время производители принтеров всё чаще снабжают свою продукцию поддержкой PCL, хотя раньше предпочтение отдавалось PS. В этой статье нам незачем перечислять все различия между этими двумя стандартами, скажем лишь, что в большинстве случаев тип поддерживаемого языка не имеет значения. Важно другое — оснащён принтер растровым процессором или нет.
Если в характеристиках МФУ поддержка PS или PCL не прописана, значит это устройство пользуется другим, более старым, но во многом эффективным инструментом для обработки заданий — графическим интерфейсом GDI. Принтеры, использующие GDI, получают информацию о печатаемом документе постепенно — по мере того, как компьютер ведёт растризацию изображения. Поскольку средний современный компьютер гораздо производительнее любого МФУ, растризация «тяжёлых» графических файлов на компьютере проходит быстрее. Так что в случаях, когда вам требуется печатать качественные цветные постеры большого формата, GDI-интерфейс даже предпочтителен.
А теперь представим, что МФУ работает в локальной сети. Если растризация изображения выполняется на ПК и данные передаются на принтер по мере поступления, трафик в локальной сети оказывается гораздо выше, чем если бы с компьютера на принтер «ушла» только одна партия данных — программа на PS или PCL. Допустим, несколько сотрудников направили задания на печать почти одновременно. При использовании GDI-принтера, работа в локальной сети может существенно замедляться, а при сбое связи документы и вовсе не будут допечатаны до конца. Использование PS/PCL-принтера позволит полностью загрузить файлы в память принтера и поочерёдно вывести их на печать. Главное, чтобы объём принтерной памяти оказался достаточным для временного хранения всех «входящих» файлов, иначе кто-то из пользователей (чей файл поступит последним и не уместится в память) получит отказ и сообщение об ошибке. Как видите, для среднего офиса, где есть локальная сеть и нет потребности печатать красочные дизайн-макеты, принтер со встроенным растровым процессором подойдёт лучше.
Для среднего офиса, где есть локальная сеть и нет потребности печатать красочные дизайн-макеты, принтер со встроенным растровым процессором подойдёт лучше |
Выводы
Подытоживая наш разговор об МФУ, ещё раз назовём важнейшие моменты, на которые стоит обратить внимание при подборе конкретной модели.
- Учитывайте количество свободного пространства, темп и объём повседневной работы в вашем офисе, чтобы верно определить список конкретных требований к покупке.
- Если вы приобретаете сетевое МФУ и собираетесь печатать в основном обычную офисную документацию — выбирайте модели со встроенным растровым процессором (и поддержкой стандартов PostScript/PCL). Если же вы собираетесь печатать большие плакаты, растризация которых может занять много времени — ищите модель с GDI-интерфейсом.
- Не забывайте о себестоимости печати.
- Заранее убедитесь в том, что достаточно легко сможете найти расходные материалы к выбранной модели в магазинах.
- Продумайте, как впишется новое устройство в уже существующую IT-инфраструктуру офиса.
Используя эти ориентиры и приведённые выше сведения, вы не растеряетесь, даже если вам придётся выбирать из широчайшего ассортимента устройств. Правильно подобранная техника, безусловно, станет залогом комфортной и эффективной работы в вашем офисе, поэтому время, потраченное на выбор многофункционального принтера, не раз окупит себя. Удачных вам покупок!
Все права на материалы опубликованные на сайте ls-comp.ru, являются интеллектуальной собственностью и охраняются в соответствии с законодательством РФ. При цитировании материалов с данного сайта прямая гиперссылка обязательна.
Источник: http://www.ls-comp.ru/max mfu part2/
Данный материал является частной записью члена сообщества Club.CNews.
Редакция CNews не несет ответственности за его содержание.
Что такое МФУ и чем он отличается от принтера
Что собой представляет прибор
После появления первого в мире MFU, созданного японской компанией Okidata, многие люди задались вопросами, что это такое за агрегат, где он применяется и какие имеет характеристики.
Назначение, функции МФУ отличаются от свойств других приборов. Существуют разные виды таких устройств, и все они имеют свои плюсы и минусы. Сперва узнаем, что такое МФУ, как расшифровывается данная аббревиатура.
МФУ — это многофункциональное устройство для вывода и обработки текстовой информации. Расшифровка уже дает понять, что эта чудо-техника помогает сильно упростить людям жизнь, ведь она совмещает в себе одновременно несколько аппаратов.

Главное назначение прибора — обеспечение выполнения всех необходимых задач из одного рабочего места. Это очень практично. Устройство дает возможность максимально использовать помещение в своих целях, при этом не обставляя его громоздкой техникой.
Отличие техники от других печатных аппаратов
По функционалу принтеры и МФУ сильно различаются между собой.
Принтер отлично справляется с переносом графических и текстовых файлов с компьютера на бумагу. Многофункциональные устройства имеют способность не просто выводить на печать различные виды документов. Они могут отсканировать, отксерокопировать нужный текст или изображение, а также способны выполнять функции факса.

Если раньше для исполнения вышеперечисленных задач требовалось иметь несколько устройств, то сейчас с помощью базовых МФУ можно обойтись одним небольшим аппаратом.
Современный многофункциональный агрегат может делать копии, даже если не работает персональный компьютер, к которому он подключен. Принтер же в этом случае функционировать не сможет.
Принтеры и МФУ имеют также разную скорость печати. Многофункциональные устройства в этом уступают.
Стоимость качественного многофункционального прибора гораздо ниже стоимости всех устройств, которые он в себя включает, по отдельности. А вот его ремонт при необходимости выйдет дороже починки обычного принтера или сканера.
Виды МФУ
Лазерные
В лазерном многофункциональном устройстве изображение передается на фотобарабан, имеющий чувствительную поверхность. Процесс этот происходит с помощью тонкого луча лазера. Далее черно-белый или цветной порошок налипает на бумагу, которая перемещается в блок закрепления. В нем тонер расплавляется и взаимодействует с волокнами поверхности бумаги. В результате этого рабочего процесса на свет выходит бумажный носитель с устойчивым изображением.

Достоинства:
- Высокая скорость печати наравне с хорошим качеством картинки;
- Не нужно постоянно заправлять устройство чернилами;
- Такие приборы являются надежными.
Недостатки:
- Ценовая категория выше среднего;
- Лазерные устройства, приобретенные по достаточно небольшой цене позволяют производить печать лишь в черно-белом цвете.
Важно! Лазерные МФУ рекомендуется ставить в офисах, благодаря высокоскоростной печати и надежности. Они позволяют обработать большие объемы данных за короткие сроки.
Струйные
В струйном многофункциональном устройстве процесс печати выполняется с помощью сопел, через которые на поверхность подаются очень маленькие капли чернил. В качестве красителя могут использоваться краски разнообразной цветовой палитры.

Все сопла имеют нагреватели, которые из-за импульса электрического тока молниеносно нагреваются примерно до 100 градусов. Пар вытесняет капли из сопел, после чего в них снова подается новая партия чернил.
Достоинства:
- Применение цветных чернил;
- Прекрасно печатаются графические изображения, фотографии, цветные графики;
- Невысокая стоимость;
- Возможно поставить систему непрерывной подачи чернил.
Недостатки:
- Низкая скорость печати;
- Чернила засыхают, необходимо часто их менять.
Важно! Струйные МФУ подходят для использования в фотосалонах. Они имеют приемлемое качество печати фотоизображений.
Светодиодные
В светодиодных многофункциональных устройствах чернила наносятся способом проникновения одних молекул в другие (методом диффузии). Здесь под воздействием высокой температуры краска испаряется и впитывается в поверхность.

Оттенок чернил может меняться в зависимости от уровня температуры. Благодаря глубокому впитыванию и мгновенному подсушиванию, готовые изображения не расплываются. Они защищены от ультрафиолета и окружающей температуры.
Достоинства:
- Печать на профессиональном уровне;
- Наивысшее качество изображений;
- Агрегат не требует постоянного применения, чернила не засыхают и не застаиваются.
Недостатки:
- Дорогостоящие приборы;
- Дорогие расходные материалы.
Важно! Данные устройства рекомендуется приобретать фотосалонам высокого уровня и рекламным агентствам.
Дополнительные возможности таких устройств
Многие пользователи оснащают приобретенное многофункциональное устройство дополнительными возможностями. Они подключаются за отдельную плату, и при этом позволяют в еще большей степени упростить работу с данным агрегатом.
Одними из популярных функций являются:
Эту дополнительную возможность имеют и обычные печатные приборы. Что такое дуплекс в принтере? Под этим понятием подразумевается осуществление печати на листе с двух сторон. Это позволяет перевести в печатный вид многостраничный документ, оформив его в виде книги.

Дуплекс, как и в принтере, обязательно сопровождается функцией автоподачи. В этом случае для двухсторонней печати не потребуются какие-либо действия со стороны человека. Машина автоматически перевернет лист. Такая функция очень облегчает печать, она является удобной, актуальной и незаменимой в применении.
В современные МФУ в более редких случаях внедряют другие функции, которые превращают его в умную компьютерную машину. Устройства иногда предпочитают подключать к сети Ethernet, после чего становится возможным отправлять изображения на печать по электронной почте.
Плюсы и минусы подобной техники
Многофункциональное устройство имеет большой список преимуществ:
- Компактность, экономия пространства. Прибор владеет небольшими габаритами и не займет много места при размещении.
- Низкий расход материалов. Пользователю не нужно для каждого прибора покупать отдельный картридж. Достаточно лишь купить один для МФУ.
- Приемлемая стоимость на рынке. При покупке многофункциональной техники можно достаточно хорошо сэкономить. Приобретение разных приборов, выполняющих определенные функции, выйдет дороже, чем один МФУ.
- Легкость в эксплуатации и простое обслуживание.
- Экономия времени и электроэнергии.
- МФУ издают меньше шума, чем другие устройства.
- Возможность печати бумажных документов и чертежей различного формата.
- Можно производить копирование документов без включения компьютера.
- Себестоимость печатного листа многофункционального устройства меньше по сравнению с остальными печатными приборами.
- Возможность беспроводного подключения к ПК. Отсутствие лишних кабелей и проводов.
- Некоторые новые МФУ имеют удобный сенсорный дисплей.
- Для купленного прибора можно сделать «апгрейд» и подключить новые дополнительные функции.
Многофункциональное устройство, помимо большого количества преимуществ, имеет также свои недостатки:
- Если случится неисправность одной из функциональной части прибора, пользователь или офис лишается всех необходимых ему компонентов. Это может серьезно приостановить работу.
- Относительно низкая скорость печати и копирования.
- Лазерные приборы имеют незначительное излучение.
- Некоторые расходные материалы велики в цене.
- Понижение качества печати при минимальном уровне краски.
- Дорогие ремонтные услуги.
- Разогрев устройства может занимать несколько минут.
Заключение
Многофункциональное устройство — уникальная разработка, которая смогла компактно вместить в себя всевозможные агрегаты для обработки информации на бумажном носителе. Появление МФУ в офисах самых различных сфер деятельности позволило им сэкономить на закупках оборудования.
Благодаря этой гениальной современной оргтехнике, время на создание и обработку документации сократилось в несколько раз. Это значительно повлияло на эффективность работы компаний и их сотрудников. Также данный прибор является выгодным вложением денежных средств и для использования в домашних условиях.
