Как подключить DVD-плеер к телевизору?
Несмотря на то что многие пользователи для просмотра видео используют компьютер, DVD-проигрыватели все еще используются. Современные модели отличаются от ранее выпущенных компактными размерами, функциональностью и большим набором разъемов. Производители цифровой техники продумали несколько способов подключения, предоставляя каждому пользователю выбрать оптимальный вариант.
Виды разъемов
Перед тем как начать процедуру подключения, нужно внимательно осмотреть плеер и телевизор на наличие доступных портов.
Количество и конфигурация разъемов зависят от новизны модели и ее функциональности.
Старые модели телевизионных приемников и DVD-проигрывателей существенно отличаются от свежих версий. Рассмотрим самые широко используемые разъемы.
HDMI
Данный вариант считается оптимальным для синхронизации с плазмой. Через кабель HDMI обеспечивается максимальный уровень передачи аудио- и видеосигнала. Чтобы картинка была красочной, а звук чистым, необходимо использовать качественный соединительный провод. Специалисты рекомендуются выбрать кабель с пометкой High speed with Ethernet.
SCART
Современные модели DVD-плееров все реже оснащают таким разъемом. Этот вариант обеспечивает оптимальное качество картинки и звука, уступая только HDMI. Для сопряжения оборудования понадобится кабель SCART-RCA.
Этот вариант обеспечивает оптимальное качество картинки и звука, уступая только HDMI. Для сопряжения оборудования понадобится кабель SCART-RCA.RCA
Следующий вид разъемов активно используется из года в год и, несмотря на появление усовершенствованных вариантов, сохраняет актуальность. Порты RCA используются для подключения техники через «тюльпаны». Это набор разъемов из трех цветов: красный и белый – для передачи звукового сигнала; желтый – для видео.
S-Video
Способ подключения через порт S-Video рекомендуется выбирать только в том случае, если другие варианты невозможны. Через данный порт можно передать только изображение, для звука понадобится специальный переходной кабель. В том случае, если на плеере нет обозначенного разъема, а телевизор оснащен обычным антенным входом, используют переходник S-Video-RF.
Через данный порт можно передать только изображение, для звука понадобится специальный переходной кабель. В том случае, если на плеере нет обозначенного разъема, а телевизор оснащен обычным антенным входом, используют переходник S-Video-RF.
Современные производители предлагают покупателям несколько доступных вариантов для синхронизации техники – юзеру остается только выбрать наиболее подходящий.
Подключение
Чтобы подключить к телевизору DVD-плеер, необходимо выбрать один из доступных способов, подготовить нужный кабель и, придерживаясь понятной схемы, выполнить работу. Выполняя простые действия, правильно подсоединить видеоплеер к телевизору не составит труда.
В процессе сопряжения плеер и телевизионный приемник должны быть отключены от электросети.
После завершения работы технику следует включить и проверить работоспособность.
№1
Сопряжение выполняется довольно просто.
- Для начала нужно найти нужный разъем на телевизоре – как правило, он находится на задней панели. Рядом с портом может быть обозначение HDMI In.
- Найдите разъем на проигрывателе. Производители обозначают его как HDMI Out.
- Соедините оборудование при помощи кабеля. Проверьте, чтобы штекер плотно держался в разъеме.
 Если провода не было в комплекте, его нужно приобрести.
Если провода не было в комплекте, его нужно приобрести.
- Включите телевизор, откройте окно настроек. Установите прием видео- и аудиосигнала через HDMI-вход.
- Включите плеер и проверьте соединение.
- Вставьте диск или флешку в проигрыватель, включите видео и проверьте работоспособность техники.
№2
Отличительной характеристикой этого кабеля являются крупные размеры. Как и в вышеописанном случае, для синхронизации понадобиться только один шнур. Процесс подключения очень прост. Достаточно взять шнур и подключить его к соответствующим портам на DVD-плеере и приемнике ТВ сигнала.
В зависимости от модели телевизора на нем может быть несколько портов SCART. В этом случае нужно выбрать тот, возле которого есть обозначение «In».
№3
Следующий вариант чаще всего используют при работе с устаревшим оборудованием. Многие пользователи давно знакомы с портами и кабелями данного типа. Чтобы соединить технику, достаточно подключить «тюльпаны» (шнур с тремя цветными штекерами по обоим концам) в разъемы соответствующего цвета: красный, белый и желтый. Несмотря на легкую и понятную эксплуатацию, у такого способа есть существенный недостаток – пониженное качество картинки по сравнению с указанными выше способами подключения.
№4
Чтобы соединить плеер с телевизором через выход S-Video, необходимо приобрести специальный кабель. Название порта указывает на то, что этот канал подходит только для передачи изображения. Чтобы передать звуковой сигнал, надобится использовать еще один кабель («колокольчики» или «тюльпаны»).
Название порта указывает на то, что этот канал подходит только для передачи изображения. Чтобы передать звуковой сигнал, надобится использовать еще один кабель («колокольчики» или «тюльпаны»).
Для подключения дополнительных настроек не потребуется. Достаточно только подключить кабель к оборудованию, включить его и наслаждаться фильмом.
Используя описанные выше способы, можно подключать как стационарные, так и портативные проигрыватели.
Использование компонентного кабеля
На некоторых DVD-проигрывателях можно найти стандартные цветные порты «тюльпаны», но только в количестве не трех, а 5 штук. Это улучшенный вариант, обеспечивает более высокое качество передачи сигнала.
 После проводим проверку на успешную передачу сигнала.
После проводим проверку на успешную передачу сигнала.Дополнительные рекомендации
В процессе подключения техники важно соблюдать ее правильное расположение. Специалисты не рекомендуют ставить проигрыватель на телевизор. Во время работы температура оборудования повышается, а при таком расположении техника будет нагревать друг друга. Данное нарушение в процессе эксплуатации может привести к поломке.
Многие пользователи совершают ошибку, когда ставят телевизор поверх проигрывателя. Делать этого не рекомендуется, даже если ТВ-приемник имеет небольшие размеры. Не все плееры могут похвастаться прочностью корпуса. Лучше всего использовать специальную тумбочку под телевизор со специальной полкой под DVD-плеер.
Желательно, чтобы проигрыватель был размещен недалеко от телевизора. При большом расстоянии соединяющие провода сильно нагреваются, что негативно сказывается на качестве приема и передачи сигнала.
Высокая температура особенно влияет на кабель HDMI. Если провода будут в сильном натяжении, они могут неплотно держаться в гнездах.
Возможные проблемы и их устранение
Процесс синхронизации оборудования прост, но в этом случае можно столкнуться с различными проблемами.
- Если техника отказывается работать, нужно проверить питание. Возможно, неисправность кроется в розетке или проводке. Подключите к сети любое другое устройство, и проверьте его работоспособность. Если проблема заключается в проводке, лучше обратиться за помощью к профессионалам. А также внимательно осмотрите провод на наличие повреждений.

- При отсутствии звука или изображения нужно проверить целостность кабеля, используемого для синхронизации. При обнаружении сильных дефектов его нужно заменить. Не экономьте на качестве провода – от этого зависит передача изображения и звука. Не забудьте настроить телевизор после подключения плеера. В соответствующем меню нужно выбрать новый источник приема сигнала.
- Если телевизор получает сигнал от проигрывателя, но его качество очень низкое, возможно, нужно проверить надежность соединения. Штекер должен плотно держаться в разъеме. Если гнездо начинает люфтить, технику нужно сдать в ремонт.
- Отсутствие сигнала или его низкое качество может быть связано с тем, что в разъем для подключения попал посторонний предмет. Проверяйте порты перед сопряжением и периодически чистите их от пыли и других загрязнений.
- Если вы подключаете проигрыватель или телевизор впервые, возможно, вы имеете дело с бракованной техникой.
 По возможности используйте другое оборудование, чтобы обнаружить источник проблемы. Пока гарантийный срок не подошел к концу, оборудование можно сдать в сервисный центр на бесплатный ремонт или замену.
По возможности используйте другое оборудование, чтобы обнаружить источник проблемы. Пока гарантийный срок не подошел к концу, оборудование можно сдать в сервисный центр на бесплатный ремонт или замену.
Кабель нужно хранить в сухом и недоступном для детей и животных месте. Аккуратно сложите его. Для фиксации можно использовать стяжки и другие фиксаторы. Следите, чтобы на шнуре не было заломов.
О том, как подключить DVD-плеер к телевизору, можно посмотреть в видео ниже.
При соединении вашего телевизора с внешним устройством, например, проигрывателем DVD/BD, жестким диском, персональным компьютером или устройством памяти USB, возникают проблемы? Узнайте, как найти и устранить неисправность.
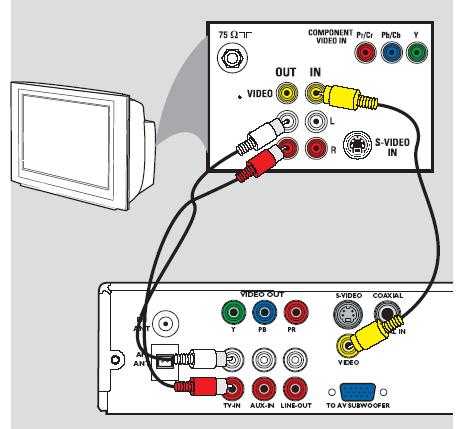
Данная статься позволит устранить проблемы, связанные с соединением и совместимостью с внешними мультимедийными устройствами воспроизведения/записи (персональным компьютером, кассетным видеомагнитофоном, проигрывателем/рекордером DVD, AV-ресивером/домашним кинотеатром) и внешними устройствами хранения данных (устройством памяти USB, жестким диском).
Примечание: Не описываются приемники кабельного телевидения и проблемы, связанные с функцией Wi-Fi Direct , или Интернет и домашними сетями.
Чтобы устранить проблему, связанную с соединением, воспользуйтесь приведенными ниже шагами.
1. Проверьте свое оборудование и соединительные кабели
2. Поиск и устранение неисправности для устройства каждого типа
1. Устройство USB (жесткий диск, устройство памяти USB)
2. Проигрыватель и & рекордер DVD/Blu-Ray
3. Персональный компьютер
4. Внешняя аудиосистема
5. Другие входя HDMI
3. Обновите и перезапустите свой телевизор и подключенное устройство
Обновите и перезапустите свой телевизор и подключенное устройство
1. Проверьте свое оборудование и соединительные кабели
Проверка оборудования
- При установке дополнительного оборудования оставляйте некоторое расстояние между ним и телевизором.
- Чтобы обеспечить в своей системе максимально высокое качество изображения и звука, необходимо подключать свои лучшие устройства к доступным разъемам наиболее высокого качества. Например: проигрыватель Blu-Ray Disc или кабельный ресивер формата HD к разъему HDMI, затем свой проигрыватель DVD к компонентному входу, кассетный видеомагнитофон к разъему S-video и так далее.
- Кроме того, качество изображения в значительной мере зависит от качества используемого кабеля. Чем больше звёздочек имеет кабель в таблице ниже, тем выше его качество.
Подробная информация и примеры подключения можно найти в статье: Как соединить телевизор с другими устройствами? (внизу статьи)
Проверка соединительных кабелей
- 1.
 Отсоедините и подсоедините все кабели, соединяющие телевизор и проблемное устройство (устройства). Убедитесь, что все кабели подключены правильно.
Отсоедините и подсоедините все кабели, соединяющие телевизор и проблемное устройство (устройства). Убедитесь, что все кабели подключены правильно. - 2. Убедитесь, что все кабели на передающем устройстве подключены к выходному разъему (OUT), и к входному разъему (IN) на принимающем устройстве.
- 3. Убедитесь, что ваши кабели исправны. Для этого можно попробовать подключить другой кабель того же типа.
- 4. С помощью кнопки HOME пульта дистанционного управления телевизора убедитесь, что выбран правильный вход.
2. Поиск и устранение неисправности для устройства каждого типа
1. Устройство USB (жесткий диск, устройство памяти USB)
Трудности с использованием жесткого диска?
Чтобы найти решение любой проблемы, связанной с жестким диском, обратитесь к указанной ниже статье.
Проблемы с использованием жесткого диска вашего телевизора? Узнайте, как найти и устранить неисправность
Сложности с воспроизведением отдельных файлов?
- В первую очередь, проверьте, что формат и параметры вашего файла поддерживается вашей моделью телевизора Файлы каких типов поддерживаются для воспроизведения домашняя сеть [home network] и USB? .
 Подробные параметры файла можно выяснить, проверив файл на компьютере с помощью приложения MediaInfo.
Подробные параметры файла можно выяснить, проверив файл на компьютере с помощью приложения MediaInfo.
Если тип и параметры файла не соответствуют указанным в документации к вашей модели телевизора, то их воспроизвести не удастся. Попробуйте загрузить файл из других источников или конвертировать его на компьютере в поддерживаемый телевизором формат. Возможно, файлы или файловая система на жёстком диске повреждены. Подключите жёсткий диск к компьютеру и выполните проверку файловой системы. Попробуйте заново скопировать проблемные файлы на жёсткий диск с компьютера.
Примечание: В случае редактирования определенный файл может перестать воспроизводиться независимо от того, что имеет совместимое расширение. Также файлы могут быть защищены авторскими правами.
Сообщение Воспроизведение недоступно (Playback not available)” для JPEG
* Ваш телевизор поддерживает только форматы JPEG YCbCr 422/420, но не поддерживает JPEG YCbCr 444.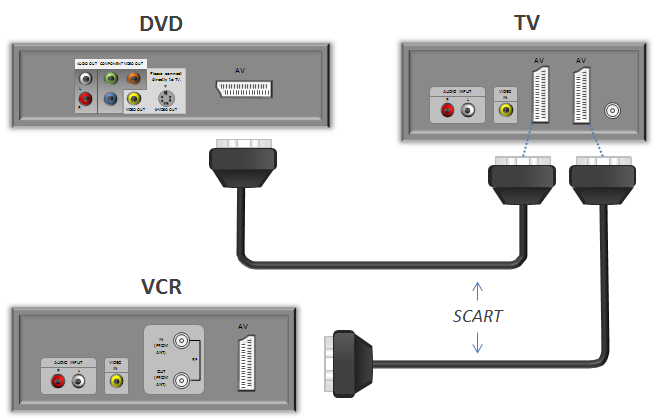 Если на вашем компьютере установлено приложение для редактирования фотографий, которое поддерживает преобразование JPEG (444 <—> 422/420), конвертируйте файл JPEG в формат, поддерживаемый телевизором. Подробная информация приводится в руководстве по использованию редактора фотографий.
Если на вашем компьютере установлено приложение для редактирования фотографий, которое поддерживает преобразование JPEG (444 <—> 422/420), конвертируйте файл JPEG в формат, поддерживаемый телевизором. Подробная информация приводится в руководстве по использованию редактора фотографий.
* Если файл JPEG был загружен из сети Интернет и часть данных файла пропала, пожалуйста, загрузите фотографию еще раз, так как некоторые изображения могут не отображаться, если часть данных файла пропала или разрушена.
* Длительное хранение файла на устройстве памяти также может сделать его недоступным.
2. Проигрыватель и рекордер DVD/Blu-Ray&
Ниже приводятся некоторые наиболее часто встречающиеся проблемы. Щелкните на проблеме кнопкой мыши, чтобы узнать решение.
Нет звука или аудиосигнала при подключении проигрывателя Blu-ray Disc (BD) к телевизору или AV-усилителю через HDMI
При использовании проигрывателя Blu-ray Disc экран телевизора полностью черный или мигает
Как использовать Bravia Sync/Control для HDMI
3. Персональный компьютер
Персональный компьютер
Как подключить персональный компьютер к телевизору
4. Внешняя аудиосистема
Система домашнего кинотеатра
Если телевизор подключен к системе домашнего кинотеатра по соединению HDMI и звук отсутствует или прерывается:
- Обязательно используйте высокоскоростной (High Speed) кабель HDMI.
- Для динамиков телевизора (TV Speaker) необходимо установить настройку Аудиосистема (Audio System) с помощью кнопки меню синхронизации (Sync menu) на пульте дистанционного управления.
1. В настройках звука (Sound setting) установите для параметра Динамики (Speakers) настройку Аудиосистема (Audio System).
2. В настройках звука (Sound setting) установите для параметра Выход аудиосигнала (Audio Out) настройку Фиксированный (Fixed).
Более подробную информацию можно найти здесь: Как использовать Bravia Sync / Home Theatre Control
Монолитная подставка/акустическая система «саундбар»
Для воспроизведения звука через монолитную подставку/акустическую систему «саундбар» на пульте дистанционного управления телевизора нажмите кнопку HOME / MENU > Выберите Опции (Options) > Прокрутите список вниз и выберите Динамики (Speakers) > Выберите Аудиосистема (Audio System).
При подключении через HDMI убедитесь, что подставка подключена к тому разъему HDMI на телевизоре, который имеет обозначение HDMI ARC (Audio Return Channel – канал возврата аудиосигнала).
Примечание: Регуляторы тональности звучания, воспроизводимого подставкой, находятся в меню телевизора. Для получения доступа к различным звуковым полям выберите «Выбор сцены (Scene Select)» с помощью кнопки Опции (Options) на пульте дистанционного управления телевизора.
5. Другие входы HDMI
Если ваш телевизор сталкивается с определенными симптомами для соединений HDMI, например:
- Устройства не обнаруживаются
Другие связанные с HDMI симптомы
Пожалуйста, прочитайте статью по телевизорам Sony с операционной системой Android: » Потенциальные проблемы с соединением HDMI и как их устранить
Вам кажется, что в данной статье не упоминается ваша проблема? Обратитесь к нашей базе данных часто задаваемых вопросов, щелкнув кнопкой мыши на вкладке Часто задаваемые вопросы (Frequently Asked Questions) на нашем веб-сайте поддержки.
Ваша проблема не упоминается в нашей базе данных часто задаваемых вопросов или предложенное решение не работает? Возможно, поможет обновление прошивки вашего телевизора и сброс его настроек.
Как обновить прошивку
Прошивку вашего телевизора можно обновить напрямую через Интернет. Кроме того, обновление можно провести с помощью устройства памяти USB, загрузив в него прошивку с сайта поддержки Sony.
Мой телевизор подключен к сети Интернет
Обновление прошивки/программного обеспечения телевизора Sony с операционной системой AndroidМой телевизор не подключен к сети Интернет
Обновление телевизора Sony с операционной системой Android с помощью флэш-памяти USB Процедура обновления подключенного устройства приводится в руководстве по его эксплуатации.
Проблема не устранена? Сбросьте параметры на заводские настройки
Внимание: Все пользовательские настройки и предпочтения будут стерты!
Для сброса настроек своего телевизора, пожалуйста, воспользуйтесь следующей процедурой: Как сбросить параметры телевизора на заводские настройки по умолчанию
ПРИМЕЧАНИЕ: Узнайте, как сбросить параметры телевизора Sony с операционной системой Android на настройки по умолчанию
Чтобы сбросить настройки подключенного устройства, пожалуйста, обратитесь к руководству по его эксплуатации.
Существует множество различных причин, по которым невозможно корректно отображать контент через домашнюю сеть*.
ПРИМЕЧАНИЕ: На телевизорах, отличных от Android TV™, домашняя сеть также известна как DLNA.
Как подключить LG 43UH610V — Информация о телевизоре [2022]
Главная » LG » Как подключить LG 43UH610V
Найдите всю информацию о LG 43UH610V в наших статьях.
Как подключить ваш LG 43UH610V
Вы только что получили телевизор и не знаете, с чего начать его включать и смотреть любимые передачи? Эта статья создана для вас. Мы хотели помочь вам подключить телевизор LG 43UH610V к периферийным устройствам.
Для этого мы объясним как подключить телевизор LG 43UH610V сначала к источнику питания, затем к телевизору и, наконец, к DVD-плееру.
Подключение питания к телевизору LG 43UH610V
Для начала объясним как подключить телевизор LG 43UH610V к источнику питания.
Это простейшая манипуляция.
В коробке с телевизором вы должны были получить разные кабели.
Ищите тот, который заканчивается заглушкой.
Вся информация на страницах LG 43UH610V.
Возможно, он уже подключен к вашему телевизору LG 43UH610V.
Если это не так, подключите другой конец кабеля ко входу «power» на телевизоре.
Наконец, вставьте вилку в розетку.
Все, что вам нужно сделать, это включить телевизор с помощью пульта дистанционного управления.
Подключите декодер к LG 43UH610V
Подключите ТВ-декодер к вашему LG 43UH610V Очень важно смотреть каналы на телевизоре.
Существует два типа декодеров: спутниковый декодер и телевизионный декодер, предоставляемый вашим поставщиком услуг.
Подключение спутникового декодера к вашему LG 43UH610V
При включении спутниковой приставки необходимо выполнить четыре подключения.
Но прежде всего убедитесь, что у вас есть спутниковая антенна.
Для начала найдите кабель HDMI, входящий в комплект поставки кабельной приставки.
Подключите его к «HDMi In» телевизору LG 43UH610V, а «HDMi Out» к декодеру.
Затем подключите кабель SCART к LG 43UH610V.
Он имеет широкие концы и часто бывает синего или черного цвета.
И подключите телевизор к приставке кабельного телевидения.
Затем подключите кабель LSB от спутниковой антенны к декодеру.
Наконец, вам необходимо подключить блок питания кабельной приставки к розетке.
Подключение провайдера декодера к вашему LG 43UH610V
С ТВ-декодером провайдера необходимо иметь спутниковую тарелку, антенну DTT и бокс провайдера.
Во-первых, начните с подключения кабельной коробки к коробке с помощью прилагаемого кабеля Ethernet.
Затем подключите декодер к кабелю LSB вашей спутниковой антенны через вход «SAT». И подключите декодер к антенне DTT через вход «RF IN». Продолжайте подключать кабельную приставку к LG 43UH610V с помощью кабеля HDMI. Подключите его к «HDMi In» телевизору LG 43UH610V, а «HDMi Out» к декодеру.
Наконец, подключите источник питания через вход «power» вашей кабельной коробки.
Не забудьте подключить другой конец к розетке!
Подключите ваш DVD-плеер
к подключите DVD-плеер к вашему LG 43UH610V Чтобы посмотреть свои любимые фильмы или сериалы, необходимо выполнить 3 подключения.
Для начала найдите кабель HDMI, прилагаемый к DVD-плееру. Подключите его к «HDMi In» телевизора LG 43UH610V и «HDMi Out» к DVD-плееру.
Затем возьмите кабель скарт.
Он имеет широкие концы и часто бывает синего или черного цвета.
И подключите DVD-плеер к кабельной приставке.
Наконец, вам необходимо подключить блок питания вашего DVD-плеера к розетке.
Подключите усилитель к LG 43UH610V
Наконец, если вы хотите улучшить звук от LG 43UH610V, вы можете подключить усилитель к телевизору.
Начните с подготовки динамиков вашего усилителя, подключив их к звуковым выходам усилителя.
Это желтый и синий выходы.
Затем подключите усилитель к телевизору LG 43UH610V с помощью оптического кабеля от усилителя.
Он подключается к выходу «Optical Audio» или «Audio» на вашем телевизоре.
Наконец, вам нужно подключить вилку усилителя к розетке.
Надеемся, мы помогли вам разобраться в нашей статье.
Дополнительная помощь? Свяжитесь с нашей командой специалистов.
Самый простой способ как подключить DVD-плеер
Когда вы покупаете новый DVD-плеер или Blu-Ray плеер, вы должны захотеть подключить его к телевизору и начать наслаждаться нашими любимыми фильмами. Однако, если вы посмотрите на заднюю часть DVD-плеера, вы удивитесь, что там так много интерфейсов. Возможно, руководство пользователя может дать некоторые подсказки о том, как подключить DVD-плеер. Но термины в руководстве пользователя всегда делают пользователей более запутанными. На самом деле, это не так сложно, как вы думали, подключить DVD-плеер к телевизору или HDTV. Единственное, что вам нужно сделать, это следовать инструкциям, которые мы приведем ниже.
Часть 1. Настройте свой DVD-плеер
Если вы хотите подключить DVD-плеер, первое, что вам нужно сделать, это настроить его.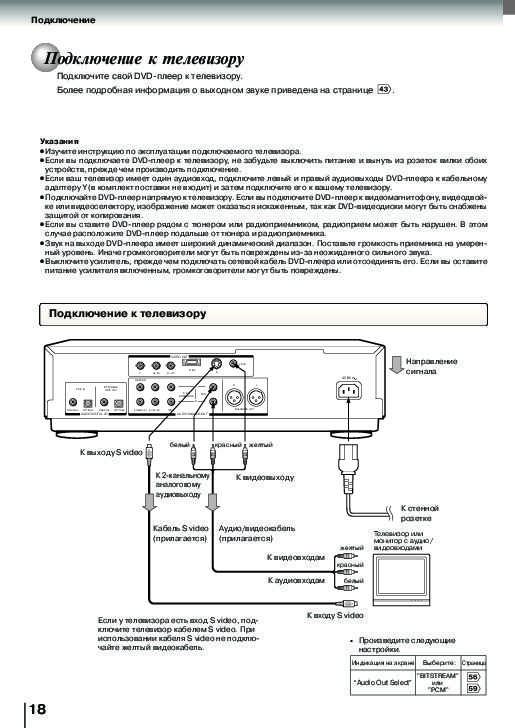 К счастью, процесс запуска и установки DVD-плеера прост.
К счастью, процесс запуска и установки DVD-плеера прост.
Шаг 1: подключите DVD-плеер к ближайшему источнику питания. Включите его, нажимая кнопку питания, пока не загорится небольшой индикатор или сообщение.
Часть 2: Выберите правильное соединение. На задней панели проигрывателя DVD имеются различные интерфейсы, соответствующие различным способам подключения. И вы должны выбрать соответствующие шнуры в зависимости от вашего телевизора.
HDMI: это новейшее соединение с более тонким и длинным USB-шнуром. В отличие от других подключений, HDMI нужен только один шнур для передачи аудио и видео. И это может обеспечить наилучшее качество видео.
Компонентный кабель: обычно он имеет набор зубцов с пятью разными цветами. И цвет используется, чтобы соответствовать шнуру и интерфейсам телевизора и DVD-плеера. Качество передачи компонентных кабелей ниже HDMI.
A / V-кабели: это наиболее распространенное соединение для DVD-плееров. Кабели A / V обычно имеют три зубца, а также используют разные цвета для соответствия интерфейсам и кабелям.
Шаг 3: После того, как вы установили правильное соединение, вам лучше использовать оригинальный кабель, прилагаемый к вашему DVD-плееру.
Прежде чем подключить DVD-плеер к телевизору, вы должны расположить два устройства достаточно близко. Но не складывайте их вместе, так как они нагреются и повредят друг друга.
Часть 2. Подключите DVD-плеер
Перед подключением DVD-плеера к телевизору или телевизору высокой четкости обязательно выключите оба устройства.
Подключите DVD-плеер с HDMI
Шаг 1: вставьте один конец кабеля в интерфейс HDIM на проигрывателе DVD. Интерфейс обычно называется HDMI или HDMI Out.
Шаг 2: включите телевизор и подключите другой конец кабеля к интерфейсу HDMI на телевизоре.
Шаг 3: проверьте еще раз и убедитесь, что оба соединения безопасны.
Шаг 4: Затем вы можете включить DVD-плеер и телевизор. Вставив читаемый диск в DVD-плеер, вы можете наслаждаться им.
Подключите DVD-плеер с помощью компонентных кабелей
Шаг 1: Компонентный кабель имеет пять шнуров разных цветов. А в области, обозначенной «Вывод» или «Выход» на задней панели DVD-плеера, есть пять интерфейсов, соответствующих цветам шнуров.
А в области, обозначенной «Вывод» или «Выход» на задней панели DVD-плеера, есть пять интерфейсов, соответствующих цветам шнуров.
Вы должны подключить все эти шнуры к интерфейсам одного цвета. Если область вывода содержит только три интерфейса, окрашенных в зеленый, синий и красный цвета, необходимо подключить белый и второй красные кабели к области вывода звука.
Шаг 2. Затем подключите другие концы этих кабелей к телевизору и убедитесь, что они соответствуют их цветам.
Шаг 3: После подключения вы можете включить DVD-плеер и телевизор, чтобы начать просмотр.
Подключение A / V-кабелей
Шаг 1. Процесс подключения DVD-плеера через A / V-кабели аналогичен компонентному кабелю. A / V Cables имеет три шнура красного, белого и желтого цвета. Перейдите в область «Вывод» на задней панели DVD-плеера и вставьте кабели в соответствии с цветом интерфейса.
Шаг 2. Подключите другой конец кабеля к соответствующим интерфейсам на телевизоре.
Шаг 3: Наконец, включите телевизор и DVD-плеер и вставьте диск, чтобы проверить соединение.
Часть 3. Часто задаваемые вопросы о подключении DVD-плеера
Как подключить DVD-плеер к телевизору без кабеля?
На самом деле, есть 3 типа кабелей для подключения DVD-плеера к телевизору, HDMI, A / V-кабель и компонентный кабель. Независимо от того, какой путь вы выберете, вам все равно понадобится кабель для подключения DVD-плеера к телевизору.
Как подключить DVD-плеер к телевизору, который не имеет желтого входа?
На самом деле, композитные кабели (A / V-кабели) имеют красный, белый и желтый концы. Красный и белый — для аудиоподключений, а желтый — для видеоподключения. HDMI напоминает более длинный и тонкий USB-шнур, и только один шнур HDMI может использоваться как для видео, так и для аудио. Даже если вы не можете получить желтый вход, вы можете получить кабель HDMI для подключения DVD-плеера к телевизору.
Можно ли подключить телефон к DVD-плееру через USB?
Некоторые умные DVD-плееры могут вызывать на вашем телефоне сообщение, позволяющее использовать USB-разъем для передачи информации о камере и использовать телефон в качестве внешнего накопителя для воспроизведения DVD-дисков на вашем телефоне. Кроме того, вы можете копировать DVD в цифровой формат и передавать скопированные фильмы на телефон для воспроизведения.
Бонусный совет: лучшее программное обеспечение для DVD-плееров для Windows и Mac
После прочтения приведенного выше руководства вы, возможно, уже знали, как подключить DVD-плеер. Однако вы могли заметить одну вещь: подключить DVD-плеер к телевизору или компьютеру непросто. Для удобного воспроизведения DVD-фильмов рекомендуется загрузить программное обеспечение DVD-плеера.
AnyMP4 DVD-плеер — это простая программа для проигрывания DVD, которая может напрямую открывать любые типы DVD на ПК и Mac. Что вам нужно, так это DVD-привод для чтения вашего DVD-диска, и эта программа будет напрямую открывать DVD-фильмы.
Что вам нужно, так это DVD-привод для чтения вашего DVD-диска, и эта программа будет напрямую открывать DVD-фильмы.
- 1. Воспроизведите любой DVD-диск, папки и файл образа ISO на компьютере.
- 2.Поддержка различных типов DVD, таких как DVD-ROM, DVD-R, DVD + R, DVD-RW, DVD + RW, DVD-RAM, DVD-DL и т. Д.
- 3. Воспроизведение видео Blu-ray и более 300 форматов мультимедиа, включая HD-видео 4K / 1080p.
- 4. Создавайте списки воспроизведения для DVD, Blu-ray и других медиафайлов на ПК и Mac.
- 5. контролируйте воспроизведение, например, субтитры, звуковую дорожку, экран видео, соотношение сторон и т. Д.
Узнайте здесь, чтобы проигрывать DVD на Mac и ПК.
Заключение
В этой статье рассказывается, как подключить DVD-плеер к телевизору. Теперь вы, возможно, поняли, что есть три способа подключения DVD-плеера к телевизору: HDMI, компонентные кабели и аудио / видео кабели. Одним словом, вам необходимо подключить каждый конец кабеля к соответствующим интерфейсам на DVD-плеере и телевизоре в соответствии с формой и цветом.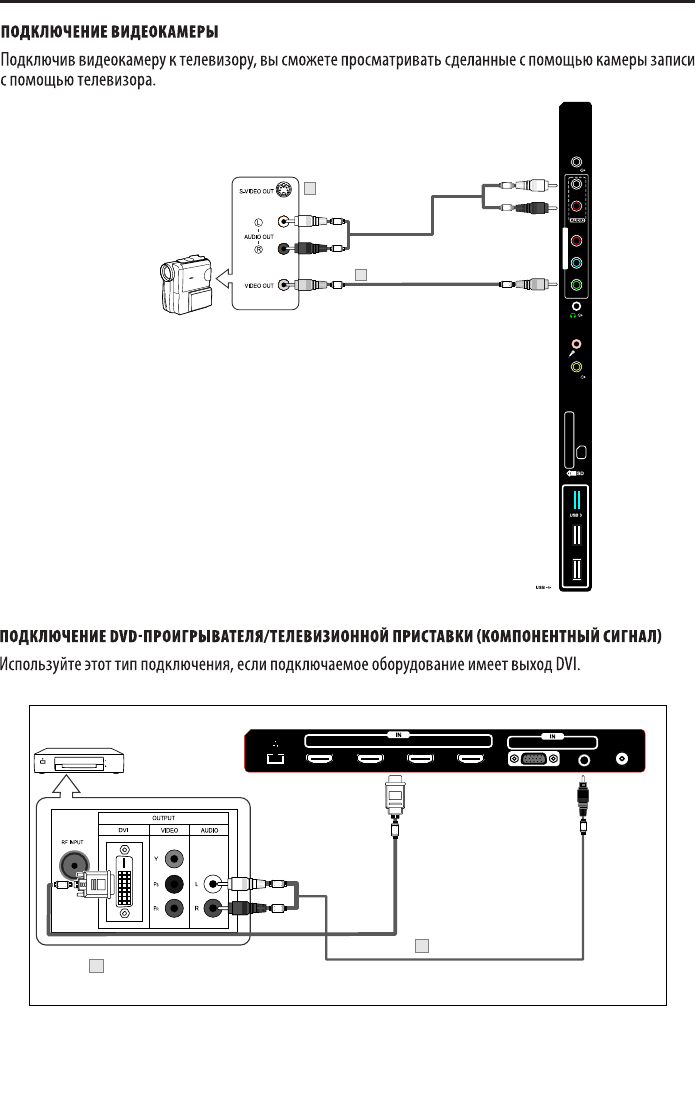 Учитывая, что все больше и больше людей смотрят видео на ПК, в том числе на дисках, мы также предлагаем альтернативное решение для получения наилучшего качества фильмов на ПК. AnyMP4 Blu-ray Player — один из лучших DVD-плееров. Вы можете наслаждаться звуковыми и видеоэффектами в стиле кинотеатра с помощью этого простого в использовании DVD-плеера.
Учитывая, что все больше и больше людей смотрят видео на ПК, в том числе на дисках, мы также предлагаем альтернативное решение для получения наилучшего качества фильмов на ПК. AnyMP4 Blu-ray Player — один из лучших DVD-плееров. Вы можете наслаждаться звуковыми и видеоэффектами в стиле кинотеатра с помощью этого простого в использовании DVD-плеера.
Разъемы телевизора для подключения различной техники
Подключение телевизора, для удобства пользования домашней аудио видео техникой, осуществляется с помощью разнообразных разъемов. Делается это для совместимости техники различных фирм производителей и разных годов выпуска. Поэтому и на современном телевизоре есть много разъемов различных форм и цветов для подключения.
Каждый из них предназначен для разных источников сигнала. Основное отличие идет по назначению, а потом по качеству передачи сигнала.
Есть разъемы для входа и выхода сигнала, для видео и для аудио, цифровые и аналоговые. Ведь современный телевизор используется не только для просмотра телепередач, особенно сейчас, когда появился сервис Smart TV.
К телевизору, как источник сигнала или получатель, можно подключить проигрыватель DVD, декодеры телевидения, игровые приставки, компьютер, видеокамеру, спутниковый тюнер, интернет.
Подключая к телевизионному аппарату все эти устройства, прежде всего, прочитайте инструкцию по эксплуатации и для телеприемника и для подключаемого устройства. А при покупке нового телевизора точно нужно знать, что вы будете подключать.
Но если у вас современное оборудование, то подключить его друг к другу можно несколькими способами. Давайте посмотрим, какие есть разъемы для подключения телевизора к другой аппаратуре и чем они отличаются.
- Антенный вход (RF). Используется для подключения к телевизору
антенны. Качество приёма через такой разъём не самое лучшее и зависит во многом от качества самого эфирного сигнала, поступающего на антенну. Поэтому если
есть выбор при подключении, например есть цифровой тюнер, то подключите источник эфирных каналов через цифровой вход.

- Композитный, A/V вход (тюльпаны). Улучшенная технология, по сравнению с передачей сигнала по одному кабелю, за счёт передачи
видео и звука по разным кабелям. Одна из первых разработок для раздельной передачи сигналов аудио и видео, поэтому качество во многом проигрывает более поздним разработкам интерфейсов для передачи сигналов.
- S-video. Сигнал получается качественней за счёт отдельной передачи сигналов яркости и контрастности. Может работать с сигналами вплоть до 480i.
- Компонентный вход. Трёхкабельное соединение, где один кабель используется для передачи сигналов яркости и синхронизации, а два для передачи цветоразностных сигналов. Может пропускать сигналы с разрешением 1080i.
- VGA. Используется для подключения телевизора к компьютеру (D-sub 15-pin). Разъём с 15 отверстиями. Только помните, что телевизор не может так долго работать как компьютерный монитор.
- SCART. По различным спецификациям, может передавать различные сигналы.
 Сюда могут входить два канала звука (вход и выход), видеосигнал (вход и выход), сигналы RGB, земля и несколько линий управления.
Сюда могут входить два канала звука (вход и выход), видеосигнал (вход и выход), сигналы RGB, земля и несколько линий управления. - Коаксиальный вход для цифрового видео. Хотя и используются RCA (тюльпаны) вилки, но кабель поддерживает большие частоты, чем аналоговые разъёмы. И качество картинки получается выше.
- HDMI и DVI. Используются для передачи сигнала HDTV.
- Аудио выходы. Кроме обычных A/V выходов может ещё быть, при наличии декодера в телевизоре, выходы 5.1 или 7.1 для внешней акустики.
- Выход на наушники.
- Оптический (TOSlink ). Этот небольшой квадратный разъем использует оптоволокно для передачи цифровых аудиоданных с DVD-плеера или цифрового телевизионного ресивера на цифровой телевизор или AV-ресивер (усилитель домашнего кинотеатра). Он также используется для передачи объемного звука.
- IEEE1394 (также известный как FireWire). Этот разъем представляет собой двунаправленную цифровую систему.
 Он идеально подходит для видеокамер и других цифровых рекордеров, которые могут записывать и воспроизводить видео. Он также позволяет передавать аудиосигнал.
Он идеально подходит для видеокамер и других цифровых рекордеров, которые могут записывать и воспроизводить видео. Он также позволяет передавать аудиосигнал. - USB. Это универсальная последовательная шина. USB разъем используют для подключения к телевизору флешек с файлами, внешних накопителей HDD, фотоаппаратов, видеокамер, ноутбуков, смартфонов. Этих разъемов несколько на телевизоре. Подробнее о USB разъеме.
При выборе телевизора смотрите, чтобы разъёмов для подключения телевизора было столько же или больше чем число подключаемых устройств.
Особо обратите внимание на расположение разъёмов. Сзади должны быть разъёмы для постоянно подключаемых устройств, а спереди или сбоку для временно подключаемых (видеокамера, игровая приставка, наушники и др.).
Разъемы на подключаемых устройствах и тв желательно должны быть одного типа, без переходников.
Please enable JavaScript to view the comments powered by Disqus.App Store: LGeemote пульт LG ТВ
Оценки и отзывы
4,1 из 5
Оценок: 8 тыс.
Супер
отличное приложение! подключилась и управляла без пульта! 4 звёзды, потому что много рекламы
Ужас
Реклама при старте это верх жадности
.
Выключений телевизор не включает, смысл от этого приложения?
Разработчик yohan teixeira указал, что в соответствии с политикой конфиденциальности приложения данные могут обрабатываться так, как описано ниже. Подробные сведения доступны в политике конфиденциальности разработчика.
Подробные сведения доступны в политике конфиденциальности разработчика.
Данные, используемые для отслеживания информации
Следующие данные могут использоваться для отслеживания информации о пользователе в приложениях и на сайтах, принадлежащих другим компаниям:
- Идентификаторы
- Данные об использовании
Не связанные с пользователем данные
Может вестись сбор следующих данных, которые не связаны с личностью пользователя:
- Идентификаторы
- Данные об использовании
- Диагностика
Конфиденциальные данные могут использоваться по-разному в зависимости от вашего возраста, задействованных функций или других факторов. Подробнее
Подробнее
Поддерживается
Семейный доступ
С помощью семейного доступа приложением смогут пользоваться до шести участников «Семьи».
Как на телевизоре LG настроить цифровые каналы (DVB-T2)?
Эта статья будет полностью посвящена настройке цифровых каналов на телевизорах LG со Smart TV и без него. Если у вас есть телевизор LG и вы решили отказаться от аналогового телевидения и смотреть цифровые эфирные каналы, то скорее всего у вас возникло несколько популярных вопросов: есть ли в моем телевизоре LG встроенный DVB-T2 тюнер, что нужно докупить для приема Т2, как выполнить настройку цифровых каналов и т. д. На эти, и другие вопросы я постараюсь ответить в данной статье.
Для начала нужно выяснить, есть ли в вашем телевизоре LG встроенный цифровой тюнер (DVB-T2). Сделать это не сложно. Узнаем модель телевизора и смотрим характеристики на официальном сайте, или в интернет-магазинах. Вроде как все телевизоре LG с 2012 года выпускаются со встроенным цифровым тюнером. Есть много способов узнать модель телевизора. Самый надежный – посмотреть на наклейке сзади самого телевизора. У меня, например, модель 32LB552U.
Сделать это не сложно. Узнаем модель телевизора и смотрим характеристики на официальном сайте, или в интернет-магазинах. Вроде как все телевизоре LG с 2012 года выпускаются со встроенным цифровым тюнером. Есть много способов узнать модель телевизора. Самый надежный – посмотреть на наклейке сзади самого телевизора. У меня, например, модель 32LB552U.
Дальше набираем модель в том же Google, переходим на официальный сайт и на вкладке «Системы вещания» смотрим наличие DVB-T2. Если возле этого пункта стоит точка – значит в телевизоре есть встроенный цифровой эфирный приемник. Или просто смотрим, чтобы в характеристиках был указан стандарт DVB-T2.
Ну а дальше возможны два варианта:
- Если у вас телевизор LG без встроенного DVB-T2 – нужно купить для него отдельную приставку для приема цифровых каналов. Оставляю ссылку на статью, где вы найдете много полезной информации по этой теме: что нужно для приема цифрового эфирного телевидения. В том числе об антенне.

- Если в вашем телевизоре есть встроенный цифровой тюнер, то достаточно подключить к нему антенну и настроить цифровые каналы через меню телевизора.
Думаю, эта статья будет одинаково актуальная для Украины и России. Единственный, непонятный для меня момент с CAM модулями, которые вставляются в CI слот телевизора. Сейчас все поясню. Я когда начал писать эту статью, то конечно же все решил проверить. Попался мне телевизор LG 32LB552U, на котором уже были настроены цифровые каналы. Но в CI слот телевизора вставлен CAM модуль Т2. Задача которого раскодировать сигнал. Но как оказалось, даже без CAM модуля этот телевизор находит и показывает цифровые каналы. Возможно, раньше для просмотра Т2 нужно было покупать CAM модуль (модуль условного доступа), а сейчас он не нужен.
В любом случае, если в процессе настройки цифровых каналов ваш LG найдет эти каналы, но выдаст ошибку «Отсутствует модуль CI», то понадобится купить этот модуль. Выглядит он примерно вот так:Но я думаю, что он вам не понадобится, все должно работать без этого модуля.
Что касается антенны, то здесь нет каких-то особых требований. Не важно, телевизор от LG, или отдельная приставка – нужна обычная антенна, которая подходит для приема цифрового эфирного телевидения. Подойдет та антенна, которая использовалась для приема аналоговых каналов. Более подробно об антеннах я рассказывал в статье по ссылке, которую давал выше.
Антенна должна быть подключена к телевизору.
Не забывайте, что Т2 либо ловит, либо нет. Если будет плохой прием (далеко от вышки, помехи, недостаточно мощная антенна), то телевизор может не найти цифровые каналы. Или найти один/несколько пакетов. Например, только 8, 16, или 24 канала из 32-x (для Украины). В моем случае (в областном центре) были найдены все доступные каналы.
Настройка цифровых каналов на телевизоре LG
Поиск цифровых каналов нужно запустить в настройках телевизора. Конечно, в зависимости от самого телевизора (без Smart TV, с новой Smart TV системой (webOS) и старой) настройки могут отличаться. Но на всех телевизорах меню простое и понятное.
Но на всех телевизорах меню простое и понятное.
На новых LG Smart TV
Обычно настройки можно открыть кнопкой SETTINGS на пульте дистанционного управления. Либо открыть меню Smart TV (кнопка с иконкой домика) и перейти в настройки.
Дальше открываем раздел «Каналы» и выбираем «Поиск каналов и настройки».
Ставим галочку возле «Эфирные ТВ (DVB T/T2 и аналог)». Нажимаем «Далее».
Если мы хотим выполнить поиск только цифровых каналов, то ставим галочку возле пункта «Только цифровые» и нажимаем «Далее».
Начнется автоматический поиск цифровых каналов. Ждем. На фото ниже видно, что телевизор словил 34 канала.
Если у вас были найдены не все каналы, то можете попробовать настроить антенну (поднять, повернуть в сторону вышки, проверить соединения) и запустить поиск еще раз, нажав кнопку «Повторить». Или нажать «Готово» и перейти к просмотру найденных каналов. Они будут сохранены.
Поиск цифровых эфирных каналов на телевизорах без Смарт ТВ
На моем телевизоре LG без Smart TV настройка Т2 происходит немного по-другому. Нажав на кнопку SETTINGS заходим в настройки.
Нажав на кнопку SETTINGS заходим в настройки.
Сразу переходим в раздел «Каналы».
Выбрав «Автопоиск» ставим галочку возле «Эфирное ТВ» и нажимаем «Далее».
Ставим галочку возле «Только цифровые (Антенна)» и запускаем поиск кнопкой «Выполнить».
Телевизор начнет поиск каналов. Когда поиск завершится, будет указано количество найденных цифровых каналов.
У меня телевизор LG нашел 32 канала. Нажав на кнопку «Закрыть» каналы будут сохранены. Если ваш телевизор не смог словить все каналы, то после настройки, или замены антенны можно заново запустить автоматический поиск.
Если что-то не получилось – не спешите расстраиваться. Напишите в комментариях о своей проблеме, постараюсь помочь.
3 метода подключения DVD-плеера к LG Smart TV
Существует множество способов подключения DVD-плееров к смарт-телевизорам LG, например, с помощью кабелей HDMI, компонентных кабелей или аудио / видео кабелей, поскольку все три порта присутствуют на смарт-телевизорах LG. Но поскольку DVD-проигрыватель так не указан, давайте опишем все три подключения, чтобы, если у вашего DVD-проигрывателя нет каких-либо подключений, вы могли использовать другое.
Но поскольку DVD-проигрыватель так не указан, давайте опишем все три подключения, чтобы, если у вашего DVD-проигрывателя нет каких-либо подключений, вы могли использовать другое.
являются предпочтительными из-за качества звука и видео, которое они обеспечивают, но они присутствуют только в современных DVD-плеерах, поэтому, если у вас нет портов HDMI на ваших DVD-плеерах, вы можете использовать любое другое соединение.Итак, давайте рассмотрим типы подключений для подключения DVD-плееров к LG smart TV:
Проверьте DVD Черной пятницы 2021 Deals
Проверить предложения Черной пятницы 2021
Проверьте Черную пятницу LG TV 2021 Deals
Метод № 1
Подключение DVD-плеера к телевизору LG с помощью кабеля HDMI:Если порты HDMI имеются и на вашем DVD-плеере, и на LG Smart TV, выполните следующие действия, чтобы подключить их.
- Для обеспечения этого соединения вам понадобится всего один кабель HDMI.

- Найдите порт HDMI на своем телевизоре LG Smart TV
- Обычно он находится на задней панели и имеет форму трапеции.
- После подключения кабеля HDMI к порт вашего LG Smart TV, найдите порт HDMI на вашем DVD-плеере
- Современные DVD-плееры имеют несколько доступных портов HDMI
- Вставьте HDMI-кабель в любой из портов
- Запомните порт, который вы используете для этого соединение
- Кабель не должен быть ни слишком тугим, ни слишком ослаблен, так как это может исказить качество звука или видео.
- Наконец, включите оба устройства.
- Вы можете выбрать канал HDMI, используя вход с пульта дистанционного управления LG smart. TV
Вы также можете проверить Как подключить DVD-плеер к Smart TV
Проверьте сегодня предложения со скидкой на Amazon
Метод №2
Подключение DVD-плеера к LG Smart TV с помощью аудио / видео кабелей Если ваш DVD-плеер немного устарел и у него нет порта HDMI, то не о чем беспокоиться, потому что у него должны быть аудио / видео кабели. Итак, давайте посмотрим, как мы можем подключить DVD-плеер к LG Smart TV с помощью аудио / видео кабелей:
Итак, давайте посмотрим, как мы можем подключить DVD-плеер к LG Smart TV с помощью аудио / видео кабелей:
- Возьмите аудио / видео кабель
- Аудио / видео кабели имеют цветовую кодировку, и вы получите 3 из них, соединенных вместе
- Сначала подключите эти кабели к DVD-плееру с помощью выходных разъемов
- Убедитесь, что чтобы добавить красный аудио / видео кабель в красный порт, белый аудио / видео кабель в белый порт и желтый аудио / видео кабель в желтый порт
- Вставьте другой конец этих аудио / видео кабелей в телевизор на его входе розеток, следуя той же методике цветовой кодировки.
- Включите DVD-плеер и LG Smart TV
- . Это можно сделать, используя вход с пульта дистанционного управления LG Smart TV.
Метод №.3
Подключение DVD-плеера к LG Smart TV с помощью компонентных кабелейЕсли вы предпочитаете подключать телевизор к DVD с помощью компонентных кабелей, то вот руководство для вас:
- Возьмите компонентный кабель, который будет иметь пять компонентов, и все они будут иметь цветовую маркировку
- Вставьте их в порты компонентов, имеющиеся на DVD-плеере
- Убедитесь, что подключили их с соответствующими цветами
- Есть два красные компонентные кабели, которые затрудняют обеспечение правильного подключения, но вы можете соблюдать порядок: зеленый, синий, красный, белый и красный
- Возьмите другой конец компонентных кабелей и вставьте их в порты порта IN LG smart TV
- Здесь также вам нужно будет поддерживать порядок кабелей
- Включите оба устройства
- С помощью пульта вы можете проверить, правильно ли подключен DVD к вашему LG Smart TV или нет.
 вход будет представлять DVD на экране телевизора, если соединение оказалось успешным
вход будет представлять DVD на экране телевизора, если соединение оказалось успешным
Если есть какие-либо проблемы с подключением и DVD не отображается на вашем LG Smart TV, это означает, что ваше соединение небезопасно, а это означает, что ваш кабель был либо затянут, либо ослаблен с одного конца.Это также означает, что вы подключили кабели не к тем портам. Еще раз поищите эти проблемы и еще раз проверьте соединение.
Последние словаЕсли вы хотите подключить свой DVD-плеер к LG Smart TV, вы можете использовать различные методы, например, кабели HDMI, кабели аудио / видео или компонентные кабели, но все зависит от вашего DVD-плеера. Вы можете сделать это, просто вставив один конец кабеля в порты DVD-плеера, а другой конец кабеля в порты на LG Smart TV.Наиболее подходящее соединение — кабели HDMI, но проблема в том, что более старые DVD-плееры могут не иметь портов HDMI.
, вы также можете прочитать его: Как подключить DVD-плеер к Philips Smart TV
Часто задаваемые вопросы
Я купил цветной DVD-диск, но после его подключения к LG Smart TV он не отображает цвета и становится черно-белым.
 Что я должен делать?
Что я должен делать?Если цвета вашего DVD не отображаются на телевизоре LG Smart TV, вероятно, это связано с типом подключения, которое вы использовали.Эта проблема обычно возникает из-за того, что композитные аудио / видео кабели устарели. Вы можете переключить свое подключение на кабели HDMI или компонентные кабели. Подумайте о покупке обновленного DVD-плеера.
Почему изображения моего DVD не отображаются на LG Smart Tv?
Если изображения не появляются, возможно, DVD-проигрыватель подключен к видеомагнитофону. В противном случае возникнут проблемы с подключением; либо вы бы не подключили видеокабель, либо кабели были бы слишком ослаблены или затянуты на концах.
Самый простой способ подключить DVD-плеер
Когда вы покупаете новый DVD-плеер или проигрыватель Blu-ray, вы должны захотеть подключить его к телевизору и начать просмотр наших любимых фильмов. Однако, если вы посмотрите на заднюю часть DVD-плеера, вы удивитесь, насколько много интерфейсов./GettyImages-200551036-001-57c4a7bc3df78cc16eca10b5.jpg) Возможно, руководство пользователя может дать некоторые подсказки о том, как подключить DVD-плеер. Но терминология в руководстве пользователя всегда сбивает пользователей с толку. На самом деле, подключить DVD-плеер к телевизору или HDTV не так сложно, как вы думали.Единственное, что вам нужно сделать, это следовать инструкциям, которые мы поделимся ниже.
Возможно, руководство пользователя может дать некоторые подсказки о том, как подключить DVD-плеер. Но терминология в руководстве пользователя всегда сбивает пользователей с толку. На самом деле, подключить DVD-плеер к телевизору или HDTV не так сложно, как вы думали.Единственное, что вам нужно сделать, это следовать инструкциям, которые мы поделимся ниже.
Часть 1. Настройте DVD-проигрыватель
Если вы хотите подключить DVD-плеер, первое, что вам нужно сделать, это настроить его. К счастью, процесс запуска и настройки DVD-плеера прост.
Шаг 1. Подключите DVD-плеер к ближайшему источнику питания. Включите его, нажав кнопку питания, пока не загорится небольшой индикатор или сообщение.
Часть 2: Выберите правильное соединение.На задней панели DVD-плеера имеются различные интерфейсы, соответствующие различным способам подключения. И вы должны выбрать подходящие шнуры в зависимости от вашего телевизора.
HDMI: это новейшее соединение с более тонким и длинным USB-шнуром.:max_bytes(150000):strip_icc()/Photograph-9-57bbd3555f9b58cdfdb63c21.jpg) В отличие от других подключений, HDMI нужен только один шнур для передачи аудио и видео. И это может обеспечить наилучшее возможное качество видео.
В отличие от других подключений, HDMI нужен только один шнур для передачи аудио и видео. И это может обеспечить наилучшее возможное качество видео.
Component Cables: обычно имеет набор вилок пяти разных цветов.И цвет используется в соответствии со шнуром и интерфейсами ТВ и DVD-плеера. Качество передачи компонентных кабелей ниже, чем у HDMI.
Кабели A / V: это наиболее распространенное соединение для DVD-плееров. Кабели A / V обычно имеют три контакта, а также используют разные цвета, чтобы соответствовать интерфейсам и кабелям.
Шаг 3: После того, как вы выбрали правильное соединение, вам лучше использовать оригинальный кабель, входящий в комплект поставки вашего DVD-плеера.
Перед тем, как подключить DVD-плеер к телевизору, вы должны расположить два устройства достаточно близко.Но не складывайте их вместе, так как они нагреются и повредят друг друга.
Часть 2. Подключение DVD-плеера
Перед подключением DVD-плеера к телевизору или телевизору высокой четкости обязательно выключите оба устройства.
Подключение DVD-плеера к HDMI
Шаг 1. Вставьте один конец кабеля в интерфейс HDIM на DVD-плеере. Интерфейс обычно называется HDMI или HDMI Out.
Шаг 2. Включите телевизор и подключите другой конец кабеля к интерфейсу HDMI на телевизоре.
Шаг 3: Проверьте еще раз и убедитесь, что оба соединения безопасны.
Шаг 4: Затем вы можете включить DVD-плеер и телевизор. После того, как вы вставили читаемый диск в DVD-плеер, вы можете начать пользоваться им.
Подключение DVD-плеера с помощью компонентных кабелей
Шаг 1: Component Cables имеет пять шнуров разного цвета. А в области с надписью «Выход» или «Выход» на задней панели DVD-плеера есть пять интерфейсов, соответствующих цвету шнуров.
Вы должны подключить все эти шнуры к интерфейсам одного цвета. Если область вывода содержит только три интерфейса, окрашенных в зеленый, синий и красный цвета, вам необходимо подключить белый и второй красный кабели к области вывода звука.
Шаг 2: Затем вставьте другие концы этих кабелей в телевизор и убедитесь, что они совпадают по цвету.
Шаг 3. После подключения можно включить DVD-плеер и телевизор, чтобы начать просмотр.
Подключение кабелей A / V
Шаг 1. Процесс подключения DVD-плеера через аудио / видео кабели аналогичен процессу подключения к компонентным кабелям.A / V Cables состоит из трех шнуров красного, белого и желтого цветов. Перейдите в область вывода на задней панели DVD-плеера и вставьте кабели в соответствии с цветом интерфейса.
Шаг 2: Подключите другой конец кабеля к соответствующим интерфейсам на телевизоре.
Шаг 3: Наконец, включите телевизор и DVD-плеер и вставьте диск, чтобы проверить соединение.
Часть 3. Часто задаваемые вопросы по подключению DVD-плеера
Как подключить DVD-плеер к телевизору без кабеля?
На самом деле существует 3 типа кабелей для подключения DVD-плеера к телевизору, HDMI, аудио / видео кабель и компонентный кабель. Независимо от того, какой способ вы выберете, вам все равно понадобится кабель для подключения DVD-плеера к телевизору.
Независимо от того, какой способ вы выберете, вам все равно понадобится кабель для подключения DVD-плеера к телевизору.
Как подключить DVD-плеер к телевизору без желтого входа?
На самом деле, композитные кабели (кабели A / V) имеют концы красного, белого и желтого цветов. Красный и белый — для аудиоподключения, желтый — для видеосоединения. HDMI похож на более длинный и тонкий шнур USB, и только один шнур HDMI может передавать и видео, и аудио. Даже если вы не можете получить желтый вход, вы можете приобрести кабель HDMI для подключения DVD-плеера к телевизору.
Могу ли я подключить свой телефон к DVD-плееру через USB?
Некоторые интеллектуальные DVD-плееры могут запускать на вашем телефоне сообщение, позволяющее использовать USB-разъем для передачи информации о камере и использовать ваш телефон в качестве внешнего накопителя для воспроизведения DVD-диска на вашем телефоне. Более того, вы можете копировать DVD в цифровой формат и передавать скопированные фильмы на свой телефон для воспроизведения.
Бонусный совет: Лучшее программное обеспечение для DVD-плеера для Windows и Mac
После прочтения вышеприведенного руководства вы, возможно, уже знали, как подключить DVD-плеер.Однако вы могли заметить одну вещь: подключить DVD-плеер к телевизору или ПК непросто. Для удобного воспроизведения DVD-фильмов рекомендуется загрузить программное обеспечение DVD-плеера.
AnyMP4 DVD Player — это простая программа для проигрывания DVD, которая может напрямую открывать любые типы DVD на ПК и Mac. Что вам нужно, так это DVD-привод для чтения вашего DVD-диска, и эта программа будет напрямую открывать DVD-фильмы.
- 1. Воспроизведите любой DVD-диск, папки и файл образа ISO на компьютере.
- 2. Поддержка различных типов DVD, таких как DVD-ROM, DVD-R, DVD + R, DVD-RW, DVD + RW, DVD-RAM, DVD-DL и т. Д.
- 3. Воспроизведение видео Blu-ray и более 300 форматов мультимедиа, включая видео 4K / 1080p HD.
- 4.
 Создавайте списки воспроизведения для DVD, Blu-ray и других медиафайлов на ПК и Mac.
Создавайте списки воспроизведения для DVD, Blu-ray и других медиафайлов на ПК и Mac. - 5. Управляйте воспроизведением, например, субтитрами, звуковой дорожкой, экраном видео, соотношением сторон и т. Д.
Узнайте здесь, чтобы воспроизводить DVD на Mac и ПК.
Заключение
В этой статье рассказывается, как подключить DVD-плеер к телевизору. Теперь вы, возможно, поняли, что есть три способа подключения DVD-плеера к телевизору: HDMI, компонентные кабели и аудио / видео кабели. Одним словом, вам нужно подключить каждый конец кабеля к соответствующим интерфейсам как на DVD-плеере, так и на телевизоре в соответствии с формой и цветом. Учитывая, что все больше и больше людей смотрят видео на ПК, в том числе на дисках, мы также предлагаем альтернативное решение для получения наилучшего качества просмотра фильмов на ПК.AnyMP4 Blu-ray Player — один из лучших DVD-плееров. Вы можете наслаждаться аудио- и видеоэффектами, похожими на кино, с помощью этого простого в использовании DVD-плеера.
DVD-плеер не отображает изображение на экране телевизора.
ВАЖНО: Плохое качество изображения на телевидении высокой четкости (HDTV) может быть связано с типом принимаемого сигнала; Нажмите здесь для получения дополнительной информации.
- Убедитесь, что DVD-плеер не подключен к видеомагнитофону; из-за защиты авторских прав изображение не будет воспроизводиться должным образом на видеомагнитофоне.
- Убедитесь, что видеокабель между DVD-плеером и телевизором надежно подключен к обоим устройствам.
ПРИМЕЧАНИЕ. Для получения наилучшего качества изображения используйте кабель HDMI, DVI, компонентного видео или S-Video, если и телевизор, и DVD-плеер имеют один из этих типов подключения.
- Воспроизведите другой DVD, чтобы определить, вызвана ли проблема самим диском.
ПРИМЕЧАНИЕ. Если проблема возникает только с первым DVD, то на диске может быть пыль, отпечатки пальцев или царапины.
- Убедитесь, что телевизор и DVD-проигрыватель настроены на использование одного и того же типа видеосигнала, прогрессивного или чересстрочного.

ВАЖНО: Некоторые телевизоры могут не отображать прогрессивный сигнал. В противном случае DVD-проигрыватель должен быть настроен на вывод чересстрочного сигнала. Возможно, вам придется обратиться к руководству по эксплуатации вашего DVD-плеера для получения подробной информации о переходе от прогрессивной к чересстрочной развертке. Если у вас есть DVD-плеер Sony, в зависимости от модели, вы можете изменить настройку вывода на чересстрочную, выполнив одно из следующих действий:
- , нажав кнопку PROGRESSIVE на передней панели DVD-плеера или P.Нажмите кнопку SCAN на пульте дистанционного управления, чтобы отключить прогрессивный сигнал.
- выключите DVD-проигрыватель и нажмите 369 с помощью цифровых кнопок на пульте дистанционного управления, затем снова включите DVD-проигрыватель.
- переведите переключатель VIDEO OUT на задней панели DVD-плеера в положение INTERLACED.
- Нажмите и удерживайте кнопку PAUSE на передней панели DVD-плеера в течение 5 секунд.

- Попробуйте заменить видеокабель между DVD-плеером и телевизором.
Если будет установлено, что телевизор требует обслуживания, веб-сайт Sony® eService по адресу http://eservice.sony.com/ может помочь вам получить обслуживание в сервисном центре Sony или найти авторизованного сервисного центра Sony.
Как подключить старый DVD-плеер к новому телевизору
Последние пару лет телевизионные технологии неуклонно развиваются. В результате попытка использовать старый DVD-плеер или даже игровую консоль может показаться сложной задачей, если вы хотите обновить свой телевизор.Фактически, у вас, возможно, был неудачный опыт приобретения нового телевизора, только чтобы понять, что он не может подключиться к вашему старому оборудованию, потому что в нем отсутствуют старые композитные входы и есть только новые входы HDMI.
Отсутствие поддержки старых входов связано с тем, что стандарты отображения резко изменились за последние пару лет. Старые соединения, такие как классический красный, белый и желтый композитные кабели, заменяются HDMI. В результате попытки подключить такое устройство, как старый DVD-проигрыватель, к современному телевизору, становятся разочаровывающими.К счастью, есть решения.
Старые соединения, такие как классический красный, белый и желтый композитные кабели, заменяются HDMI. В результате попытки подключить такое устройство, как старый DVD-проигрыватель, к современному телевизору, становятся разочаровывающими.К счастью, есть решения.
Преобразование композитного кабеля в HDMI
Прежде всего, вам нужно преобразовать сигнал композитного кабеля в цифровой сигнал HDMI. Это может быть достигнуто с помощью недорогого преобразователя видео-аудио из RCA в HDMI, такого как этот от GANA. Цель этой небольшой коробки — преобразовать красный, белый и желтый кабель от вашего старого DVD-плеера или устройства и сделать его совместимым с выходом HDMI.
Как показано на изображении выше, есть одна сторона, которая принимает красный, белый и желтый кабели в качестве входа.Желтый кабель передает сигнал изображения, а белый и красный — левый и правый аудиоканалы. Затем он преобразуется электроникой в коробке и выводится на разъем HDMI на противоположной стороне устройства. Затем вы подключаете кабель HDMI из коробки и подключаете его к телевизору — это действительно так просто!
Затем вы подключаете кабель HDMI из коробки и подключаете его к телевизору — это действительно так просто!
Питание преобразователя
При ближайшем рассмотрении устройства вы можете заметить, что на нем есть разъем с надписью «USB-питание». Это необходимо для питания устройства, чтобы оно могло выполнять необходимую работу по преобразованию сигнала из композитного в HDMI.В результате вам понадобится кабель питания USB (входит в комплект адаптера GANA RCA-HDMI), чтобы он работал. Если вы попытаетесь использовать его, не подключая его через USB, он не сработает!
В результате мы рекомендуем вам адаптер питания USB, такой как этот комплект из трех USB-адаптеров (изображенный выше), который будет отлично работать с преобразователем композитного сигнала в HDMI. Просто подключите один конец USB-кабеля к адаптеру RCA-HDMI, а другой конец — к адаптеру питания, а затем подключите адаптер питания к ближайшей электрической розетке.
Следует обратить внимание на длину кабеля, который вы покупаете. Эти кабели могут быть разной длины, поэтому убедитесь, что вы покупаете кабель такой длины, чтобы можно было легко протянуть его от телевизора к розетке или удлинителю.
Эти кабели могут быть разной длины, поэтому убедитесь, что вы покупаете кабель такой длины, чтобы можно было легко протянуть его от телевизора к розетке или удлинителю.
Вы также можете не покупать USB-адаптер, если он у вас уже есть от старого телефона или аналогичного устройства. Просто убедитесь, что USB-адаптер, который вы используете, может выдавать 1 А / 5 В, чтобы обеспечить преобразователю композитного сигнала в HDMI достаточно мощности для правильной работы.Слишком низкая мощность может вызвать некоторые проблемы, например, некорректное отображение изображения.
Итак, чтобы повторить:
- Подключите USB-адаптер к розетке или удлинителю
- Подключите разъем USB 2.0 A-Male кабеля USB к USB-адаптеру
- Подключите конец Mini-B кабеля USB-кабель к адаптеру композитный / HDMI для его питания
Поначалу это может показаться немного запутанным, но это легко, если все компоненты разложены перед вами, и нет возможности что-то испортить, если вы купили нужные кабели и переходники!
Обратите внимание, что некоторые новые телевизоры, особенно умные, могут иметь USB-порты, доступные для питания устройства, без необходимости покупать USB-адаптер или длинный USB-кабель. Они часто используются для питания таких устройств, как Amazon Fire TV или Chromecast, без необходимости покупать адаптер питания USB. Поэтому, прежде чем что-либо покупать, убедитесь, что вы взглянули на заднюю часть своего телевизора или в прилагаемое к нему руководство, чтобы узнать, есть ли у него USB-порты, способные питать ваши устройства. В таком случае вам понадобится только кабель USB 2.0 A-Male — Mini-B.
Они часто используются для питания таких устройств, как Amazon Fire TV или Chromecast, без необходимости покупать адаптер питания USB. Поэтому, прежде чем что-либо покупать, убедитесь, что вы взглянули на заднюю часть своего телевизора или в прилагаемое к нему руководство, чтобы узнать, есть ли у него USB-порты, способные питать ваши устройства. В таком случае вам понадобится только кабель USB 2.0 A-Male — Mini-B.
СМОТРИ ТАКЖЕ: Звуковая панель | Недорогая альтернатива объемному звучанию с несколькими динамиками
Выбор кабеля HDMI
Наконец, вам понадобится подходящий кабель HDMI для подключения композитного преобразователя к HDMI к телевизору.
Вопреки тому, что думают многие, на самом деле очень важно получить высококачественный кабель, потому что плохо выполненные контакты или слабое экранирование могут вызвать помехи, которые негативно повлияют на качество изображения. Вот почему мы предлагаем высококачественный высокоскоростной кабель HDMI 4K от AmazonBasics, чтобы гарантировать, что качество изображения не ухудшится, а также предоставить вам долговечный кабель, на который вы можете положиться и который не нужно заменять годами. Длина кабеля также важна.Кабель большой длины, например 6 футов, обычно считается достаточно хорошим, чтобы дать вам достаточно места для маневра.
Длина кабеля также важна.Кабель большой длины, например 6 футов, обычно считается достаточно хорошим, чтобы дать вам достаточно места для маневра.
Amazon производит фантастический ассортимент базовых технических продуктов, а их кабели HDMI — отличный пример их ценности. Мы настоятельно рекомендуем по возможности приобретать кабели AmazonBasics, поскольку они предлагают широкий выбор различных типов кабелей, а также являются доступными и прочными.
Соединяем все вместе
Итак, давайте закончим соединением всего в простом и кратком руководстве:
- Начните с вашего DVD-плеера.Из него должен выходить красный, белый и желтый кабель. Он называется композитным кабелем и подключается к одному концу преобразователя композитного сигнала в HDMI.
- Возьмите кабель USB 2.0 A-Male — Mini-B. Это будет для питания имеющегося у вас композитного адаптера HDMI.
- Подключите кабель USB к источнику питания. Это может быть либо USB-адаптер, подключенный к розетке, либо USB-разъем вашего телевизора.
 Если ваш телевизор относительно новый и имеет порт USB, обеспечивающий питание устройства, он будет работать нормально.В противном случае вам понадобится кабель USB 2.0 A-Male — Mini-B и подключить его к USB-адаптеру, подключенному к электрической розетке.
Если ваш телевизор относительно новый и имеет порт USB, обеспечивающий питание устройства, он будет работать нормально.В противном случае вам понадобится кабель USB 2.0 A-Male — Mini-B и подключить его к USB-адаптеру, подключенному к электрической розетке. - Подключите конец Mini-B кабеля USB к переходнику композитный — HDMI.
- Возьмите кабель HDMI. Он будет использоваться для передачи сигнала от композитного преобразователя в HDMI на ваш телевизор.
- Подключите один конец кабеля HDMI к преобразователю композитного сигнала в HDMI, а другой конец — к задней панели телевизора. Обратите внимание, к какому входу HDMI вы подключаете кабель.
- Переключите входы на телевизоре на вход HDMI, к которому вы только что подключили кабель HDMI.
- Теперь ваш старый DVD-плеер должен нормально работать на вашем новом телевизоре!
СМОТРИ ТАКЖЕ: Что такое Netflix? | Netflix: часто задаваемые вопросы
Устранение неполадок при установке
В первый раз все может пойти не так, как планировалось, но, скорее всего, вы допустили ошибку в процессе установки. Вот некоторые из распространенных проблем, с которыми вы можете столкнуться, и что делать в такой ситуации.
Вот некоторые из распространенных проблем, с которыми вы можете столкнуться, и что делать в такой ситуации.
Нет изображения.
Это могло произойти по разным причинам. Убедитесь, что все подключено правильно, что телевизор настроен на правильный вход, DVD-проигрыватель включен или заведомо исправен, и что внутри проигрывателя есть DVD-диск для тестирования. Вы также хотите убедиться, что питание USB подается на преобразователь.
Вы можете попробовать разные источники питания для USB-кабеля, например переключиться с USB-адаптера на USB-порт на телевизоре, чтобы узнать, какой из них работает.Если вы по-прежнему не можете заставить его работать, велика вероятность, что вам прислали неисправное устройство, и вам следует заменить его.
Качество изображения очень плохое.
Попробуйте перевернуть переключатель 720p / 1080p на блоке конвертера, чтобы изменить разрешение. Если это не улучшит ситуацию, вы можете подумать о замене кабеля HDMI или композитных кабелей от старого DVD-плеера, поскольку они могут быть плохо изготовлены или повреждены.
На изображении есть помехи.
Вероятно, это связано с плохо экранированным кабелем HDMI или помехами. Убедитесь, что вы покупаете высококачественный кабель HDMI, чтобы избежать этого.
Стоит ли подключать старый DVD-плеер к телевизору?
Многие люди могут спросить себя; почему бы просто не получить HDMI DVD-плеер? Фактически, в настоящее время существует множество устройств, которые могут воспроизводить DVD, в том числе ваш компьютер или ноутбук, если у него есть DVD-привод. Однако некоторые люди предпочли бы не учиться пользоваться новым устройством. Для других покупка нового устройства может быть дороже, чем просто покупка деталей, необходимых для подключения старого DVD-плеера к новому телевизору.
На самом деле все кабели и адаптеры здесь будут стоить менее 30 долларов. Вы сэкономите еще больше денег, если у вас уже есть некоторые из этих кабелей, а самым важным компонентом на самом деле является просто блок преобразователя композитного сигнала в HDMI. Мы рекомендуем это как лучший вариант для использования вашего старого DVD-плеера с вашим новым телевизором.
Мы рекомендуем это как лучший вариант для использования вашего старого DVD-плеера с вашим новым телевизором.
Справочное руководство | Подключение проигрывателя Blu-ray или DVD
Подключите проигрыватель Blu-ray / DVD к телевизору.
Используйте способ подключения, указанный ниже, в зависимости от разъемов, имеющихся на вашем телевизоре.
Примечание
- Доступные терминалы зависят от вашей модели / региона / страны.
Совет
- Вы также можете подключить телеприставку (кабельную / спутниковую приставку) таким же образом, как проигрыватель Blu-ray / DVD.
Подключение HDMI
Для получения оптимального качества изображения мы рекомендуем подключать проигрыватель к телевизору с помощью кабеля HDMI. Если ваш проигрыватель Blu-ray / DVD имеет разъем (гнездо) HDMI, подключите его с помощью кабеля HDMI.
- Проигрыватель Blu-ray / DVD (аналогично подключению приставки)
- Кабель HDMI (не входит в комплект) *
* Обязательно используйте авторизованный HIGH SPEED HDMI-кабель с логотипом HDMI .
Подключение компонентного видео
Если ваш проигрыватель Blu-ray / DVD имеет разъемы для компонентного видео, подключите их к телевизору с помощью компонентного видеокабеля и аудиокабеля.
- Проигрыватель Blu-ray / DVD (аналогично подключению приставки)
- Компонентный видеокабель (не входит в комплект)
- Аудиокабель (не входит в комплект)
Соединение SCART
Если ваш Blu-ray / DVD В плеере есть гнездо SCART (гнездо), подключайте его с помощью кабеля SCART.
- Проигрыватель Blu-ray / DVD (аналогично подключению приставки)
- Кабель SCART (не входит в комплект)
Примечание
- Соединение SCART может обеспечивать такое же качество изображения, как и композитное соединение, в зависимости от подключен проигрыватель Blu-ray / DVD.
Композитное соединение
Если ваш проигрыватель Blu-ray / DVD имеет композитные гнезда (гнезда), подключите их с помощью композитного видео / аудиокабеля.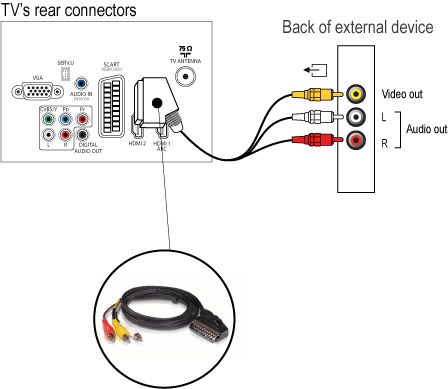
- Проигрыватель Blu-ray / DVD (аналогично подключению приставки)
- Композитный видео / аудиокабель (не входит в комплект)
При использовании аналогового удлинительного кабеля
- Проигрыватель Blu-ray / DVD (такой же как подключение приставки)
- Аналоговый удлинительный кабель (прилагается) *
- Кабель RCA (не входит в комплект)
* Наличие аналогового удлинительного кабеля зависит от вашей модели / региона / страны.
Как подключить DVD-плеер к Smart TV? (С / без HDMI) — THE CONCH TECH
Несмотря на то, что невозможно представить жизнь без Netflix, Prime Video, Hulu, HBO Now и других потоковых сервисов, их все еще есть людей, которые любят смотреть фильмы из своей коллекции DVD.
Как подключить DVD-плеер к Smart TV? Самый простой способ — использовать кабель HDMI. Подключите одну сторону кабеля HDMI к проигрывателю, а другую — к телевизору. Он обеспечивает наилучшее качество изображения и звука. В качестве альтернативы можно использовать композитный кабель RCA (плохое качество изображения) или компонентный AV-кабель.
В качестве альтернативы можно использовать композитный кабель RCA (плохое качество изображения) или компонентный AV-кабель.
К счастью, подключить DVD-плеер к Smart TV — или Roku TV — проще, чем многие думают. Даже если у вас нет HDMI! Давайте пробежимся по вашим вариантам прямо сейчас. Ознакомьтесь со списком HDMI DVD-плееров опций на Amazon прямо сейчас!
Как подключить DVD-плеер к Smart TVВот как вы можете подключить DVD-плеер к Smart TV, выполнив всего несколько простых шагов.
Во-первых, вам необходимо определить тип соединения, которое имеет ваш DVD-проигрыватель.
- Большинство современных DVD-плееров будут использовать HDMI , универсальный стандарт для такого рода электроники.
- Старые DVD-плееры, однако, используют композитные видеосигналы .
Возможно, стоит перейти на HDMI DVD-плеер, если у вас есть бюджет (они не очень дорогие). Но в любом случае вы все равно сможете подключить свой DVD-плеер.
Но в любом случае вы все равно сможете подключить свой DVD-плеер.
К счастью, большинство современных DVD-дисков поставляются с портом HDMI, как упоминалось ранее. Вам понадобится двухсторонний кабель HDMI .
- Подключите кабель HDMI к соответствующему разъему на вашем DVD-плеере .
- Протяните кабель к соответствующему слоту на вашем TV (выбрав правильный вход).
- Измените параметр видеосигнала на вашем телевизоре на правильную конфигурацию , чтобы показать ваш DVD-плеер.
- Вы должны увидеть логотип DVD-плеера на экране телевизора .
Совет: Это самый простой вариант, обеспечивающий высочайшее качество видео и звука.
2. Используйте компонентные AV-кабели
Используйте компонентные AV-кабели Эти кабели могут быть зелеными, синими и красными или зелеными, синими, красными и также белыми. Тем не менее, эти цвета имеют соответствующие компонентные цвета на порте телевизора или DVD. Так что вам просто нужно будет найти подходящие цвета.
- Подключите компонентные кабели к соответствующим гнездам на вашем DVD-плеере .
- Протяните кабели к соответствующим гнездам на вашем TV (выбрав правильный вход).
- Измените параметр видеосигнала на вашем телевизоре на правильную конфигурацию , чтобы показать ваш DVD-плеер.
- Вы должны увидеть логотип DVD-плеера на экране телевизора .
Совет: Этот вариант обеспечит достойное качество звука и видео.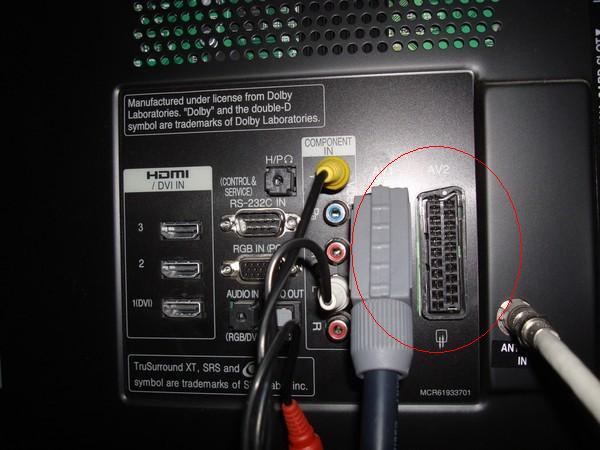
Эти кабели обычно представляют собой красный, белый и желтый шнуры с обоими концами для аудио и видео.
- Подключите аудио и видео композитные кабели к соответствующим гнездам на вашем DVD-плеере .
- Протяните кабели к соответствующим гнездам на вашем TV (выбрав правильный вход).
- Измените параметр видеосигнала на вашем телевизоре на правильную конфигурацию , чтобы показать ваш DVD-плеер.
- Вы должны увидеть логотип DVD-плеера на экране телевизора .
Совет: Мы не рекомендуем этот вариант, если у вас нет других вариантов, поскольку он обеспечивает самое низкое качество изображения и звука.
Как подключить DVD-плеер к Roku TV Подключить DVD-плеер к Roku TV так же просто и просто.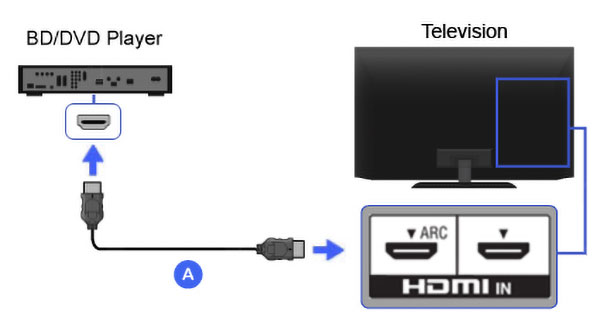
Сначала вам нужно определить тип подключения, которое использует ваш DVD-плеер (сейчас большинство из них используют HDMI).
- Подключите кабель HDMI к DVD-плееру .
- Вставьте этот кабель в любой из трех входов HDMI на боковой или задней панели телевизора Roku.
- Включите телевизор , выберите соответствующий источник HDMI , а затем убедитесь, что ваш DVD-проигрыватель работает.
- Вставьте диск в , нажмите кнопку воспроизведения и смотрите любимый фильм!
Как мы уже подчеркивали, не все DVD-плееры используют преимущества более современного стандарта ввода / вывода HDMI.
В первые дни DVD-плееров (до того, как HD-телевизоры были столь же повсеместными, как и сегодня), большинство из них использовали композитную или аналоговую систему для передачи сигнала от самого DVD-плеера на телевизор.
К счастью, современные производители телевизоров не отказались от этого классического стандарта (по крайней мере, пока).
В наши дни вы, вероятно, не собираетесь иметь целую кучу композитных или аналоговых входов на задней панели телевизора. Но должен быть хотя бы один свободный слот для подключения старых развлекательных устройств, таких как классический DVD-плеер.
Все, что вам нужно сделать, это определить, что ваш старый DVD-проигрыватель использует композитные кабели. Это очевидно, если выход представляет собой желтый видеовыход с двумя аудиовыходами (белый и красный).
- Подсоедините композитные кабели к выходу на DVD-плеере .
- Проверьте заднюю часть телевизора, чтобы убедиться, что у него есть варианты композитного входа (те же штекеры , желтый, белый и красный ) и подключают все, в правильном месте .
- Вам должно быть хорошо.
Конечно, вы также можете выбрать преобразователь , если хотите использовать более старый DVD-плеер с композитным выходом на телевизоре, у которого нет композитного входа.
Эти преобразователи действительно недороги, но преобразуют композитные сигналы в сигналы HDMI, так что вы можете использовать старую электронику с новым телевизором.
Если у вас есть компонентные кабели, выполните следующие действия:
- Подключите компонентные кабели к соответствующим гнездам на вашем DVD-плеере .
- Протяните кабели к соответствующим гнездам на вашем TV (выбрав правильный вход).
- Измените параметр видеосигнала на вашем телевизоре на правильную конфигурацию , чтобы показать ваш DVD-плеер.
Вы всегда можете приобрести преобразователь и для этого типа кабеля.
Как подключить DVD-плеер к телевизору без HDMI Если у вас телевизор без поддержки HDMI, вам придется использовать композитный или компонентный кабель. Выполните следующие действия:
Выполните следующие действия:
- Подключите аудио и видео композитные кабели к соответствующим гнездам на вашем DVD-плеере .
- Протяните кабели к соответствующим гнездам на вашем TV (выбрав правильный вход).
- Измените параметр видеосигнала на вашем телевизоре на правильную конфигурацию , чтобы показать ваш DVD-плеер.
Или
- Подключите компонентные кабели к соответствующим гнездам на вашем DVD-плеере .
- Протяните кабели к соответствующим гнездам на вашем TV (выбрав правильный вход).
- Измените параметр видеосигнала на вашем телевизоре на правильную конфигурацию , чтобы показать ваш DVD-плеер.

Это прекрасно, если у вас есть DVD-плеер с композитным выходом, но что, если у вас есть DVD-плеер с выходом HDMI и телевизоры, у которых нет входов HDMI?
Что ж, тогда вам захочется заполучить один из тех преобразователей, о которых мы упоминали выше, за исключением того, что на этот раз вам понадобится преобразователь для преобразования сигнала HDMI в композитный.
Опять же, их сложно отследить в Интернете, и они действительно не очень дороги.
Вы можете даже не подключать DVD-плеер напрямую к телевизору, выбрав маршрутизацию его через медиа-ресивер, который подключается к системе объемного звучания (например) перед подключением к телевизору с помощью соответствующих соединений.
В конце концов, у вас есть множество вариантов для настройки и запуска, независимо от того, какие соединения у вас есть на задней панели вашего DVD-плеера или на задней панели вашего телевизора!
Всегда есть способ выполнить работу правильно.
Заключительные мысли
Итак, у вас есть несколько способов легко (и быстро) подключить ваш DVD-плеер к Smart TV или Roku TV.
Как видите, подготовка DVD-плеера к работе с Smart TV или Roku TV не должна быть головной болью или хлопотами.
Воспользуйтесь приведенными выше советами и приемами, и вы сможете в рекордно короткие сроки смотреть свои любимые DVD-диски, в том числе классику, которую сейчас невозможно найти ни на одном из популярных сервисов.
Привет, любители техники! Меня зовут Джеймс, я администратор и часто пишу в этом блоге.Я техно-компьютерщик, поэтому в этом блоге я хочу поделиться с вами всеми своими знаниями, чтобы облегчить вам жизнь в плане работы с технологиями.
Как подключить DVD-плеер к телевизору
Если у вас нет высокотехнологичного комбо DVD / TV, вы не должны упускать из виду превосходное качество, которое предлагают DVD. Поскольку стоимость большинства DVD-плееров ниже, чем у среднего чайника, вся гамма фильмов у вас под рукой.
Как и мы, у вас, вероятно, есть обширная коллекция ваших любимых фильмов, надежно хранящихся на хроматических DVD-дисках в пластиковом корпусе, но без доступа к плееру они, возможно, никогда больше не увидят свет! Однако подключить DVD-плеер к телевизору совсем несложно, что позволит вам снова испытать острые ощущения и озноб от этих великих людей.
Как подключить DVD проигрыватель к телевизору — легко!
Купив DVD-плеер, распакуйте его и поместите рядом с телевизором. Поскольку двигатель внутри плеера может вызвать небольшое нагревание, лучше не класть его под или поверх других устройств. Как только вы будете довольны своим расположением, подключите плеер и выполните все инструкции на экране. Затем отключите плеер и телевизор, чтобы избежать проблем при подключении установки.
Хотя есть несколько способов подключить DVD-плеер к телевизору, HDMI — это рекомендуемый и самый простой способ использования, обеспечивающий высочайшее качество изображения и звука.
- Подключите один конец кабеля HDMI к DVD-плееру. Используемый порт будет обозначен как «HDMI» или «HDMI OUT» .
- Другой конец подключен к телевизору — порты снова будут обозначены как «HDMI» или «HDMI IN». Также может быть введен номер, который вам понадобится позже
- Подключите и включите телевизор и DVD-проигрыватель
- Используя кнопку «Source» или «Input» на пульте дистанционного управления, найдите правильный вход.
 Это сообщает вашему телевизору, где найти информацию о DVD. Если при подключении кабеля HDMI на порте телевизора был номер, вы можете использовать его здесь.
Это сообщает вашему телевизору, где найти информацию о DVD. Если при подключении кабеля HDMI на порте телевизора был номер, вы можете использовать его здесь. - Если номера не было, вставьте DVD в проигрыватель и оставьте его включенным. Каждые 5 секунд проверяйте вход, чтобы определить, где воспроизводится видео
- Настройте часы DVD-плеера, чтобы они показывали правильное время.
- Если вы еще не включили DVD для воспроизведения, сделайте это сейчас, чтобы проверить, работает ли ваше соединение.
Теперь вы можете наслаждаться всеми своими старыми любимыми вещами с великолепными высококачественными визуальными эффектами и звуком.Чтобы узнать о других отличных приемах, посмотрите это:
.


 Если провода не было в комплекте, его нужно приобрести.
Если провода не было в комплекте, его нужно приобрести.
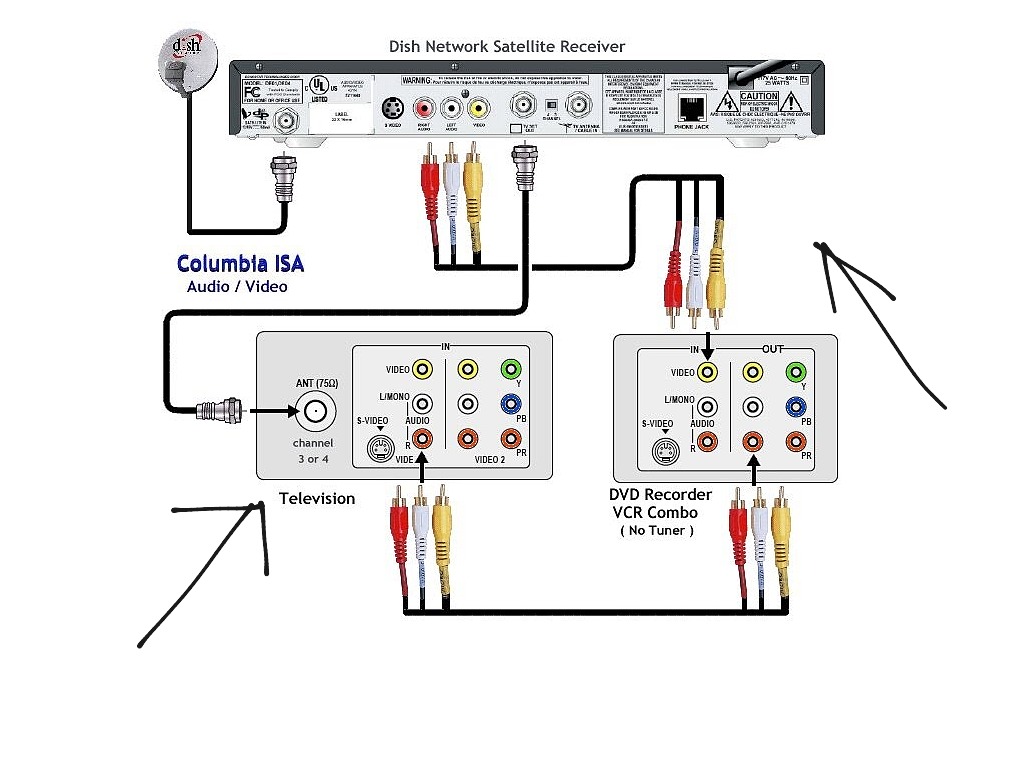 По возможности используйте другое оборудование, чтобы обнаружить источник проблемы. Пока гарантийный срок не подошел к концу, оборудование можно сдать в сервисный центр на бесплатный ремонт или замену.
По возможности используйте другое оборудование, чтобы обнаружить источник проблемы. Пока гарантийный срок не подошел к концу, оборудование можно сдать в сервисный центр на бесплатный ремонт или замену. Отсоедините и подсоедините все кабели, соединяющие телевизор и проблемное устройство (устройства). Убедитесь, что все кабели подключены правильно.
Отсоедините и подсоедините все кабели, соединяющие телевизор и проблемное устройство (устройства). Убедитесь, что все кабели подключены правильно. Подробные параметры файла можно выяснить, проверив файл на компьютере с помощью приложения MediaInfo.
Подробные параметры файла можно выяснить, проверив файл на компьютере с помощью приложения MediaInfo.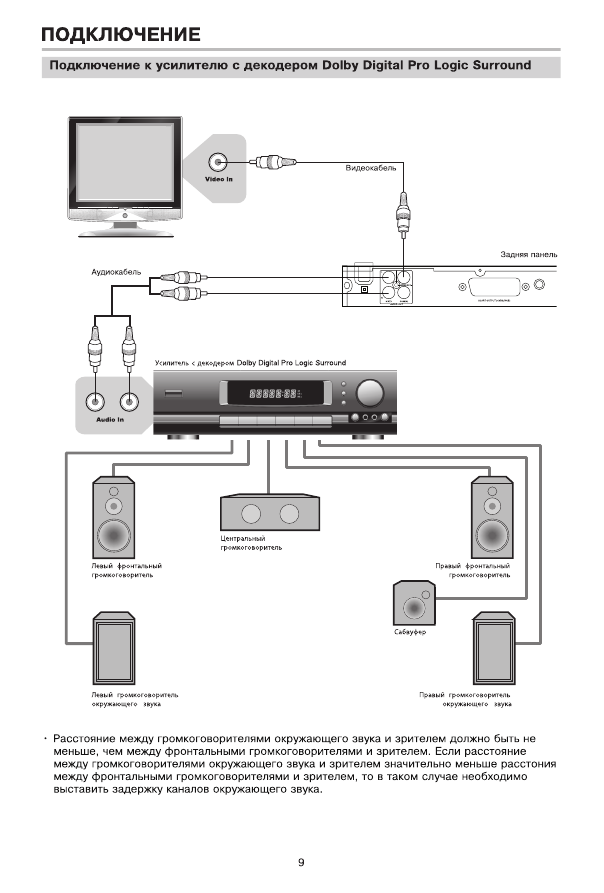
 Сюда могут входить два канала звука (вход и выход), видеосигнал (вход и выход), сигналы RGB, земля и несколько линий управления.
Сюда могут входить два канала звука (вход и выход), видеосигнал (вход и выход), сигналы RGB, земля и несколько линий управления. Он идеально подходит для видеокамер и других цифровых рекордеров, которые могут записывать и воспроизводить видео. Он также позволяет передавать аудиосигнал.
Он идеально подходит для видеокамер и других цифровых рекордеров, которые могут записывать и воспроизводить видео. Он также позволяет передавать аудиосигнал.

 вход будет представлять DVD на экране телевизора, если соединение оказалось успешным
вход будет представлять DVD на экране телевизора, если соединение оказалось успешным Создавайте списки воспроизведения для DVD, Blu-ray и других медиафайлов на ПК и Mac.
Создавайте списки воспроизведения для DVD, Blu-ray и других медиафайлов на ПК и Mac.

 Если ваш телевизор относительно новый и имеет порт USB, обеспечивающий питание устройства, он будет работать нормально.В противном случае вам понадобится кабель USB 2.0 A-Male — Mini-B и подключить его к USB-адаптеру, подключенному к электрической розетке.
Если ваш телевизор относительно новый и имеет порт USB, обеспечивающий питание устройства, он будет работать нормально.В противном случае вам понадобится кабель USB 2.0 A-Male — Mini-B и подключить его к USB-адаптеру, подключенному к электрической розетке.
 Это сообщает вашему телевизору, где найти информацию о DVD. Если при подключении кабеля HDMI на порте телевизора был номер, вы можете использовать его здесь.
Это сообщает вашему телевизору, где найти информацию о DVD. Если при подключении кабеля HDMI на порте телевизора был номер, вы можете использовать его здесь.